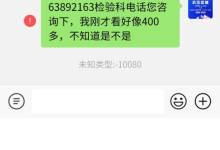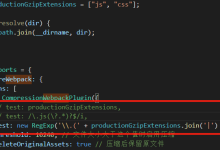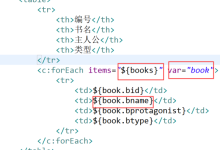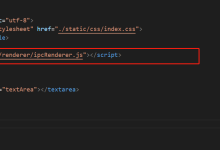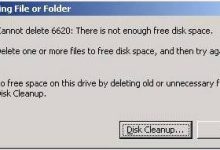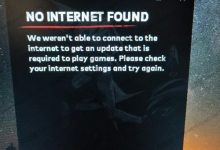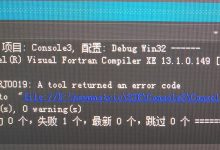当您在打印文件时遇到直接报错的情况,这无疑令人沮丧,
报错可能源自多种原因,包括软件、硬件、驱动程序或配置问题,为了帮助您解决这一问题,以下将详细探讨可能的原因及相应的解决方法。,1、检查打印机连接和状态,确保您的打印机已正确连接到计算机,对于USB连接,请检查USB线是否已牢固连接到打印机和计算机,对于无线打印机,请确保打印机已连接到与计算机相同的WiFi网络。,检查打印机状态,如果打印机指示灯显示错误,请参阅打印机手册以了解相应的解决方法,确保打印机内纸张充足,且没有卡纸。,2、检查打印驱动程序,驱动程序是计算机与打印机之间通信的桥梁,如果驱动程序出现问题,可能导致打印错误。,访问打印机制造商的官方网站,下载与您打印机型号对应的最新驱动程序,按照以下步骤安装驱动程序:,卸载当前驱动程序:在“控制面板”中找到“设备和打印机”,右键点击您的打印机,选择“卸载设备”。,重新安装驱动程序:运行下载的驱动程序安装文件,按照提示完成安装。,3、检查打印配置,检查打印配置,确保所有设置正确无误。,在“控制面板”中找到“设备和打印机”,右键点击您的打印机,选择“打印首选项”和“属性”,检查纸张大小、来源和打印质量等设置是否正确。,确保在打印设置中选择了正确的打印机。,4、检查打印文档,有时,问题可能出在您要打印的文档上。,如果是Word、Excel等应用程序中的文档,请尝试保存文档并关闭应用程序,然后重新打开并打印。,检查文档是否有损坏的图形或对象,这可能导致打印错误。,尝试将文档转换为PDF格式,然后用PDF阅读器打开并打印。,5、系统权限和防火墙设置,在某些情况下,系统权限和防火墙设置可能阻止打印作业。,确保您有足够的权限执行打印任务,以管理员身份登录计算机,然后尝试打印。,检查防火墙设置,确保允许打印机的通信。,6、运行系统故障排除工具,Windows系统提供了故障排除工具,可以帮助您诊断和解决问题。,在“控制面板”中找到“系统和安全”,点击“故障排除”。,选择“查看全部”,在“硬件和声音”下选择“打印队列”,然后按照提示进行故障排除。,7、清除打印队列,如果打印队列中存在错误的打印任务,可能会导致后续打印任务无法正常进行。,在“控制面板”中找到“设备和打印机”,点击“查看正在打印的任务”。,右键点击错误的打印任务,选择“取消”。,8、重启计算机和打印机,当所有方法都无法解决问题时,重启计算机和打印机是最简单、最直接的方法,这可以清除系统内存中的错误,并重置打印机状态。,打印文件直接报错可能由多种原因导致,通过以上方法,您应该能找到问题所在并采取相应的解决措施,如果问题仍然存在,建议联系打印机制造商的技术支持,希望这些信息能帮助您解决问题,让您顺利打印文件。, ,
打印文件直接报错
版权声明:本文采用知识共享 署名4.0国际许可协议 [BY-NC-SA] 进行授权
文章名称:《打印文件直接报错》
文章链接:https://zhuji.vsping.com/388743.html
本站资源仅供个人学习交流,请于下载后24小时内删除,不允许用于商业用途,否则法律问题自行承担。
文章名称:《打印文件直接报错》
文章链接:https://zhuji.vsping.com/388743.html
本站资源仅供个人学习交流,请于下载后24小时内删除,不允许用于商业用途,否则法律问题自行承担。

 国外主机测评 - 国外VPS,国外服务器,国外云服务器,测评及优惠码
国外主机测评 - 国外VPS,国外服务器,国外云服务器,测评及优惠码