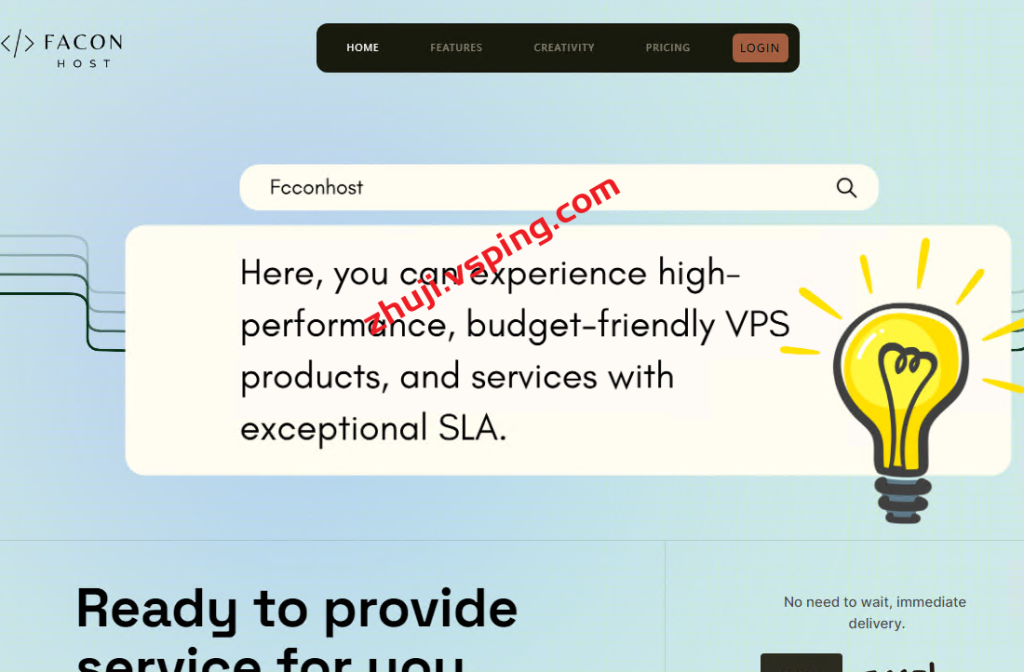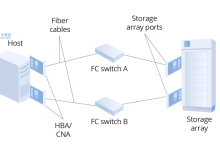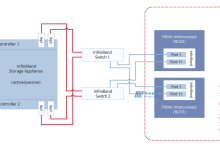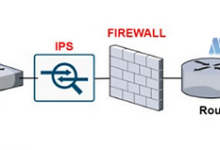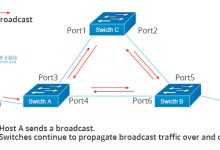随着互联网的不断发展,网络服务器行业也变得越来越重要。然而,随之而来的问题也是不可避免的。例如,系统更新和清理工具成为了每个使用Windows系统的人都需要面对的挑战。在这样一个背景下,Windows Update清理工具应运而生,它可以帮助用户有效地清理系统中的垃圾文件和无用数据,提高系统运行速度。那么,如何使用这款神奇的工具呢?让我们一起来看看吧!
什么是Windows Update清理工具?
Windows Update清理工具是一款由微软公司开发的用于清理系统更新文件的工具。它可以帮助用户删除旧版的系统更新文件,从而节省磁盘空间,提高系统运行速度。
使用Windows Update清理工具可以让你的电脑更加干净、更加快速。它能够自动扫描并删除过时的系统更新文件,避免这些文件占用大量磁盘空间,并且可以帮助你解决一些系统运行缓慢或者出现错误的问题。
不仅如此,Windows Update清理工具还能够帮助用户减少系统崩溃和蓝屏等问题的发生。因为过多的旧版系统更新文件可能会影响到系统稳定性,使用清理工具可以有效地解决这个问题。
此外,Windows Update清理工具还有一个很实用的功能——备份功能。在进行清理操作之前,它会自动为你备份所有要删除的旧版系统更新文件,以防万一需要恢复时使用。
1.打开“控制面板”,选择“程序”并点击“卸载程序”。
2.在左侧菜单栏中选择“查看已安装的更新”。
3.在右侧窗口中,点击“已安装的更新”旁边的“清理系统文件”选项。
4.勾选“Windows Update清理工具”并点击“确定”按钮。
5.等待清理工具扫描并删除过时的系统更新文件。
6.完成后,重启电脑即可享受更加干净、快速的系统。
使用Windows Update清理工具只需几个简单的步骤,就能让你的电脑变得更加出色。赶快试试吧!
Windows Update清理工具的作用和优势
在如今的网络互联网服务器行业中,Windows Update清理工具已经成为了必不可少的工具。它可以帮助我们更有效地管理和维护我们的服务器系统,让我们的工作更加轻松高效。那么,它究竟有哪些作用和优势呢?让我们一起来探究一下吧!
1.清理系统垃圾
随着时间的推移,服务器系统中会积累大量的垃圾文件,这些文件不仅会占用大量的存储空间,还会影响系统的运行速度。而Windows Update清理工具可以帮助我们快速清理这些垃圾文件,让系统保持干净整洁。
2.优化系统性能
除了清理垃圾文件外,Windows Update清理工具还可以帮助我们优化系统性能。它可以自动检测并修复一些常见的系统问题,如注册表错误、磁盘碎片等,从而提升系统运行速度和稳定性。
3.节省时间和精力
相比手动清理系统垃圾和优化性能,使用Windows Update清理工具可以节省大量的时间和精力。它可以自动完成这些繁琐的任务,并且操作简单方便。这对于那些没有系统维护经验或时间紧张的人来说,无疑是一大福音。
4.保障系统安全
随着网络安全威胁的不断增加,保障服务器系统的安全性变得越来越重要。Windows Update清理工具可以帮助我们及时更新系统补丁,修复已知的安全漏洞,从而提高系统的安全性。
5.兼容性强
作为微软推出的官方工具,Windows Update清理工具与Windows操作系统完美兼容。它可以适用于各种版本的Windows操作系统,并且支持多种语言,让不同地区的用户都能轻松使用
如何下载和安装Windows Update清理工具?
如果你是一位电脑小白,可能会对如何下载和安装Windows Update清理工具感到头疼。别担心,下面我将为你详细介绍如何轻松完成这一过程。
1. 打开Windows Update网页
首先,打开你的浏览器,输入“Windows Update”并回车。这将带你进入官方网站。
2. 寻找清理工具页面
在官方网站的导航栏中,点击“下载”按钮,在弹出的菜单中选择“清理工具”。
3. 选择适合你电脑系统的版本
在清理工具页面中,你会看到多个版本的工具可供选择。请仔细阅读每个版本的说明,并选择适合你电脑系统的版本。
4. 点击下载按钮
当你确定了需要下载哪个版本后,点击相应的下载按钮。等待几分钟,下载就会完成。
5. 安装清理工具
打开下载文件夹,双击安装程序并按照提示进行安装。安装完成后,桌面上会出现一个名为“Windows Update Cleanup”的图标。
6. 运行清理工具
双击桌面上的“Windows Update Cleanup”图标,运行清理工具。它会自动扫描并列出可以删除的更新文件。
7. 选择要删除的文件
从列表中选择需要删除的文件,并点击“清理系统文件”按钮。这将帮助你释放更多的磁盘空间。
8. 等待清理完成
等待清理工具完成任务,这可能需要一些时间。完成后,你会收到一个通知,告诉你清理已经成功完成。
现在,你已经成功下载和安装了Windows Update清理工具。每次电脑出现更新问题时,只需运行这个工具就可以轻松解决了。快来试试吧!
使用Windows Update清理工具的步骤
在如今的互联网时代,Windows操作系统已经成为了广大用户最常用的操作系统之一。然而,随着使用时间的增长,我们会发现电脑运行速度变慢、出现各种错误等问题。这时候,我们就需要对电脑进行清理和优化来提升其性能。而Windows Update清理工具就是一个非常有效的工具,它可以帮助我们清理系统垃圾文件、修复系统错误、优化系统性能等。
那么,如何使用Windows Update清理工具呢?下面将为您详细介绍使用步骤。
Step 1:打开“设置”菜单
首先,我们需要打开“设置”菜单。可以通过点击任务栏右下角的“开始”按钮,在弹出的菜单中选择“设置”。也可以直接按下快捷键“Win+I”来打开设置菜单。
Step 2:选择“更新和安全”
在打开的设置菜单中,找到并点击“更新和安全”选项。这个选项位于最后一行。
Step 3:点击“恢复”
在左侧导航栏中,选择“恢复”选项卡。然后,在右侧找到并点击“开始”按钮下方的“立即重新启动”按钮。
Step 4:选择清理工具
在重新启动后,会出现一个名为“选择一个选项”的蓝色界面。在这个界面中,我们需要选择“故障排除”选项。然后,在下一个界面中选择“高级选项”,再选择“命令提示符”。
Step 5:运行清理工具
在命令提示符界面中,输入“Dism.exe /online /Cleanup-Image /StartComponentCleanup”命令,并按下回车键来运行清理工具。
Step 6:等待清理完成
运行命令后,系统会自动开始清理垃圾文件和修复系统错误。这个过程可能需要一段时间,请耐心等待。
Step 7:重启电脑
当清理工具运行完成后,会出现一个提示框,告诉您清理已经完成。此时,请点击“确定”按钮,并重启电脑。
使用Windows Update清理工具可以帮助我们解决电脑运行缓慢、出现错误等问题,提升系统性能。使用步骤简单明了,只需打开设置菜单并按照提示操作即可完成。建议定期对电脑进行清理和优化,以保证其良好的运行状态。希望本小节能够帮助到您,谢谢阅读!
Windows Update清理工具是一款非常实用的软件,它能够帮助我们轻松清理系统垃圾和无用文件,提升电脑运行速度。同时,它还能够为我们节省大量的存储空间,让电脑更加高效地运行。通过本文的介绍,相信大家已经掌握了如何使用Windows Update清理工具的方法。如果您有任何疑问或建议,请随时联系我们。我是网的编辑,在这里衷心祝愿大家能够在使用Windows Update清理工具时取得更好的效果。最后,如果您需要CDN加速和网络安全服务,请记得联系我们哦!

 国外主机测评 - 国外VPS,国外服务器,国外云服务器,测评及优惠码
国外主机测评 - 国外VPS,国外服务器,国外云服务器,测评及优惠码