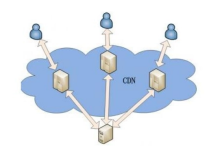你是否在使用Word07时遇到过插入目录的问题?或许你还不知道什么是Word07,但它却是我们日常工作中不可或缺的办公软件。目录作为文档中重要的组成部分,能够帮助我们快速定位所需内容。那么,如何插入目录?又有哪些常见问题需要解决?接下来,让我们一起来探究一下。
什么是Word07?
Word07是微软公司推出的一款办公软件,属于Office系列产品中的一员。它是Word处理软件的最新版本,相比于之前的版本,拥有更加强大的功能和更加便捷的操作方式。Word07具备文档编辑、排版、格式设置、插入图片和表格等多种功能,可以满足用户对于文档处理的各种需求。
1. 文档编辑功能:Word07提供了多种文字格式设置选项,包括字体、大小、颜色等,还可以进行段落格式设置,如对齐方式、缩进等。同时,它也支持文字拼写检查和语法检查功能,帮助用户避免拼写和语法错误。
2. 排版功能:Word07拥有强大的排版能力,可以实现复杂的排版效果。比如可以通过调整行距、段间距和首行缩进来改变段落格式;还可以通过插入页眉页脚、页码等来实现专业文档的排版要求。
3. 格式设置功能:Word07支持多种文件格式保存,如docx、docm、dotx等,并且可以方便地转换为其他常用格式文件。同时也提供了快速样式集合,在不同文档中使用相同样式时可大大提高工作效率。
4. 插入图片和表格功能:在Word07中,用户可以轻松地插入图片和表格,而且还可以通过调整大小、位置等来调整图片和表格的布局。此外,Word07还提供了多种图表类型,方便用户制作专业的数据报告
目录在文档中的作用
目录是文档中非常重要的组成部分,它可以帮助读者快速定位到所需内容,提高文档的可读性和易用性。在word07中,插入目录的方法非常简单,只需几步操作即可完成。但是,在使用目录时也会遇到一些常见问题,本小节将介绍目录在文档中的作用,并提供解决这些问题的方法。
1. 目录的作用
目录可以帮助读者快速定位到所需内容,节省阅读时间。当文档内容较多时,读者可能需要查找某个特定章节或段落,如果没有目录,则需要逐页翻阅才能找到所需内容。而有了目录之后,读者只需点击相应章节或段落即可跳转到指定位置。
此外,目录也可以起到导航的作用。对于长篇大论的文档,通过目录可以清晰地展现整个文档的结构和内容概要。这样一来,读者可以更好地把握全局,并快速了解文档主题和重点。
2. 插入目录
在word07中插入目录非常简单。首先,在需要插入目录的位置点击鼠标右键,在弹出菜单中选择“添加标题”。然后,在弹出的“标题”窗口中选择相应的标题级别,并点击“确定”。重复以上操作,将所有需要添加到目录的标题都添加上去。最后,在文档的任意位置点击鼠标右键,选择“更新字段”,然后在弹出菜单中选择“更新整个目录”,即可完成目录的插入。
3. 常见问题解决方法
3.1 目录样式不符合要求
有时候,在插入目录之后,我们可能会发现目录的样式不符合要求,比如字体大小、字体颜色等。这时候,我们可以通过修改样式来调整目录的外观。首先,在文档中选中某一章节或段落,然后在“开始”选项卡中选择相应的样式。接着,在目录处点击鼠标右键,选择“更新字段”,再选择“更新整个目录”,即可将样式修改应用到整个目录。
3.2 目录页码错误
有时候,在插入目录之后,我们可能会发现某些章节或段落的页码错误,比如多了一页或少了一页。这时候,我们可以通过手动修改页码来解决问题。首先,在文档中找到对应章节或段落所在的页面,并记录下正确的页码。然后,在目录处点击鼠标右键,选择“编辑字段”,再在弹出窗口中手动修改页码。最后,点击“确定”即可完成修改。
3.3 目录链接失效
有时候,在插入目录之后,我们可能会发现某些章节或段落的链接失效,无法跳转到指定位置。这时候,我们可以通过更新字段来解决问题。首先,在文档中找到对应章节或段落所在的页面,并记录下正确的页码。然后,在目录处点击鼠标右键,选择“更新字段”,再选择“更新整个目录”,即可恢复链接
如何插入目录?
在使用Word07进行文档编辑时,插入目录是一项必不可少的功能。它可以帮助我们快速定位文档中的内容,方便阅读和编辑。那么,如何插入目录呢?下面就让我来为大家介绍一下详细的步骤。
1.选择插入目录的位置
首先,我们需要在文档中选择合适的位置来插入目录。通常情况下,我们会将目录放在文档的开头或者结尾处。
2.点击“引用”选项卡
接下来,在Word工具栏上找到“引用”选项卡,并点击进入。
3.选择“目录”功能
在“引用”选项卡中,可以看到一个“目录”功能按钮。点击它后会出现一个下拉菜单,在这里我们可以选择不同样式的目录格式。
4.选择合适的样式
根据自己的需求,选择合适的样式。如果需要自定义样式,可以点击“自定义目录”,然后根据提示进行设置。
5.确认插入
完成以上步骤后,在文档中就会出现一个预览版的目录。如果没有问题,就可以点击“确定”按钮将其插入到文档中了。
6.更新目录
如果后续对文档内容做了修改,而需要更新目录时,只需右键点击目录,选择“更新域”即可。
1.目录格式错乱
有时候插入的目录可能会出现格式错乱的情况,这通常是由于文档中的标题样式设置不正确所致。解决方法是打开“样式”面板,对标题样式进行调整。
2.无法更新目录
有时候更新域功能可能会出现故障,导致无法更新目录。这时可以尝试手动删除原来的目录,然后重新插入一个新的目录。
3.自定义样式无效
如果自定义样式设置后仍然无效,可以尝试在“自定义目录”选项中勾选“使用级别相同的格式”,然后再进行设置
常见问题解决方法:
在使用Word07时,插入目录是一个常见的需求,但是很多人可能会遇到一些问题。别担心,下面我就来为大家介绍一些常见的问题解决方法,让你轻松搞定插入目录的操作。
1. 目录样式不符合要求
有时候我们在插入目录后发现样式不太符合我们的要求,比如字体大小、间距等。这时可以通过修改“样式库”中的“目录 1”、“目录 2”等样式来调整。首先选择整个目录,然后右键点击“样式库”中的“目录 1”,选择“修改”,在弹出的窗口中可以对该样式进行修改。修改完成后再次右键点击该样式,在弹出菜单中选择“更新为新定义的格式”。同理,可以对其他目录样式进行修改。
2. 目录页码显示错误
有些情况下,在插入目录后发现页码显示错误,比如页码重复或者缺失。这通常是因为文档中存在重复或者缺失的标题。解决方法很简单,只需要检查文档中是否存在重复或者缺失的标题,并做相应调整即可。
3. 目录内容更新不及时
有时候我们在文档中添加了新内容或者删除了旧内容后,发现目录没有及时更新。这是因为Word默认情况下不会自动更新目录,需要我们手动点击“更新目录”按钮。为了避免忘记更新,可以在插入目录时勾选“自动更新”,这样每次打开文档后都会自动更新目录。
4. 目录中的页码显示为罗马数字
有些用户可能会遇到这样的问题,插入的目录页码显示为罗马数字而非阿拉伯数字。解决方法很简单,只需要在插入目录时选择“格式”选项卡中的“阿拉伯编号(1,2,3…)”即可。
5. 目录中的标题字体不一致
有时候我们在文档中使用了不同的字体来编写标题,但是在插入目录后发现字体统一变成了默认字体。解决方法也很简单,只需要在插入目录时选择“格式”选项卡中的“从模板复制格式”即可保持原有标题字体
相信您已经了解到Word07的基本知识以及如何插入目录的方法。希望本文能够帮助您更加轻松地处理文档中的目录问题。如果您还有其他关于Word07的疑问或者需要更深入的指导,可以联系我们专业的团队来获取帮助。我是网的编辑,如果您有CDN加速和网络安全服务,请记得联系我们。最后,祝愿您在使用Word07时能够事半功倍,提高工作效率。谢谢阅读!

 国外主机测评 - 国外VPS,国外服务器,国外云服务器,测评及优惠码
国外主机测评 - 国外VPS,国外服务器,国外云服务器,测评及优惠码