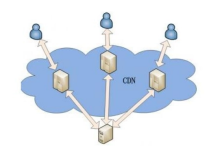想要成为一名优秀的应用程序开发者,就不能错过使用Android SDK Tools这一利器。它是什么?如何下载和安装?它有哪些基本功能?如何使用Android SDK Manager管理SDK组件?在这篇文章中,我将为你详细介绍如何使用android sdk tools进行应用程序开发,让你轻松掌握这一技能。让我们一起来看看吧!
什么是Android SDK Tools?
1. 什么是Android SDK Tools?
Android SDK Tools是一套由谷歌官方提供的开发工具,旨在帮助开发者更加高效地进行Android应用程序的开发。它包含了一系列的工具,如编译器、调试器、模拟器等,可以帮助开发者在PC端进行应用程序的编写、测试和调试。
2. Android SDK Tools的组成部分
Android SDK Tools主要包括以下几个组成部分:
(1) Android Debug Bridge (ADB):用于连接和管理设备或模拟器,可以通过ADB命令来安装、卸载、调试应用程序。
(2) Android Emulator:模拟器,可以模拟不同类型的Android设备,方便开发者进行测试。
(3) Android Asset Packaging Tool (AAPT):资源打包工具,用于将应用程序中使用到的资源文件打包成APK文件。
(4) Dalvik Debug Monitoring Service (DDMS):调试监控服务,可以查看设备或模拟器中运行的进程、线程、内存等信息。
(5) Android Development Toolkit (ADT):Eclipse集成开发环境插件,可以让开发者在Eclipse中进行Android应用程序的开发。
除此之外,还有其他一些辅助工具如Hierarchy Viewer、Traceview等。
3. 如何获取和安装Android SDK Tools?
首先,需要从谷歌官方网站下载Android SDK Tools。然后,将其解压到一个合适的位置,进入tools文件夹,执行(Windows系统)或android命令(Mac或Linux系统),即可打开Android SDK Manager。在SDK Manager中,可以选择需要下载的各种工具和平台版本,并进行安装。
4. 如何使用Android SDK Tools进行应用程序开发?
使用Android SDK Tools进行应用程序开发的基本流程如下:
(1) 创建一个新的Android项目:在Eclipse中通过ADT插件创建一个新的Android项目。
(2) 编写代码:通过Eclipse提供的代码编辑器编写Java代码和XML布局文件。
(3) 调试应用程序:连接设备或启动模拟器,使用ADB命令安装和运行应用程序,并通过DDMS查看调试信息。
(4) 测试应用程序:利用模拟器或真机进行测试,发现并修复可能存在的bug。
(5) 导出APK文件:当应用程序开发完成后,可以通过ADT插件导出APK文件并发布到Google Play等渠道。
Android SDK Tools是一款功能强大、易于使用的开发工具集,它为开发者提供了一站式解决方案,在帮助开发者快速构建高质量的Android应用程序的同时,也为用户带来了更加优质的移动应用体验。无论是初学者还是有经验的开发者,都可以通过Android SDK Tools轻松地进行应用程序开发。同时,使用Android SDK Tools也能够帮助开发者更好地了解Android系统的架构和工作原理,从而提高自身的技术水平
如何下载和安装Android SDK Tools?
如果你想要成为一名优秀的Android应用程序开发者,那么下载和安装Android SDK Tools是必不可少的步骤。在本次介绍中,我将向你介绍如何轻松地完成这一过程,让你可以开始着手开发自己的应用程序。
1. 确认系统要求
首先,你需要确认自己的电脑是否符合安装Android SDK Tools的最低要求。它需要运行在Windows、Mac OS X或Linux操作系统上,并且至少有2GB的可用磁盘空间。
2. 下载Java JDK
在安装Android SDK Tools之前,你需要先下载并安装Java JDK(Java Development Kit)。这是因为Android开发工具包是基于Java语言开发的。你可以在Oracle官网上免费下载最新版本的Java JDK。
3. 下载Android Studio
接下来,你需要下载并安装Android Studio,它是一个集成开发环境(IDE),可以帮助你进行应用程序开发。你可以在Google官网上免费下载最新版本的Android Studio。
4. 安装SDK Manager
当你打开Android Studio后,会看到一个欢迎界面。点击“Configure”按钮,然后选择“SDK Manager”。这个工具将帮助你管理所有与Android相关的软件包和工具。
5. 选择所需软件包
在SDK Manager中,你可以看到各种各样的软件包和工具,包括不同版本的Android SDK、系统镜像、开发工具等。你需要选择和下载你想要使用的软件包。
6. 等待下载完成
一旦你选择了所需的软件包,点击“Install”按钮开始下载。这可能需要一些时间,取决于你的网络速度。
7. 配置环境变量
当所有软件包都下载完成后,你需要配置环境变量,让系统可以找到Android SDK Tools。具体操作方法可以在Google官网或者其他教程中找到。
8. 启动Android Studio
现在,你就可以启动Android Studio,并开始进行应用程序开发了!如果一切顺利,你应该能够看到一个欢迎界面,并且可以创建新项目或者导入已有项目。
安装Android SDK Tools可能会花费一些时间和精力,但是它是成为一名优秀的Android开发者必不可少的步骤。希望本次介绍能够帮助你顺利地完成这个过程,并且让你可以开始着手开发自己的应用程序。加油!
Android SDK Tools的基本功能介绍
1. 安装SDK Manager:首先,要使用Android SDK Tools进行应用程序开发,就需要先安装SDK Manager。这个工具可以帮助我们下载和管理不同版本的Android SDK,方便我们进行开发。
2. 创建AVD(Android Virtual Device):AVD是一个模拟的Android设备,可以在电脑上运行我们开发的应用程序。在SDK Manager中,我们可以选择不同的Android版本和设备配置来创建AVD。
3. 使用SDK Manager更新工具包:随着Android系统的更新,SDK Tools也会不断更新。因此,在开发过程中,我们需要经常使用SDK Manager来更新工具包,以保证使用最新的功能和修复bug。
4. 使用ADB(Android Debug Bridge)调试应用程序:ADB是一个命令行工具,可以帮助我们连接电脑和手机,并进行应用程序的调试和测试。通过ADB,我们可以查看日志、安装、卸载应用程序等操作。
5. 使用DDMS(Dalvik Debug Monitor Server)监控应用程序性能:DDMS是一个图形化界面的调试工具,在开发过程中可以帮助我们监控应用程序的性能表现。它提供了CPU、内存、网络等方面的数据,并且可以实时查看应用程序运行情况。
6. 使用布局编辑器创建界面:在开发过程中,界面设计也是非常重要的一部分。通过布局编辑器,我们可以方便地创建和修改界面,预览效果,并且可以在不同的设备上进行适配。
7. 使用Android Studio进行开发:除了使用SDK Tools,我们还可以使用谷歌推出的集成开发环境Android Studio来进行应用程序开发。它集成了SDK Tools和其他功能,使得开发更加高效和便捷
使用Android SDK Manager管理SDK组件
在进行Android应用程序开发时,我们经常会使用到Android SDK Tools,这是一款非常强大的工具集合,可以帮助开发者快速构建出高质量的Android应用。而在使用Android SDK Tools时,离不开它的一个重要组成部分——Android SDK Manager。
那么,如何使用Android SDK Manager来管理SDK组件呢?下面就让我来为你详细介绍一下。
1. 打开Android SDK Manager
首先,在安装好Android SDK Tools后,我们需要打开Android SDK Manager。它可以通过命令行或者直接在安装目录下找到并运行“SDK ”来打开。
2. 更新SDK组件
在打开的界面中,我们可以看到各种不同的SDK组件和工具。为了保证我们能够使用最新版本的SDK组件来进行开发,我们需要及时更新它们。点击菜单栏中的“Tools”,选择“Manage AVD”,然后再选择“Tools”中的“Update All”选项即可更新所有已安装的SDK组件。
3. 安装新的SDK组件
如果需要使用新版本的SDK组件,则可以通过点击菜单栏中的“Tools”,选择“Manage AVD”,然后再选择“Tools”中的“Install Packages”选项来安装新的SDK组件。在弹出窗口中可以勾选需要安装的组件,并点击“Install”按钮即可开始下载和安装。
4. 管理已安装的SDK组件
在“Installed Packages”选项卡中,我们可以看到所有已经安装的SDK组件。如果需要卸载某个组件,只需选中它并点击右侧的“Delete”按钮即可。
5. 配置SDK路径
如果你想将Android SDK Manager安装在其他目录下,或者需要使用其他版本的SDK组件,可以通过点击菜单栏中的“Tools”,选择“Options”来进行配置。在弹出窗口中选择“Android”选项,并设置好相应的路径即可
Android SDK Tools是一个非常强大的工具,它可以帮助开发者更加便捷地进行Android应用程序的开发。通过本文的介绍,相信大家已经对Android SDK Tools有了更深入的了解,并且可以顺利地下载、安装和使用它。作为网的编辑,我要提醒各位开发者,在进行应用程序开发时一定要注意网络安全问题。如果您需要CDN加速和网络安全服务,请不要犹豫,记得联系我们网。最后,祝愿各位开发者能够在使用Android SDK Tools时取得更多的成功!

 国外主机测评 - 国外VPS,国外服务器,国外云服务器,测评及优惠码
国外主机测评 - 国外VPS,国外服务器,国外云服务器,测评及优惠码