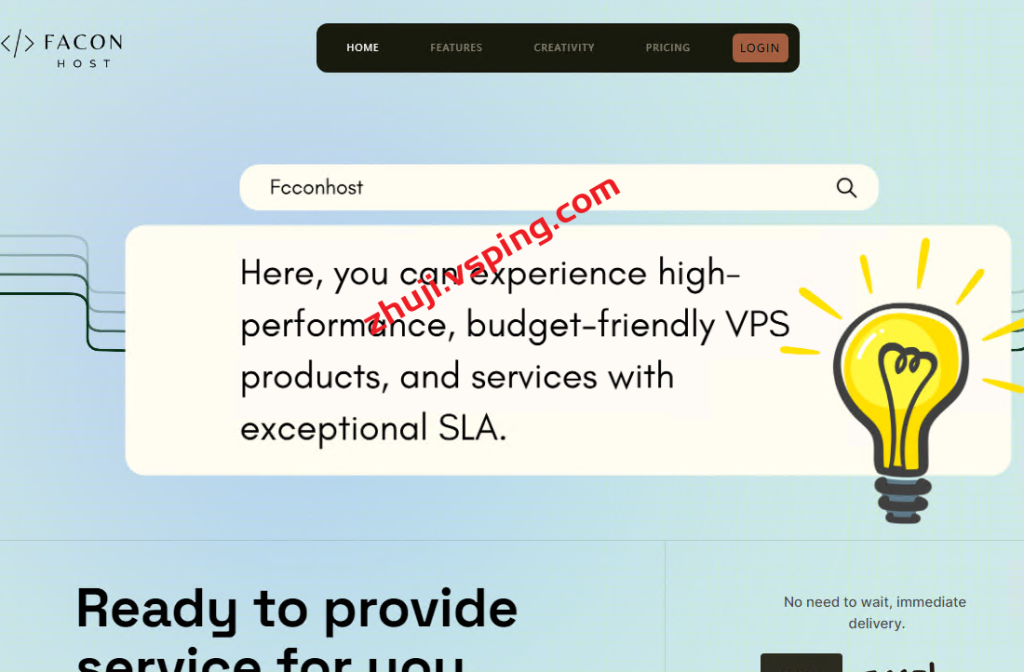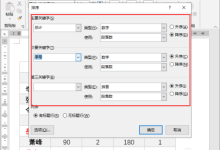cmd命令,作为一种强大的命令行工具,被广泛应用于网络行业。它可以帮助我们快速完成各种操作,提高工作效率。但是对于很多人来说,cmd命令的使用还是比较陌生的。那么如何使用cmd命令呢?本文将为您详细介绍cmd命令的基本语法和常用命令,教您如何打开cmd命令提示符,并分享使用方法和注意事项。让我们一起来探索这个神秘而又实用的工具吧!
什么是cmd命令?
在当今互联网时代,我们经常听到CMD命令这个词,但是对于很多人来说,CMD命令还是一个陌生的概念。那么,什么是CMD命令呢?它又有什么作用?呢?让我来为你一一解答。
1. CMD命令是什么?
CMD命令全称为“Command Prompt”,中文翻译为“命令提示符”,它是Windows操作系统中的一个重要工具。通过CMD命令,用户可以直接用键盘输入指定的命令来执行系统操作,而不需要通过鼠标点击图标或菜单。简单来说,它就像是一个黑色背景下的控制台窗口,可以让用户更方便地进行系统管理和操作。
2. CMD命令有哪些作用?
CMD命令可以说是Windows系统中最强大的工具之一。它可以帮助用户完成各种任务,比如创建、复制、删除文件夹和文件;查看和修改系统设置;运行程序和脚本等等。同时,CMD命令也可以帮助用户解决一些常见的系统问题,并且能够提高工作效率。
3. 如何使用CMD命令?
首先,在Windows系统中打开“开始菜单”,选择“运行”并输入“cmd”后按下回车键即可打开CMD命令窗口。接着,你可以在窗口中输入指定的命令来进行操作,例如输入“dir”可以查看当前目录下的所有文件和文件夹。如果你想要了解更多CMD命令的使用方法和参数,请参考相关的教程或者使用帮助命令“help”
cmd命令的基本语法和常用命令
在网络行业中,cmd命令是一种非常重要的工具,它可以帮助我们更有效地管理和操作计算机系统。在本小节中,我们将详细介绍cmd命令的基本语法和常用命令,希望能够帮助读者更好地掌握这一工具。
1. 命令行界面基本语法
在使用cmd命令之前,我们首先需要了解一些基本的语法规则。cmd命令是通过输入指定的关键字来执行相应的操作,而每个关键字都有其特定的含义。下面是一些常用的语法规则:
(1)命令格式:[命令名称][选项][参数]
(2)选项:用于指定命令执行时的某些特殊设置或操作方式。
(3)参数:用于指定命令需要操作的对象或数据。
2. 常用cmd命令
接下来我们将介绍一些常用的cmd命令,并对其功能进行详细说明。
(1)dir:显示当前目录下所有文件和文件夹。
使用方法:dir [路径]
示例:dir C:\\\\Users\\\\Documents
(2)cd:改变当前目录。
使用方法:cd [路径]
示例:cd C:\\\\Users\\\\Documents
(3)mkdir:创建新文件夹。
使用方法:mkdir [文件夹名称]
示例:mkdir NewFolder
(4)copy:复制文件。
使用方法:copy [源文件路径] [目标文件路径]
示例:copy C:\\\\Users\\\\Documents\\\\ C:\\\\Users\\\\Desktop
(5)del:删除文件或文件夹。
使用方法:del [路径]
示例:del C:\\\\Users\\\\Documents\\\\
(6)ren:重命名文件或文件夹。
使用方法:ren [原名称] [新名称]
示例:ren
(7)ipconfig:显示当前计算机的网络配置信息。
使用方法:ipconfig
示例:
(8)ping:测试网络连接。
使用方法:ping [IP地址]
示例:ping
3. 高级cmd命令
除了上述常用的基本命令外,cmd还有一些高级命令可以帮助我们更有效地管理和操作计算机系统。
(1)tasklist:显示当前正在运行的进程信息。
使用方法: tasklist
示例:
(2)netstat:显示网络连接信息。
使用方法: netstat
示例:
(3)systeminfo:显示系统信息。
使用方法: systeminfo
示例:
(4)shutdown:关机或重启计算机。
使用方法: shutdown [-s(关机)/-r(重启)] [-t xx(延迟时间)]
示例
如何打开cmd命令提示符
如果你是一名计算机小白,或者只是偶尔需要使用cmd命令,那么你可能会对如何打开cmd命令提示符感到困惑。别担心,下面我将为你详细介绍几种简单的方法。
1. 使用快捷键
最简单的方法就是使用快捷键来打开cmd命令提示符。在键盘上按下“Win+R”组合键,会弹出运行窗口。在运行窗口中输入“cmd”并按下回车键,即可打开cmd命令提示符。
2. 在开始菜单中搜索
如果你不想使用快捷键,也可以在开始菜单中搜索“cmd”。在Windows系统中,点击开始菜单左下角的Windows图标,在搜索框中输入“cmd”,然后点击显示的“命令提示符”图标即可打开。
3. 通过文件资源管理器
还有一种方法是通过文件资源管理器来打开cmd命令提示符。首先打开文件资源管理器,在地址栏中输入“cmd”,然后按下回车键即可打开。
4. 在任务管理器中打开
如果以上方法都无法打开cmd命令提示符,可以尝试通过任务管理器来打开。按下“Ctrl+Alt+Delete”组合键,选择任务管理器,在任务管理器中点击“文件”选项卡,选择“新建任务”,输入“cmd”并按下回车键即可打开
cmd命令的使用方法和注意事项
1. 确保正确打开cmd命令行界面
– 在Windows系统中,可以通过按下Win+R键,然后输入“cmd”来打开命令行界面。
– 在Mac系统中,可以通过Finder中的“应用程序”文件夹中找到“终端”程序来打开命令行界面。
2. 基本的cmd命令语法
– cmd命令的基本语法为:[命令] [参数] [选项]。
– 命令是要执行的操作,例如dir(显示当前目录下的文件和文件夹)、cd(切换目录)、mkdir(创建新的文件夹)等。
– 参数是指对命令进行进一步说明,例如dir /a(显示所有文件和文件夹,包括隐藏的)、cd C:\\\\Users(切换到指定路径下)等。
– 选项是指对命令进行修改或补充,例如dir /w(以宽列表方式显示文件和文件夹)、mkdir /p(创建多级目录)等。
3. 常用cmd命令及其功能
3.1 文件和目录相关命令
– dir:显示当前目录下的所有文件和子目录。
– cd:切换到指定路径下。
– mkdir:创建新的空文件夹。
– rmdir:删除空文件夹。
– del:删除指定文件或多个文件。
3.2 系统信息相关命令
– systeminfo:显示系统信息,包括操作系统版本、安装日期、系统启动时间等。
– tasklist:显示当前运行的进程列表。
– netstat:显示网络连接信息。
3.3 网络相关命令
– ping:测试与指定主机的连接状态。
– tracert:跟踪数据包从本机到指定主机的路径。
– ipconfig:显示当前网络配置信息。
4. 注意事项
4.1 谨慎使用del命令
del命令会永久删除指定文件,因此在使用时要特别小心,避免误删重要文件。
4.2 注意命令语法和参数顺序
cmd命令对语法和参数顺序要求严格,一旦出错可能导致无法执行或执行错误的操作。因此,在使用新的cmd命令时,最好先查阅官方文档或参考资料,以免造成不必要的麻烦。
4.3 不建议随意修改系统配置
cmd命令可以修改系统配置,但不建议随意这样做,以免引发系统故障。如果需要修改系统配置,请先备份相关文件,并谨慎操作。
通过本小节,我们可以了解到cmd命令的基本语法、常用命令及其功能,并了解到在使用cmd命令时需要注意的事项。希望本小节能够帮助你更好地掌握cmd命令,并在日常工作中提高工作效率
相信大家对cmd命令有了更深入的了解。cmd命令作为Windows操作系统中重要的工具,可以帮助我们更有效地管理和操作电脑。但是在使用过程中也要注意一些事项,如避免误操作导致系统出现问题等。如果您想了解更多关于cmd命令的知识,请持续关注网。我是网的编辑,如果您有CDN加速和网络安全服务的需求,请记得联系我们,我们将竭诚为您提供最优质的服务。

 国外主机测评 - 国外VPS,国外服务器,国外云服务器,测评及优惠码
国外主机测评 - 国外VPS,国外服务器,国外云服务器,测评及优惠码