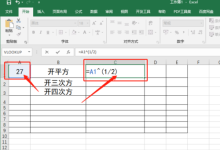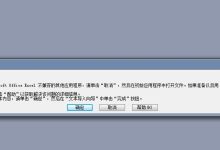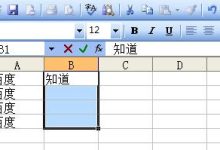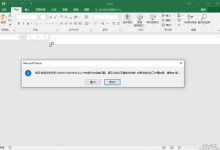在使用Excel处理数据时,我们有时需要在页脚中插入图片以增加文档的可读性或美观度,在这个过程中,一些用户可能会遇到无法
插入图片的问题,以下是对这一错误现象的详细解析以及可能的解决方案。,我们需要了解在
Excel中为何会出现插入图片到页脚时出错的情况。,错误原因:,1、
版本限制:某些版本的Excel(如Excel 2003或更早版本)可能不支持直接在页脚中插入图片,或操作方式与后续版本不同。,2、
文件格式:有时,尝试插入的图片文件格式可能与Excel不兼容,导致无法正常插入。,3、
权限问题:如果Excel文件设置了权限限制,可能不允许用户修改页脚,包括插入图片。,4、
宏或模板限制:某些宏或模板可能有特定的格式要求,阻止用户在页脚插入图片。,5、
软件故障:Excel软件本身可能存在bug或损坏,导致无法完成插入图片的操作。,解决方案:,1、
检查Excel版本:确保您使用的Excel版本支持在页脚插入图片的功能,如果不支持,考虑升级到更高版本。,2、
文件格式转换:尝试将图片转换成常见的格式,如JPEG或PNG,再进行插入。,3、
调整页面设置:在插入图片之前,检查页面设置,确保没有特殊的设置阻止图片插入。,打开“页面布局”选项卡,选择“页面设置”。,在弹出的“页面设置”对话框中,切换到“页脚”标签,检查是否有合适的页脚设置。,4、
修改文件权限:检查文件是否有权限设置,阻止了在页脚插入图片的操作。,可以通过“文件”选项卡中的“保护工作簿”或“保护工作表”来查看和修改权限设置。,5、
禁用宏和模板:如果使用了宏或模板,尝试禁用它们,看看是否解决了问题。,使用“开发工具”选项卡中的“宏”功能来禁用或删除宏。,6、
重装Excel:如果怀疑是软件本身的问题,尝试重装Excel。,7、
使用“插入”功能:有些情况下,不是通过页脚编辑功能插入图片,而是直接使用插入功能。,选择“插入”选项卡,点击“图片”,选择需要的图片插入到工作表中,然后调整位置到页脚区域。,8、
使用“页面布局”中的“背景”:虽然这不会将图片放在页脚,但可以在页面背景中插入图片。,在“页面布局”选项卡中,点击“页面颜色”,选择“填充效果”。,在弹出的“填充效果”对话框中选择“图案”标签,点击“选择图片”来插入图片作为背景。,9、
分步骤操作:如果直接插入图片到页脚失败,可以尝试以下分步骤操作:,首先插入图片到工作表中。,然后将图片调整到适当的大小和位置。,接着,选中图片并复制它。,打开页脚编辑模式,粘贴图片。,通过以上方法,大多数情况下都可以解决Excel页脚插入图片报错的问题,如果问题仍然存在,可能需要更详细地检查文档的具体设置或咨询专业的技术支持,希望这些信息能够帮助到您。, ,
excel页脚插入图片报错
版权声明:本文采用知识共享 署名4.0国际许可协议 [BY-NC-SA] 进行授权
文章名称:《excel页脚插入图片报错》
文章链接:https://zhuji.vsping.com/397195.html
本站资源仅供个人学习交流,请于下载后24小时内删除,不允许用于商业用途,否则法律问题自行承担。
文章名称:《excel页脚插入图片报错》
文章链接:https://zhuji.vsping.com/397195.html
本站资源仅供个人学习交流,请于下载后24小时内删除,不允许用于商业用途,否则法律问题自行承担。

 国外主机测评 - 国外VPS,国外服务器,国外云服务器,测评及优惠码
国外主机测评 - 国外VPS,国外服务器,国外云服务器,测评及优惠码