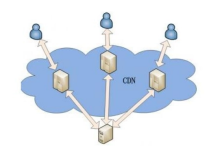你是否曾经遇到过电脑屏幕出现花屏、卡顿或者游戏画面不流畅的情况?这可能是因为你的电脑使用了旧版本的英特尔HD Graphics 4000驱动程序。那么如何更新这个驱动程序呢?接下来,我将为大家介绍如何更新英特尔HD Graphics 4000驱动程序,让你的电脑性能得到提升。首先,让我们来了解一下什么是英特尔HD Graphics 4000驱动程序,以及为什么需要更新它。
什么是英特尔HD Graphics 4000驱动程序?
1. 什么是英特尔HD Graphics 4000驱动程序?
英特尔HD Graphics 4000驱动程序是一种用于英特尔处理器的图形驱动程序,它可以帮助计算机显示高清晰度的图像和视频,并提供流畅的游戏体验。它是英特尔公司推出的一款集成显卡,适用于笔记本电脑和台式机,广泛应用于办公、娱乐和游戏等领域。
2. 驱动程序的作用
驱动程序是计算机系统中重要的组成部分,它可以让硬件设备与操作系统进行通信,使得硬件能够正常工作。对于显卡来说,驱动程序可以控制其性能和功能,并优化其运行效率。因此,及时更新显卡驱动程序可以提升计算机的整体性能。
3. 如何确定自己是否需要更新英特尔HD Graphics 4000驱动程序?
首先,在开始菜单中找到“设备管理器”,展开“显示适配器”选项,如果看到“Intel HD Graphics 4000”字样,则说明你的电脑使用了这款集成显卡。其次,在桌面上右键点击空白处,选择“Intel图形属性”,然后点击“支持信息”,查看当前安装的驱动程序版本。如果版本较旧,或者你遇到了图像显示不清晰、游戏卡顿等问题,那么就需要更新驱动程序。
4. 如何更新英特尔HD Graphics 4000驱动程序?
(1) 手动更新:在英特尔官方网站上下载最新的驱动程序安装包,然后运行安装程序,按照提示进行操作即可完成驱动程序的更新。
(2) 自动更新:可以通过Windows自带的设备管理器来进行驱动程序的自动更新。在“设备管理器”中找到“显示适配器”,右键点击“Intel HD Graphics 4000”,选择“更新驱动程序软件”,然后选择“自动搜索更新的驱动程序软件”。系统会自动搜索并安装最新版本的驱动程序。
5. 更新驱动程序需要注意什么?
在更新驱动程序之前,建议先备份当前的驱动程序,以防止出现意外情况。另外,在下载和安装过程中一定要确保网络连接稳定,并关闭杀毒软件等可能会干扰安装的应用程序。同时,建议定期检查并更新显卡驱动程序,以保证计算机系统的稳定性和性能
为什么需要更新驱动程序?
1. 提升系统性能
驱动程序是操作系统和硬件之间的桥梁,它负责控制硬件设备的运行。随着技术的发展,硬件厂商会不断推出新的驱动程序,以优化系统性能。更新英特尔HD Graphics 4000驱动程序可以让显卡更好地与操作系统协同工作,从而提升系统性能。
2. 修复软件错误
在使用电脑过程中,可能会遇到一些软件错误,比如游戏闪退、画面卡顿等问题。这些问题有时候并不是由软件本身引起的,而是由于显卡驱动程序不兼容或存在bug所致。更新英特尔HD Graphics 4000驱动程序可以修复这些问题,让你的电脑运行更加稳定。
3. 支持新功能
随着游戏和应用程序的更新换代,它们对显卡的要求也在不断提高。如果你没有及时更新英特尔HD Graphics 4000驱动程序,就可能无法享受到新版本软件带来的新功能。而通过更新驱动程序,你可以让显卡支持最新的技术和功能,保持与时俱进。
4. 解决兼容性问题
有些用户可能会遇到电脑硬件不兼容的问题,比如显示器无法正常显示、游戏画面出现异常等。这些问题很可能是由于显卡驱动程序过旧或不兼容造成的。更新英特尔HD Graphics 4000驱动程序可以解决这些兼容性问题,让你的电脑硬件更加稳定。
5. 提升游戏体验
对于游戏玩家来说,显卡性能是影响游戏体验的重要因素之一。如果你长时间没有更新英特尔HD Graphics 4000驱动程序,可能会导致游戏画面模糊、卡顿等问题,从而影响游戏的流畅度和画质。及时更新驱动程序可以提升显卡性能,让你享受更流畅、更逼真的游戏体验。
更新英特尔HD Graphics 4000驱动程序可以提升系统性能、修复软件错误、支持新功能、解决兼容性问题以及提升游戏体验。因此,为了让电脑保持最佳状态,建议定期检查并更新显卡驱动程序
如何检查当前驱动程序版本?
当我们谈论如何更新英特尔HD Graphics 4000驱动程序时,首先要做的就是检查当前驱动程序的版本。这是非常重要的,因为只有知道当前驱动程序的版本,才能确定是否需要更新以及如何更新。
那么,如何检查当前驱动程序版本呢?下面就来介绍几种简单又快捷的方法。
1.通过设备管理器检查
打开电脑的设备管理器,找到“显示适配器”选项。在该选项下,你就能看到已安装的显卡驱动程序。将鼠标右键点击你想要检查的显卡驱动程序,在弹出菜单中选择“属性”,然后在“驱动程序”选项卡中可以看到当前驱动程序的版本信息。
2.使用命令提示符检查
按下Win+R键打开运行窗口,在其中输入cmd并回车,打开命令提示符。在命令提示符中输入dxdiag并回车,在弹出窗口中选择“显示”选项卡,就能看到当前显卡驱动程序的详细信息。
3.使用英特尔官方工具检查
英特尔官方提供了一款名为Intel Driver & Support Assistant(英特尔驱动与支持助手)的工具,可以帮助用户自动检测电脑上的英特尔驱动程序,并提供更新建议。你可以前往英特尔官方网站下载该工具,并按照提示进行操作
更新驱动程序的步骤
1. 确定当前驱动程序版本:在开始更新之前,首先需要确定当前电脑上的英特尔HD Graphics 4000驱动程序版本。你可以通过以下步骤来查看:
a. 在桌面上右键点击“我的电脑”,选择“属性”。
b. 在弹出的窗口中,选择“设备管理器”。
c. 在设备管理器中,找到“显示适配器”选项并展开。
d. 右键点击英特尔HD Graphics 4000,选择“属性”。
e. 在弹出的窗口中,选择“驱动程序”选项卡,就可以看到当前驱动程序的版本信息。
2. 访问英特尔官网:一般来说,最新的驱动程序都会在官方网站上提供下载。因此,你需要访问英特尔官方网站,并找到相应的驱动程序下载页面。
3. 下载最新驱动程序:在官方网站上找到针对英特尔HD Graphics 4000的最新驱动程序后,点击下载按钮进行下载。如果你不确定自己需要哪个版本的驱动程序,可以参考第一步中查看到的当前版本信息。
4. 卸载旧版驱动程序:在更新驱动程序之前,需要先将旧版的驱动程序卸载掉。你可以通过以下步骤来完成:
a. 在开始菜单中搜索“控制面板”,并打开。
b. 在控制面板中,选择“程序”选项。
c. 找到英特尔HD Graphics 4000驱动程序,并选择“卸载”。
5. 安装新版驱动程序:在卸载旧版驱动程序后,就可以开始安装新版的驱动程序了。你可以按照以下步骤进行:
a. 双击下载的驱动程序安装包,运行安装向导。
b. 点击“下一步”继续安装。
c. 选择安装路径,并点击“下一步”。
d. 等待安装完成。
6. 检查更新情况:在安装完成后,建议重新启动电脑,并再次按照第一步中的方法来确认更新情况。如果版本信息显示为最新版本,则说明更新成功。
7. 遇到问题时如何解决:如果在更新过程中遇到问题,你可以尝试以下方法来解决:
a. 检查电脑是否有足够的空间来存储新版驱动程序。
b. 关闭杀毒软件或防火墙,以免影响更新过程。
c. 如果仍然无法完成更新,请尝试重启电脑并再次进行操作
更新英特尔HD Graphics 4000驱动程序是非常重要的。它可以提高电脑的性能,改善图形显示效果,并修复可能存在的bug。所以,如果您还没有更新驱动程序,请立即行动吧!作为网的编辑,我也想提醒大家,在使用电脑时,除了更新驱动程序外,还要注意网络安全和网站加速问题。如果您需要CDN加速和网络安全服务,请记得联系我们哦!祝愿大家都能拥有流畅高效的电脑使用体验!

 国外主机测评 - 国外VPS,国外服务器,国外云服务器,测评及优惠码
国外主机测评 - 国外VPS,国外服务器,国外云服务器,测评及优惠码