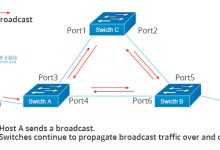Android Manager是一个用于管理Android设备和应用程序的工具,它可以帮助用户安装、卸载、更新和管理Android设备上的应用程序,通过使用Android Manager,用户可以更轻松地管理他们的设备和应用程序,提高设备的运行效率和安全性。,1、下载Android Manager,,用户需要在计算机上安装Android Manager,访问Android Manager官方网站(https://www.androidmanager.com/)下载适用于您计算机操作系统的最新版本的Android Manager。,2、安装Android Manager,下载完成后,双击下载的安装包,按照提示完成Android Manager的安装,在安装过程中,请确保勾选“同意许可协议”选项,以便正常使用Android Manager的所有功能。,3、配置Android Manager,安装完成后,启动Android Manager,在主界面上,您可以看到一个名为“连接设备”的按钮,点击该按钮,Android Manager将自动检测并连接到您的Android设备,如果设备已经连接到计算机,Android Manager将自动识别设备并显示设备信息,如果没有检测到设备,请确保设备已开启USB调试模式,并在Android设备上授权允许计算机访问设备。,4、连接成功,一旦设备成功连接,Android Manager的主界面将显示设备的详细信息,包括设备名称、系统版本等,此时,您可以开始使用Android Manager的各种功能来管理您的设备和应用程序。,1、应用管理,,在Android Manager的主界面上,您可以看到一个名为“应用”的菜单项,点击该菜单项,您将看到设备上所有已安装应用程序的列表,在这里,您可以执行以下操作:,安装/卸载应用程序:点击应用程序列表中的“安装”或“卸载”按钮,即可安装或卸载相应的应用程序。,更新应用程序:点击应用程序列表中的“更新”按钮,选择要更新的应用程序,然后点击“更新”按钮进行更新。,查看应用程序信息:点击应用程序列表中的应用程序名称,可以查看应用程序的详细信息,如大小、版本等。,备份/恢复应用程序数据:点击应用程序列表中的“备份”或“恢复”按钮,选择要备份或恢复的应用程序,然后点击“确定”按钮进行操作。,2、文件管理,在Android Manager的主界面上,您还可以看到一个名为“文件”的菜单项,点击该菜单项,您将看到设备上的文件列表,在这里,您可以执行以下操作:,浏览文件:点击“浏览”按钮,进入文件浏览器界面,您可以查看设备上的文件和文件夹。,,复制/粘贴文件:选中要复制的文件或文件夹,点击鼠标右键,选择“复制到指定目录”,然后在弹出的对话框中选择目标路径,同样,您也可以将文件或文件夹从一个位置复制到另一个位置。,删除文件/文件夹:选中要删除的文件或文件夹,点击鼠标右键,选择“删除”,请注意,这将永久删除选定的文件或文件夹,无法恢复。,发送文件:选中要发送的文件或文件夹,点击鼠标右键,选择“发送到”,然后选择接收方的设备或文件夹,接收方将收到一个包含所选文件或文件夹的通知。,1、Android Manager支持哪些版本的Android操作系统?,答:Android Manager支持从Android 4.0(API级别14)及以上版本的操作系统,对于较旧的操作系统版本,您可能需要使用其他工具进行管理。,2、如何取消已连接设备的连接?,答:在Android Manager的主界面上,点击左上角的菜单按钮(三条横线图标),然后选择“断开连接”选项,这将断开与当前连接设备的连接,如果您想断开所有已连接设备的连接,请点击主界面右上角的齿轮图标,然后选择“断开所有连接”。
android app manager
版权声明:本文采用知识共享 署名4.0国际许可协议 [BY-NC-SA] 进行授权
文章名称:《android app manager》
文章链接:https://zhuji.vsping.com/481598.html
本站资源仅供个人学习交流,请于下载后24小时内删除,不允许用于商业用途,否则法律问题自行承担。
文章名称:《android app manager》
文章链接:https://zhuji.vsping.com/481598.html
本站资源仅供个人学习交流,请于下载后24小时内删除,不允许用于商业用途,否则法律问题自行承担。

 国外主机测评 - 国外VPS,国外服务器,国外云服务器,测评及优惠码
国外主机测评 - 国外VPS,国外服务器,国外云服务器,测评及优惠码