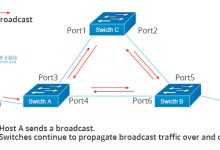在Windows操作系统中,explorer.exe是资源管理器的核心程序,负责显示桌面上的图标和文件,当explorer.exe出现错误时,可能会导致桌面无法正常显示,甚至无法启动,下面我们将介绍一些解决电脑explorer.exe应用程序错误的方法。,1、重启资源管理器,,重启资源管理器就可以解决explorer.exe应用程序错误的问题,按下Ctrl+Shift+Esc组合键打开任务管理器,找到“Windows资源管理器”进程,右键点击,选择“重新启动”。,2、检查病毒和恶意软件,某些病毒和恶意软件可能会破坏系统文件,导致explorer.exe出错,可以使用杀毒软件进行全盘扫描,清除病毒和恶意软件。,3、修复系统文件,使用系统自带的sfc /scannow命令修复系统文件,按下Win+X组合键,选择“命令提示符(管理员)”,输入sfc /scannow并回车,系统会自动扫描并修复受损的系统文件。,4、重建用户配置文件,如果以上方法都无法解决问题,可以尝试重建用户配置文件,首先备份重要数据,然后按照以下步骤操作:,,关闭所有程序,包括资源管理器;,按下Win+R组合键,输入%userprofile%\AppData\Local并回车;,将文件夹中的“Application Data”文件夹重命名为“Old_Application_Data”;,在“Old_Application_Data”文件夹中新建一个名为“Application Data”的文件夹;,重新启动计算机,资源管理器会自动打开,此时桌面上的图标和文件应该已经恢复正常。,5、更新显卡驱动程序,显卡驱动程序问题也可能导致explorer.exe出错,可以访问显卡制造商的官方网站,下载并安装最新的显卡驱动程序。,,6、注册表修复,使用注册表编辑器修复explorer.exe出错的问题,按下Win+R组合键,输入regedit并回车,打开注册表编辑器,在左侧导航栏中展开“HKEY_CURRENT_USER\SoftwareMicrosoft\Windows\CurrentVersion\Explorer”,检查是否有错误的键值,如果有,删除相应的键值,然后重启计算机。,问题1:如何卸载电脑上的软件?,答案:打开控制面板,选择“程序和功能”,找到要卸载的软件,点击“卸载”按钮即可,如果无法卸载,可以尝试使用第三方卸载工具进行卸载。,问题2:如何设置电脑定时关机?,答案:打开控制面板,选择“系统和安全”,点击“计划任务”,创建新任务,按照向导设置关机时间和提示信息,完成后点击“完成”,定时关机功能会在指定时间自动执行关机命令。
电脑explorer.exe应用程序错误怎么解决
版权声明:本文采用知识共享 署名4.0国际许可协议 [BY-NC-SA] 进行授权
文章名称:《电脑explorer.exe应用程序错误怎么解决》
文章链接:https://zhuji.vsping.com/485724.html
本站资源仅供个人学习交流,请于下载后24小时内删除,不允许用于商业用途,否则法律问题自行承担。
文章名称:《电脑explorer.exe应用程序错误怎么解决》
文章链接:https://zhuji.vsping.com/485724.html
本站资源仅供个人学习交流,请于下载后24小时内删除,不允许用于商业用途,否则法律问题自行承担。

 国外主机测评 - 国外VPS,国外服务器,国外云服务器,测评及优惠码
国外主机测评 - 国外VPS,国外服务器,国外云服务器,测评及优惠码