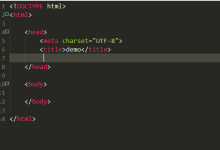在HTML中,给按钮添加事件主要是通过JavaScript来实现的,以下是详细的技术教学:,1、我们需要在 HTML中创建一个 按钮,这可以通过使用 <button>标签来完成,我们可以创建一个名为“点击我”的按钮:,2、我们需要在JavaScript中获取这个按钮,我们可以使用 document.getElementById()方法来获取按钮,我们可以获取上面创建的按钮:,3、接下来,我们需要给这个按钮添加一个事件,我们可以使用 addEventListener()方法来添加事件,我们可以给这个按钮添加一个点击事件:,在上面的代码中,我们首先调用 addEventListener()方法,然后传入两个参数:事件类型和事件处理函数,事件类型是”click”,表示当用户点击按钮时触发的事件,事件处理函数是一个匿名函数,当事件发生时,这个函数会被执行,在这个函数中,我们使用了 alert()方法来显示一个警告框,告诉用户他们点击了按钮。,4、我们需要确保JavaScript代码在HTML加载完成后再执行,我们可以将JavaScript代码放在 window.onload事件中,或者将JavaScript代码放在HTML文档的底部,我们可以将上面的JavaScript代码放在 window.onload事件中:,以上就是在HTML中给按钮添加事件的详细技术教学,需要注意的是,虽然我们可以使用纯HTML和CSS来创建交互式按钮,但是要实现更复杂的交互功能,如表单验证、动画效果等,我们通常需要使用JavaScript或jQuery等脚本语言。, ,<button id=”myButton”>点击我</button>,var button = document.getElementById(“myButton”);,button.addEventListener(“click”, function() { alert(“你点击了按钮!”); });,<!DOCTYPE html> <html> <head> <title>给按钮添加事件</title> </head> <body> <button id=”myButton”>点击我</button> <script> window.onload = function() { var button = document.getElementById(“myButton”); button.addEventListener(“click”, function() { alert(“你点击了按钮!”); }); } </script> </body> </html>,

iOS 17为iPhone用户带来了一系列新功能和改进,其中包括对照片编辑工具的增强,现在,在iPhone上编辑照片变得更加直观和强大,以下是如何使用iOS 17在iPhone上编辑照片的详细步骤和技巧。,打开照片编辑模式, ,要开始编辑照片,首先需要打开iPhone的照片应用并选择你想要编辑的照片,点击编辑按钮(通常是照片右上角的三个水平线构成的按钮),即可进入照片编辑模式。,调整工具,在编辑模式中,你会看到多个调整选项,这些选项让你可以改变照片的多个方面:, 亮度与对比度: 通过左右滑动相应的滑块,可以调整照片的明暗程度和对比度。, 饱和度与色调: 调整颜色的强度和色温,让照片看起来更暖或更冷。, 锐度: 提高或降低照片的细节清晰度。, 高光与阴影: 调整照片中最亮和最暗部分的细节。,滤镜和效果,iOS 17提供了多种滤镜和效果,可以让你快速改变照片的整体风格:, 滤镜: 选择不同的预设滤镜,如鲜明、复古等。, 色调: 给照片添加一种色彩叠加效果。, 黑白: 将彩色照片转换为黑白照片,还可以调整各种灰度级别。, ,裁剪和旋转,使用裁剪工具,你可以调整照片的构图:, 裁剪: 拖动边缘来选择你想要保留的照片部分。, 旋转: 调整照片的角度,修正倾斜的地平线等问题。,撤销和重置,如果你对所做的更改不满意,可以使用撤销按钮(通常是一个带有箭头的圆圈图标)来取消最近的编辑,如果你想将所有设置恢复到原始状态,可以选择重置按钮。,保存和分享,完成编辑后,点击完成按钮来保存你的作品,你可以选择保存编辑后的副本或直接替换原照片,你还可以立即通过社交媒体或其他应用程序分享你的作品。,高级技巧, 使用多点触控: 在调整滑块时,用另一个手指按住屏幕其他位置,可以更精细地控制调整的程度。, 放大查看细节: 在编辑过程中,双击照片可以放大查看细节,这对于锐度调整特别有用。, 利用历史记录: iOS 17的照片编辑功能会记录你的每一步操作,你可以随时回退到之前的任意步骤。, ,相关问题与解答, Q1: 更新到iOS 17后,我无法找到编辑按钮怎么办?,A1: 确保你选中了单个照片而不是相册,编辑按钮通常位于照片的右上角。, Q2: 我可以在编辑模式下恢复原始照片吗?,A2: 是的,你可以通过点击“撤销”按钮或选择“重置”来恢复原始照片。, Q3: 编辑后的照片会覆盖原照片吗?,A3: 默认情况下,当你保存编辑后的照片时,它会作为新的照片保存,而不会覆盖原照片。, Q4: 我可以将编辑后的照片直接分享到社交媒体吗?,A4: 当然可以,完成编辑后,你可以选择分享按钮,然后选择你想要分享到的平台。,通过上述步骤和技巧,你已经掌握了如何在iPhone上使用iOS 17编辑照片,记得实践是提高技能的最佳方式,所以不妨多尝试不同的编辑功能,让你的照片更加出彩。,

在HTML中,我们可以通过CSS来设置按钮的位置,以下是一些常见的方法:,1、使用内联样式,在 HTML中,我们可以使用 style属性来直接设置元素的样式,我们可以设置一个 按钮的位置:,在这个例子中,我们设置了按钮的位置为绝对位置,距离页面顶部50px,距离左侧50px。,2、使用内部样式表,在HTML中,我们可以使用 <style>标签来定义内部的样式表。,在这个例子中,我们定义了一个名为 .button的类,该类设置了按钮的位置为绝对位置,距离页面顶部50px,距离左侧50px,我们在按钮元素上添加了这个类。,3、使用外部样式表,在HTML中,我们可以使用 <link>标签来链接外部的CSS文件。,在这个例子中,我们链接了一个名为 styles.css的外部CSS文件,在这个文件中,我们可以定义按钮的位置:,4、使用CSS布局模型,在HTML中,我们可以使用CSS布局模型来控制元素的位置,我们可以使用 flexbox布局模型:,在这个例子中,我们创建了一个名为 .container的容器,并设置了其布局为 flexbox,我们使用 justifycontent和 alignitems属性将按钮居中,我们设置了容器的高度为100vh,使其占据整个视口高度,这样,按钮就会在视口中居中显示。,在HTML中设置按钮的位置有很多方法,我们可以根据需要选择合适的方法,以上是一些常见的方法,希望对你有所帮助。, ,<button style=”position: absolute; top: 50px; left: 50px;”>点击我</button>,<!DOCTYPE html> <html> <head> <style> .button { position: absolute; top: 50px; left: 50px; } </style> </head> <body> <button class=”button”>点击我</button> </body> </html>,<!DOCTYPE html> <html> <head> <link rel=”stylesheet” type=”text/css” href=”styles.css”> </head> <body> <button class=”button”>点击我</button> </body> </html>,.button { position: absolute; top: 50px; left: 50px; },<!DOCTYPE html> <html> <head> <style> .container { display: flex; justifycontent: center; alignitems: center; height: 100vh; /* 使容器占据整个视口高度 */ } </style> </head> <body> <div class=”container”> <button>点击我</button> </div> </body> </html>

在日常生活和工作中,我们经常需要使用笔记本电脑上网浏览信息,为了更好地满足我们的个性化需求,我们可以设置自己喜欢的网站作为笔记本电脑的网络首页,笔记本电脑如何设置网络首页呢?本文将为您详细介绍设置方法。,1、打开浏览器,,我们需要打开电脑上安装的浏览器,常见的浏览器有谷歌浏览器、火狐浏览器、微软Edge浏览器等,您可以根据您的喜好选择合适的浏览器。,2、输入网址,在浏览器的地址栏中输入您想要设置为首页的网站网址,然后按回车键,此时,浏览器会自动打开该网站。,3、设置网络首页,接下来,我们需要将该网站设置为网络首页,不同浏览器的设置方法略有不同,以下是常见浏览器的设置方法:,谷歌浏览器:点击右上角的三个点图标,选择“设置”,在左侧菜单中选择“启动时”,勾选“打开特定页面或一组页面”,然后在右侧输入您想要设置为首页的网站网址,点击“添加”按钮,最后点击“保存”按钮。,火狐浏览器:点击右上角的三条横线图标,选择“选项”,在左侧菜单中选择“常规”,在“主页”部分输入您想要设置为首页的网站网址,点击“确定”按钮。,微软Edge浏览器:点击右上角的三个点图标,选择“设置”,在左侧菜单中选择“开始、主页和新建标签页”,在“主页”部分选择“自定义”,然后输入您想要设置为首页的网站网址,点击“保存”按钮。,除了通过浏览器设置网络首页外,我们还可以通过操作系统的设置来更改网络首页,以下是Windows操作系统和macOS操作系统的设置方法:,1、Windows操作系统:,,右键点击桌面上的“Internet Explorer”图标(或其他浏览器图标),选择“属性”。,在弹出的属性窗口中,点击“常规”选项卡,然后点击“使用当前页”按钮,此时,系统会提示您是否要将该网站设置为所有用户的默认主页,点击“是”按钮即可。,2、macOS操作系统:,点击屏幕左上角的苹果图标,选择“系统偏好设置”。,在弹出的系统偏好设置窗口中,点击“Safari”图标。,在Safari设置窗口中,取消勾选“显示‘今日’页面”选项,然后将您想要设置为首页的网站网址粘贴到地址栏中,点击“前往”按钮,这样,每次打开Safari时,都会自动跳转到您设置的网络首页。,如果您对电脑操作比较熟练,还可以通过修改注册表的方式来设置网络首页,请注意,修改注册表可能会导致系统不稳定,因此请谨慎操作,以下是Windows操作系统的注册表设置方法:,1、按下键盘上的“Win + R”组合键,打开运行窗口。,2、在运行窗口中输入“regedit”,然后按回车键,此时,系统会提示您是否允许注册表编辑器访问您的电脑,请点击“是”按钮。,3、在注册表编辑器窗口中,依次展开以下路径:“HKEY_CURRENT_USERSoftwareMicrosoftInternet ExplorerMain”。,,4、在右侧窗口中找到名为“Start Page”的字符串值,双击它。,5、在弹出的编辑字符串窗口中,将数值数据修改为您想要设置为首页的网站网址,然后点击“确定”按钮,最后关闭注册表编辑器窗口即可。,问题1:如何恢复默认的网络首页?,答:要恢复默认的网络首页,您可以按照上述方法进入浏览器或系统的设置界面,将网络首页设置为默认值(如谷歌浏览器的“about:blank”或微软Edge浏览器的“newtab”)即可。,问题2:如何在多个浏览器中设置相同的网络首页?,答:由于不同浏览器之间的设置方式可能略有不同,因此您需要在每个浏览器中分别进行设置,不过,您可以使用第三方工具(如StartPage)来实现在所有浏览器中统一设置网络首页。,问题3:如何将某个网站的子页面设置为网络首页?,答:要将某个网站的子页面设置为网络首页,您需要在浏览器地址栏中输入该子页面的网址,然后按照上述方法将其设置为网络首页,需要注意的是,有些网站可能会阻止您将其子页面设置为网络首页。,打开浏览器,点击右上角的设置或工具菜单,选择“Internet选项”,在“主页”栏中输入你想要设为首页的网址,点击确定即可。,

Web标准控件是指在网页设计和开发中广泛使用的一些标准化的用户界面元素,它们使得用户能够与网页进行交云,这些控件的类型多种多样,可以大致分为以下几类:,1、文本控件,,文本控件是用于输入和显示文本信息的控件,最常见的文本控件包括:,输入框(Input Text):允许用户输入单行文本信息。,文本区域(Textarea):提供多行文本输入的区域,适合输入较长的文本。,标签(Label):用于显示关联输入控件的文本标签。,读取 only 文本(Readonly Text):展示不可修改的文本内容。,2、选择控件,选择控件用于让用户从一组选项中选择一个或多个值,这类控件包括:,下拉列表(Select):提供一个下拉菜单供用户从中选择一个选项。,复选框(Checkbox):允许用户从一组选项中选择多个。,单选 按钮(Radio Button):同样用于多个选项的选择,但每次只能选择一个。,3、按钮控件,按钮控件主要用于提交表单、执行命令等操作,常见的按钮控件有:,提交按钮(Submit Button):用于提交表单数据到服务器。,重置按钮(Reset Button):用于清除表单中的所有输入。,普通按钮(Button):可以自定义点击事件,用于执行特定功能。,4、导航控件,,导航控件帮助用户在页面或网站内进行跳转。,超链接(Hyperlink):点击后跳转到其他页面或资源。,面包屑(Breadcrumbs):显示当前页面在网站结构中的位置,并提供快速导航。,5、容器控件,容器控件用于组织和布局其他控件。,字段集(Fieldset):将相关联的表单控件组合在一起。,表格(Table):用于展示和布局数据。,6、图形控件,图形控件用于展示图像和图形信息。,图片(Image):用于展示图像。,图表(Chart):用于展示数据可视化的图形,如柱状图、饼图等。,7、多媒体控件,多媒体控件用于嵌入音频和视频内容。,音频(Audio):用于嵌入音频文件,用户可以播放和控制音量。,视频(Video):用于嵌入视频文件,用户可以播放、暂停和调节音量等。,8、交互控件,,交互控件提供了用户与页面交云的更多可能性。,滚动条(Scrollbar):允许用户在有限的空间内浏览长内容。,进度条(Progress Bar):显示任务完成的百分比。,日期选择器(Date Picker):允许用户以日历形式选择日期。,以上就是Web标准控件的主要类型,每种类型的控件都有其特定的用途和使用场景,在设计网页时,合理地使用这些控件可以提高用户体验和网站的可用性。,相关问题与解答,Q1: Web标准控件中的文本控件有哪些?,A1: 文本控件主要包括输入框(Input Text)、文本区域(Textarea)、标签(Label)和读取only文本(Readonly Text)。,Q2: 如何确保Web标准控件的可访问性?,A2: 确保Web标准控件的可访问性需要使用适当的标签和描述,为控件添加必要的ARIA属性,并确保键盘导航的可用性。,Q3: 在选择控件中,复选框和单选按钮有什么区别?,A3: 复选框允许用户选择多个选项,而单选按钮限制用户只能选择一个选项。,Q4: Web标准中的多媒体控件有哪些?,A4: 多媒体控件主要包括音频(Audio)和视频(Video)控件。,

在当今数字化时代,手机已经成为我们日常生活中不可或缺的一部分,它们不仅仅是通讯工具,更是娱乐、学习和工作的助手,有时,我们需要记录手机屏幕上的活动,无论是为了捕捉游戏精彩瞬间、制作教程视频还是保存在线会议的重要内容,幸运的是,大多数现代智能手机都内置了屏幕录像功能,或者可以通过安装第三方应用来实现这一功能,以下是详细的步骤和指南,帮助你开始在手机上进行屏幕录像。,了解你的手机系统, ,在开始之前,了解你的手机操作系统是非常重要的,不同的操作系统(如iOS和Android)有着不同的屏幕录制方法,确保你的手机系统是最新版本,因为一些旧版本可能不支持屏幕录制功能。,对于iOS设备,使用内置屏幕录制功能,1、 打开控制中心:从屏幕底部向上滑动(对于没有Home按钮的设备)或双击Home按钮(对于有Home按钮的设备)。,2、 找到屏幕录制按钮:在控制中心中查找一个类似于圆圈的图标,通常旁边有一个麦克风图标。,3、 开始录制:点击屏幕录制按钮,等待三秒倒计时后,你的屏幕活动就会开始被记录下来。,4、 录制音频:如果你想要录制内部音频或旁白,可以在点击屏幕录制按钮之前,长按该按钮并开启“麦克风音频”。,5、 停止录制:要停止录制,只需点击屏幕上方的红色状态栏,然后选择“停止”。,6、 访问录制的视频:录制完成后,你可以在“照片”应用中找到你的屏幕录像。,对于Android设备,使用内置屏幕录制功能,1、 下拉通知栏:在手机屏幕顶部下滑,展开快速设置面板。,2、 查找屏幕录制选项:查找带有类似屏幕图标的按钮,如果找不到,可能需要在设置中启用它。, ,3、 开始录制:点击屏幕录制按钮,选择你希望录制的应用或屏幕部分。,4、 录制音频:根据设备不同,你可能可以选择是否录制麦克风音频或仅录制系统音频。,5、 停止录制:在通知栏中点击停止按钮或在下拉通知栏中再次点击屏幕录制图标。,6、 访问录制的视频:通常,录制完成的视频会自动保存到相册中。,使用第三方应用,如果你的设备不支持内置屏幕录制功能,或者你想要更多高级功能,可以考虑使用第三方应用程序。,1、 下载应用:访问Google Play商店或Apple App Store,搜索屏幕录制应用,如AZ Screen Recorder、DU Recorder等。,2、 安装并授权:下载应用后,根据提示安装并给予必要的权限。,3、 开始录制:按照应用的指引开始录制屏幕,这些应用通常提供额外的功能,如画中画、编辑和直接上传到社交媒体。,4、 管理录制的视频:使用应用内的功能来管理和编辑你的视频。,注意事项,确保在开始录制前,手机的电量充足,以免在重要时刻断电。,检查存储空间,确保有足够的空间来保存录制的视频。, ,在录制过程中,关闭不必要的应用以节省资源。,如果录制游戏或受版权保护的内容,请确保遵守相关法律法规。,相关问题与解答,Q1: 我的手机没有内置屏幕录制功能,我应该怎么办?,A1: 你可以尝试从应用商店下载第三方屏幕录制应用,如AZ Screen Recorder或DU Recorder等。,Q2: 我可以编辑录制的视频吗?,A2: 是的,许多第三方屏幕录制应用提供了基本的视频编辑功能,如剪切、添加文字或标记等。,Q3: 屏幕录制会消耗很多电量吗?,A3: 屏幕录制确实会比平时使用消耗更多的电量,因为它需要持续运行摄像头和编码视频,确保在录制前手机电量充足。,Q4: 我能否同时录制屏幕和自己的反应?,A4: 一些高级的屏幕录制应用支持画中画功能,允许你在录制屏幕的同时显示前置摄像头捕捉的反应。,

当 显示器的按键出现故障或失灵时,我们可能会感到困扰,因为这意味着无法通过常规方式调整屏幕设置,不过,即使面对这种情况,依然有多种方法可以调整显示器参数,以下是一些解决方案和详细的技术介绍:,使用软件控制, ,许多显示器制造商提供了用于管理显示器设置的软件工具,这些工具通常可以在制造商的官方网站上下载,安装后,可以通过计算机操作系统来调整亮度、对比度、色彩和其他显示设置。,借助显示器OSD菜单备份功能,某些显示器具备OSD(On Screen Display)菜单的备份和恢复功能,在按键失灵之前,如果用户曾进入该功能并保存了设置,那么可以通过加载先前保存的配置文件来恢复显示设置。,重置显示器到出厂设置,大多数现代显示器都有一个复位 按钮或组合键,可以将显示器恢复到出厂默认设置,这通常涉及长按某个按钮或同时按下多个按钮几秒钟,查阅显示器的用户手册可以找到具体的步骤。,物理替换按键,如果上述方法都无法解决问题,或者需要频繁调整设置,可能需要考虑维修或替换按键,这通常涉及到打开显示器的外壳,并可能需要焊接技能来移除和替换损坏的按钮,对于没有相关经验的用户来说,建议寻求专业的技术支持。, ,使用第三方控制器,市面上也有第三方的显示控制器,这些设备可以通过USB连接到计算机,并提供额外的按钮和滑杆来调整显示器设置。,注意事项,在尝试任何硬件修复之前,请确保电源已断开,并考虑到可能会使保修失效,如果不确定如何操作,最好咨询专业人士。,相关问题与解答,Q1: 如果我的显示器是较旧型号,没有专门的软件工具怎么办?,A1: 对于较旧型号的显示器,可以尝试使用操作系统自带的显示设置进行调整,也可以考虑联系制造商询问是否有适用于旧型号的软件工具或固件更新。, ,Q2: 我的显示器没有备份和恢复OSD设置的功能,我还能怎样恢复之前的设置?,A2: 如果显示器没有备份恢复功能,您可能需要手动重新调整所有设置以符合您的需求,如果记得之前的设置参数,也可以直接在操作系统的显示设置中进行调整。,Q3: 打开显示器外壳会影响保修吗?,A3: 是的,自行打开显示器外壳很有可能会使保修失效,在执行任何此类操作之前,请仔细阅读保修条款,并考虑联系制造商进行官方维修。,Q4: 第三方显示控制器是否兼容所有类型的显示器?,A4: 并不是所有的第三方显示控制器都能与所有类型的显示器兼容,购买前应确认其兼容性,并查看产品评论或询问制造商以获取更多信息。,
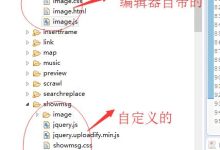

 国外主机测评 - 国外VPS,国外服务器,国外云服务器,测评及优惠码
国外主机测评 - 国外VPS,国外服务器,国外云服务器,测评及优惠码