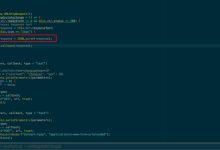当您的计算机出现“无虚拟内存”的错误时,这通常意味着系统的虚拟内存设置存在问题或计算机的物理内存(RAM)不足,虚拟内存是计算机系统内存管理的一个功能,它允许操作系统将一部分硬盘空间用作临时存储,从而扩展实际物理内存的容量,这个功能对于多任务处理和运行大型应用程序至关重要,下面我们将详细探讨这一错误的原因以及可能的解决方案。,了解为什么会出现“无虚拟内存”的错误。,1、 虚拟内存设置问题:虚拟内存通常由操作系统自动管理,但在某些情况下,用户可能会修改虚拟内存的设置,导致设置不当。,2、 物理内存不足:如果您的计算机物理内存(RAM)较小,当运行多个程序或大型应用程序时,可能会迅速耗尽物理内存,进而依赖虚拟内存,若虚拟内存设置不当或没有启用,就会出现错误。,3、 系统错误:操作系统可能因为驱动程序错误、系统文件损坏或其他系统问题导致无法正确分配或访问虚拟内存。,4、 磁盘空间不足:虚拟内存实际上是在硬盘上划分的一块空间,如果硬盘剩余空间不足,系统可能无法创建或扩展虚拟内存页文件。,下面是针对这一问题的几种解决方案:, 检查虚拟内存设置:,您可以手动检查虚拟内存设置,确保其已正确配置,在Windows操作系统中,进入“控制面板” > “系统” > “高级系统设置” > “性能” > “设置” > “高级” > “虚拟内存”,在这里可以查看虚拟内存的当前设置,通常,建议将虚拟内存设置为“自动管理”,让操作系统根据需要调整大小。, 手动设置虚拟内存:,如果选择手动管理虚拟内存,可以为系统盘设置一个初始大小和最大值,通常建议设置初始大小为物理内存的1到1.5倍,最大值不超过物理内存的2倍。, 清理磁盘空间:,如果硬盘空间不足,请尝试清理不必要文件,删除临时文件,清空回收站,卸载不常用的应用程序,以释放空间供虚拟内存使用。, 关闭不必要程序:,多个程序同时运行会消耗内存资源,关闭不使用的程序可以减少内存使用,也可能解决虚拟内存错误。, 升级物理内存:,如果物理内存不足,考虑升级硬件可能是一个长期解决方案,增加物理内存可以减少系统对虚拟内存的依赖。, 使用系统修复工具:,如果系统文件损坏,可以尝试使用系统安装光盘或创建的系统修复驱动器运行系统文件检查器(sfc /scannow)或系统还原。, 检查病毒和恶意软件:,某些病毒和恶意软件可能会修改系统设置,包括虚拟内存设置,运行杀毒软件的全盘扫描可以确保系统安全。, 咨询专业人士:,如果上述方法都无法解决问题,可能需要专业人员的帮助,系统可能存在更深层的问题,需要专业诊断和修复。,“无虚拟内存”错误可能是由于多种原因引起的,但通常可以通过上述方法中的一个或多个得到解决,在调整系统设置时,请确保备份重要数据,避免数据丢失的风险,在执行任何硬件升级前,请确保了解您计算机的硬件规格和兼容性要求。, ,

当您在Windows 10系统中遇到进入设置时报错的问题时,这可能会让人感到困惑和沮丧,这种情况可能是由多种原因导致的,包括软件冲突、系统文件损坏、权限问题等,下面我们将详细探讨一些可能的解决方案,以帮助您解决这个问题。,确定错误信息,了解错误的具体信息非常重要,当您尝试进入设置时,是否会弹出一个错误消息框?如果有的话,请记下错误代码或消息,这将有助于我们更准确地定位问题。,基本故障排除步骤,1、 重启计算机:这是最简单但往往最有效的方法,重启可以解决许多临时性的问题。,2、 检查更新:确保Windows 10系统是最新的,微软会定期发布更新来修复已知的bug和问题。,打开“设置” > “更新与安全” > “Windows更新”,点击“检查更新”。,如果有可用更新,请下载并安装。,3、 运行系统文件检查器:系统文件检查器(SFC)可以帮助修复损坏的系统文件。,打开命令提示符(管理员)。,输入 sfc /scannow,按Enter。,等待扫描完成,看是否发现问题并修复。,4、 使用磁盘清理工具:清理临时文件和系统垃圾可能有助于解决问题。,打开“文件资源管理器”,右击系统盘(通常是C:)。,选择“属性”,点击“磁盘清理”。,选择要删除的文件类型,如临时文件、系统缓存等,然后点击“确定”。,高级故障排除步骤,1、 使用Windows故障排除工具:,打开“设置” > “更新与安全” > “故障排除”。,运行“设置”下的故障排除。,2、 重置设置应用:,打开命令提示符(管理员)。,输入以下命令,按Enter:,“`,net stop TrustedInstaller,“`,等待命令执行完毕后,输入以下命令:,“`,takeown /f %windir%System32sysdm.cpl /a,“`,接着输入以下命令,以获得完全控制权限:,“`,icacls %windir%System32sysdm.cpl /grant administrators:f,“`,重启计算机。,3、 修改注册表权限:,打开注册表编辑器(regedit)。,导航到以下路径:,“`,HKEY_LOCAL_MACHINESOFTWAREMicrosoftWindowsCurrentVersionPoliciesSystem,“`,右击“System”,选择“权限”。,点击“高级”,确保您的用户账户具有完全控制权限。,4、 运行Windows PowerShell脚本:,打开Windows PowerShell(管理员)。,输入以下命令,按Enter:,“`,GetAppXPackage AllUsers | Foreach {AddAppxPackage DisableDevelopmentMode Register “$($_.InstallLocation)AppXManifest.xml”},“`,这个命令将重新注册所有UWP应用。,其他可能的方法,1、 恢复系统:如果错误是在最近的某个更新或操作后出现的,您可以尝试恢复系统到之前的某个时间点。,2、 重置或重装系统:在所有其他方法都无法解决问题的情况下,您可能需要考虑重置或重装Windows 10。,结论,遇到Windows 10进入设置报错的问题时,有多种方法可以帮助您解决问题,请根据上述建议进行尝试,并逐步排查问题,如果问题仍然存在,建议寻求专业人士的帮助,希望这些信息对您有所帮助。,,

在Web开发中,Ajax技术被广泛应用于实现异步数据交互,从而在不重新加载整个页面的情况下,与服务器交换数据和更新部分网页内容,在使用Ajax的过程中,开发者可能会遇到系统报错信息的问题,以下将详细探讨Ajax输出 系统报错信息的处理方法。,了解Ajax的工作原理是非常重要的,Ajax的核心是XMLHttpRequest对象,它允许开发者发送HTTP请求和接收服务器响应,在发送请求和处理响应的过程中,可能会出现各种错误,如网络问题、服务器错误、数据格式错误等,为了更好地处理这些错误,我们需要在编写Ajax代码时考虑到以下几个方面。,1、错误处理函数,在编写Ajax请求时,应该定义错误处理函数,当请求失败时,该函数将被调用。,2、错误信息输出,在错误处理函数中,我们需要输出系统报错信息,以便于分析和定位问题,以下是一些常见的系统报错信息:,状态码:表示HTTP请求的结果,如200表示请求成功,404表示未找到资源,500表示服务器内部错误等。,状态文本:与状态码对应的文本描述,如”OK”、”Not Found”、”Internal Server Error”等。,响应内容:服务器返回的详细错误信息,可能包含错误原因和解决方案。,在输出错误信息时,可以采用以下格式:,3、跨域问题,在实际开发中,Ajax请求可能会遇到跨域问题,为了安全考虑,浏览器限制了从脚本内发起的跨源HTTP请求,在这种情况下,我们需要在服务器端设置CORS(跨源资源共享)来解决跨域问题,若未设置CORS,浏览器将阻止请求,并输出以下错误信息:,针对跨域问题,可以在服务器端添加以下响应头:,或者针对特定域名:,4、数据格式错误,当服务器返回的数据格式不正确,例如JSON格式错误,Ajax请求的成功回调函数可能会触发错误,为了处理这种情况,我们可以使用trycatch语句捕获异常,并输出相关错误信息。,Ajax输出系统报错信息需要从多个方面进行考虑,通过以上方法,我们可以更有效地定位问题、解决问题,并优化用户体验,在实际开发过程中,开发者应充分了解Ajax的工作原理,掌握错误处理方法,以便在遇到问题时能够迅速找到解决方案,注意输出详细的错误信息,有助于提高代码的可维护性和可调试性。,,var xhr = new XMLHttpRequest(); xhr.open(‘GET’, ‘https://api.example.com/data’, true); xhr.onreadystatechange = function() { if (xhr.readyState === 4) { if (xhr.status >= 200 && xhr.status < 300) { // 请求成功,处理返回的数据 console.log(xhr.responseText); } else { // 请求失败,调用错误处理函数 errorHandler(xhr); } } }; xhr.send(); function errorHandler(xhr) { // 输出系统报错信息 console.error(‘请求失败,状态码:’ + xhr.status); },function errorHandler(xhr) { console.error(‘请求失败,状态码:’ + xhr.status + ‘,状态文本:’ + xhr.statusText); if (xhr.responseText) { console.error(‘响应内容:’ + xhr.responseText); } },XMLHttpRequest cannot load https://api.example.com/data. No ‘AccessControlAllowOrigin’ header is present on the requested resource. Origin ‘http://www.example.com’ is therefore not allowed access.,AccessControlAllowOrigin: *,AccessControlAllowOrigin: http://www.example.com

系统重装后报错是一个比较常见的问题,通常是由于多种原因导致的,在进行系统重装过程中,可能会遇到硬件兼容性问题、驱动程序问题、系统文件损坏、软件冲突等,下面,我将详细分析这些可能导致系统重装后报错的原因,并提供相应的解决方法。,我们需要了解系统重装后报错的常见类型,这些错误可能包括但不限于:,1、启动时蓝屏或黑屏,2、系统无法启动,提示错误信息,3、硬件设备无法识别或工作异常,4、软件无法正常运行或报错,5、网络连接问题,以下为针对这些问题的分析和解决方法:,1、硬件兼容性问题:请检查电脑硬件是否符合安装系统的要求,如主板、内存、显卡等,如果硬件不兼容,请考虑更换硬件或选择适合的操作系统。,2、驱动程序问题:在系统安装过程中,可能由于驱动程序不兼容导致蓝屏或黑屏,请尝试在安全模式下卸载或更新相关驱动程序。,3、系统文件损坏:尝试使用系统安装盘进行修复,如Windows系统的“启动修复”功能。,1、系统文件丢失或损坏:使用系统安装盘进行系统修复或重新安装系统。,2、硬盘分区表损坏:使用DiskGenius等分区工具修复分区表。,3、硬盘故障:检查硬盘健康状况,如有必要,更换硬盘。,1、驱动程序问题:更新或安装适用于新系统的硬件驱动程序。,2、硬件故障:检查硬件设备是否正常工作,如有必要,更换硬件。,3、系统设置问题:检查系统设置,如BIOS设置,确保硬件设备正常识别。,1、软件兼容性问题:更新软件到最新版本,或选择与新系统兼容的版本。,2、系统权限问题:以管理员身份运行软件,或调整系统权限设置。,3、软件依赖库问题:安装软件所需的依赖库。,1、网络驱动程序问题:更新或安装网络驱动程序。,2、网络设置问题:检查网络设置,如IP地址、子网掩码、默认网关等。,3、系统服务问题:确保网络相关服务已启动并设置为自动启动。,针对以上问题,以下是一些建议:,1、在重装系统前,备份重要数据,以防数据丢失。,2、确保系统安装盘的质量,避免因安装盘损坏导致安装失败。,3、在安装过程中,遵循正确的操作步骤,避免误操作。,4、如果在安装过程中遇到问题,及时记录错误信息,以便于分析和解决问题。,5、在安装完成后,及时更新硬件驱动程序和软件,以确保系统稳定运行。,6、定期检查硬件设备,确保硬件正常工作。,7、如果问题持续存在,可以考虑寻求专业人士的帮助。,系统重装后报错是一个比较复杂的问题,涉及多个方面的原因,在解决这类问题时,需要耐心分析,逐步排查,并尝试不同的解决方法,希望以上内容能对您有所帮助。,,

当您遇到与.wim文件相关的系统报错时,这通常是由于多种原因造成的。.wim文件,即Windows Imaging Format文件,是微软推出的一种磁盘映像格式,用于创建、存储和部署操作系统映像,这类文件出错可能会在系统安装、升级或备份恢复过程中导致问题,以下是对可能出现的问题及解决方法的详细讨论:,常见错误及表现:,1、 文件损坏或不可读:在尝试提取或部署.wim文件时,系统可能会提示文件损坏或不可读。,2、 不兼容的文件系统:wim文件与目标系统或工具不兼容,可能会出现错误。,3、 空间不足:在解压或部署.wim文件时,如果目标磁盘空间不足,会导致操作失败。,4、 权限问题:没有足够的权限运行.wim文件,尤其是在非管理员模式下。,5、 应用程序错误:用于处理.wim文件的工具或应用可能存在bug,导致操作过程中出错。,可能的解决方法:,1、 检查文件完整性:,使用Windows内置的检查工具,如 chkdsk命令,检查文件系统的完整性。,对于下载的.wim文件,确认文件的SHA1或其他哈希值是否与官方提供的匹配,以确保文件未被篡改。,2、 确认文件系统兼容性:,确认.wim文件是基于与目标系统相同的文件系统(如NTFS)创建的。,如果是从早期版本的Windows创建的,尝试使用兼容模式处理该文件。,3、 释放或扩展磁盘空间:,清理目标磁盘上的不必要文件,以释放空间。,如果可能,扩展目标分区的容量。,4、 权限管理:,确保您有足够的权限运行.wim文件,如果需要,以管理员身份运行命令提示符或相应的处理工具。,对于企业环境,可能需要联系系统管理员调整权限。,5、 使用官方工具:,使用微软官方提供的工具,如Windows ADK(Assessment and Deployment Kit)中的 Dism.exe,处理.wim文件。,如果是第三方工具导致的问题,尝试使用官方工具替代。,6、 查阅官方文档和支持:,查看微软的官方文档,了解.wim文件的使用方法和常见问题解答。,如果错误信息具体,可以搜索该错误代码或描述,找到官方技术支持或社区提供的解决方案。,7、 修复或重新创建.wim文件:,如果文件确实损坏,尝试从备份中恢复或重新创建.wim文件。,使用专业的磁盘克隆或映像软件,如Macrium Reflect或EaseUS Todo Backup,重新创建映像。,8、 环境检查:,确认电脑的BIOS或UEFI设置没有阻止从USB或其他介质启动。,确认所有硬件正常工作,特别是涉及到外部存储设备的连接。,9、 逐步排除法:,如果问题复杂,可以尝试逐步排除可能的问题点,先在一个已知良好的系统上尝试处理.wim文件,确认文件本身是否有问题。,10、 日志分析:,启用详细日志记录,分析错误日志,查找具体的错误原因。,对于高级用户,可以通过分析日志文件深入理解问题的根本原因。,在处理系统文件错误时,请确保备份重要数据,避免在修复过程中造成数据丢失,如果以上方法都不能解决问题,可能需要联系专业的技术支持人员,进行更深入的诊断和修复,在整个处理过程中,耐心和细致是非常重要的,因为复杂的系统错误往往需要逐步排查和解决。, ,

在计算机使用过程中,系统报错声音有时会让人感到困扰,尤其是在夜深人静或者需要专注工作的时候,去除 系统报错声音可以通过以下几种方式进行,本文将详细解释各个方法的操作步骤和可能遇到的问题。,系统设置调整,大多数操作系统都提供了关闭或调整系统声音设置的选项,以下是一种通用的方法来关闭系统报错声音:,1、打开操作系统的“设置”或“控制面板”,在Windows操作系统中,可以通过点击开始菜单中的齿轮图标访问设置;而在macOS中,可以通过点击屏幕左上角的苹果图标,然后选择“系统偏好设置”来访问。,2、寻找声音或音频相关的设置选项,在Windows中,这通常是“轻松访问”中的“声音”选项,在macOS中则是“声音”偏好设置面板。,3、在声音设置中,查找有关系统声音的选项,在这里,你可以看到不同事件的声音设置,例如收到邮件、系统错误等。,4、找到报错声音相关的选项,将其设置为静音或关闭,在Windows中,你可以将“播放系统声音”选项关闭;而在macOS中,可以取消勾选“播放声音效果”或直接将音量滑块调至最低。,注册表编辑(仅限Windows),对于高级用户,可以通过编辑注册表来关闭特定的系统声音,包括报错声音。,1、按下 Win + R打开运行对话框,输入 regedit并按回车,打开注册表编辑器。,2、导航到以下路径:,“`,HKEY_CURRENT_USERAppEventsSchemesApps.DefaultSystem.Asterisk.00000000,“`,在这个路径下,你可以找到与系统声音相关的设置。,3、在右侧窗格中找到名为“Default”的字符串值,双击打开它。,4、将数值数据更改为“无声”(Silence)或者你希望更改的声音文件路径,点击确定保存更改。,5、对其他报错声音相关的注册表项重复上述步骤。,注意:编辑注册表是高风险操作,错误的修改可能导致系统不稳定或其他问题,在进行更改之前,请确保备份注册表。,硬件控制,某些情况下,系统报错声音可能由硬件发出,例如某些主板或外置声卡,以下是如何通过硬件控制关闭报错声音的方法:,1、如果你的计算机主板上有蜂鸣器或内置扬声器,并且它们产生了报错声音,可以通过主板的BIOS设置进行调整。,2、重启计算机,在启动过程中按下相应的键(通常是F2、Del或Esc)进入BIOS设置。,3、在BIOS中寻找与声音相关的选项,将其关闭或设置为无声音输出。,4、保存BIOS设置并退出,计算机将重新启动。,软件辅助,可以使用第三方软件来帮助你关闭或调整系统报错声音:,1、安装专门用于管理声音的软件,这些软件通常提供了更为直观的界面来控制不同类型的声音事件。,2、在软件中找到系统报错声音相关的选项,进行静音或音量调整。,3、确保这些软件在系统启动时自动运行,以便始终能够控制报错声音。,常见问题,在调整设置后,报错声音仍然存在:可能需要检查是否所有相关的声音设置都已正确调整,或者是否有其他软件在控制这些声音。,关闭声音后,重要系统提示也听不到:可以将重要的系统提示声音单独设置,而不是全局关闭所有声音。,在企业环境中,没有权限修改系统设置:在这种情况下,可能需要联系系统管理员来帮助你完成设置调整。,通过上述方法,应该可以有效地去除系统报错声音,为你提供一个更加宁静的计算机使用环境,在执行任何设置更改时,请确保你理解每一步的作用,并在必要时寻求专业人士的帮助。, ,

Win32Time是Windows操作系统中的一个服务,负责同步计算机的系统时间与网络时间服务器的时间,当Win32Time服务出现问题时,可能会导致时间同步失败,出现各种报错,下面将详细分析Win32Time报错的原因及解决方法。,1、网络连接问题:Win32Time服务需要通过网络与时间服务器进行通信,如果网络连接不稳定或者无法连接到时间服务器,会导致同步失败。,2、时间服务器设置错误:在Windows系统中,需要指定一个正确的时间服务器地址,如果时间服务器地址设置错误,将无法正常同步时间。,3、服务未启动:Win32Time服务可能由于某些原因未启动,需要手动启动该服务。,4、系统权限问题:Win32Time服务需要足够的权限才能正常工作,如果权限不足,可能会导致同步失败。,5、注册表问题:注册表中的某些设置可能影响到Win32Time服务的正常运行。,6、系统文件损坏:Win32Time服务依赖的系统文件可能损坏,导致服务无法正常工作。,1、检查网络连接:首先确保计算机可以正常连接到网络,并且能够访问外部网站,如果网络连接正常,尝试访问时间服务器地址(如:time.windows.com),确认是否能够访问。,2、修改时间服务器地址:在Windows系统中,可以通过以下步骤修改时间服务器地址:,a. 打开“控制面板”,选择“时钟、语言和区域”。,b. 点击“设置时间和日期”。,c. 在“Internet时间”标签页,点击“更改设置”。,d. 在“服务器”栏中,输入正确的时间服务器地址,如:time.windows.com。,e. 点击“立即更新”,然后点击“确定”。,3、启动Win32Time服务:如果Win32Time服务未启动,可以通过以下步骤手动启动:,a. 按下Win键 + R,输入“services.msc”并按回车。,b. 在服务列表中找到“Windows Time”服务,双击打开。,c. 在“启动类型”栏,选择“自动”。,d. 点击“启动”按钮,然后点击“确定”。,4、检查系统权限:确保Win32Time服务具有足够的权限,可以尝试以下命令:,a. 打开命令提示符(以管理员身份)。,b. 输入以下命令并按回车:,“`,net localgroup “Network Configuration Operators” /add local service,“`,5、修复注册表:尝试使用注册表编辑器修复相关设置。,a. 按下Win键 + R,输入“regedit”并按回车。,b. 在注册表编辑器中,找到以下路径:,“`,HKEY_LOCAL_MACHINESystemCurrentControlSetServicesW32Time,“`,c. 在右侧窗格中找到“Start”值,将其修改为“2”并按回车。,d. 关闭注册表编辑器并重启计算机。,6、修复系统文件:如果怀疑系统文件损坏,可以尝试使用系统文件检查器(sfc/scannow)命令进行修复。,a. 打开命令提示符(以管理员身份)。,b. 输入以下命令并按回车:,“`,sfc /scannow,“`,c. 等待扫描完成,根据提示进行操作。,通过以上方法,大部分Win32Time报错问题都可以得到解决,如果问题依然存在,建议联系专业技术人员进行进一步诊断和修复。, ,

《龙之谷》是一款非常受欢迎的多人在线角色扮演游戏,由韩国Eyedentity Games开发,世纪天成在中国大陆运营,即使是精心制作的游戏也难免会遇到系统报错的问题,以下是一些玩家在游戏中可能遇到的 系统报错及其可能的原因和解决方法。,1、登录报错,玩家在尝试登录游戏时,会遇到登录报错的问题,这可能是由于以下原因:,网络连接不稳定:请检查您的网络连接,确保网络通畅。,游戏服务器维护:请关注官方公告,了解服务器维护时间。,账号异常:如果您的账号存在异常情况,如被封禁、盗号等,请及时联系客服解决。,客户端版本不兼容:请确保您的游戏客户端为最新版本,以免出现兼容性问题。,解决方法:,检查网络连接,确保网络通畅。,确认游戏服务器是否维护,关注官方公告。,登录游戏官网或联系客服,查询账号状态。,更新游戏客户端至最新版本。,2、游戏崩溃,游戏崩溃是玩家在游戏中经常遇到的问题,可能原因如下:,硬件配置不足:请检查您的电脑配置是否满足游戏运行需求。,驱动程序过时:请更新显卡、声卡等硬件的驱动程序。,游戏文件损坏:请重新安装游戏客户端。,系统兼容性问题:请尝试调整操作系统设置,或更换操作系统。,解决方法:,升级电脑硬件配置,确保满足游戏运行需求。,更新显卡、声卡等硬件的驱动程序。,重新安装游戏客户端,修复损坏的游戏文件。,调整操作系统设置,或更换操作系统。,3、画面卡顿、延迟,游戏画面卡顿、延迟是影响玩家体验的常见问题,可能原因如下:,网络延迟:请检查网络连接,尽量选择距离较近的服务器。,硬件性能不足:请检查显卡、CPU等硬件性能是否满足游戏需求。,游戏设置过高:请降低游戏画质、关闭垂直同步等设置。,系统资源占用过高:请关闭不必要的后台程序,释放系统资源。,解决方法:,检查网络连接,选择合适的服务器。,升级显卡、CPU等硬件,提高游戏性能。,降低游戏画质、关闭垂直同步等设置。,关闭不必要的后台程序,释放系统资源。,4、账号封禁,账号封禁是玩家最不愿意看到的问题,可能原因如下:,违反游戏规则:请遵守游戏规则,不要使用第三方软件、外挂等。,账号安全问题:请注意账号安全,定期修改密码,防止盗号。,官方误封:如果认为自己被误封,可以联系客服进行申诉。,解决方法:,遵守游戏规则,不要使用第三方软件、外挂等。,注意账号安全,定期修改密码,防止盗号。,联系客服,提交申诉,说明情况。,《 龙之谷》系统报错的原因有很多,玩家在遇到问题时,可以尝试以上方法进行解决,如果问题仍然无法解决,建议及时联系官方客服,寻求专业帮助,希望这篇回答能对您有所帮助。, ,

当我们进行远程连接时,遇到”系统报错 远程连接断开”的问题确实令人困扰,这种情况可能会发生在使用远程桌面连接、VPN、SSH或其他任何远程访问技术时,为了帮助您更好地理解这一错误并尝试解决,以下是对可能导致此问题的各种因素及相应的解决策略的详细分析。,网络连接问题,网络连接不稳定或不正确是远程连接断开的常见原因,以下是可能的情况和解决方案:,1、 检查网络连接:确保您的本地网络连接稳定,可以尝试访问其他网络资源,如网页,以确认本地网络是否正常工作。,2、 WiFi信号问题:如果您是通过WiFi连接,尝试靠近路由器或检查是否有干扰信号。,3、 防火墙设置:检查您的防火墙设置,确保允许远程连接所使用的端口和协议。,4、 路由器设置:查看路由器设置,确认端口转发是否正确配置。,5、 DNS解析问题:如果远程连接依赖于域名,尝试更改DNS设置,使用更可靠的DNS服务器。,6、 网络延迟和丢包:使用网络诊断工具测试连接质量,如果延迟高或丢包严重,可能需要联系网络服务提供商。,远程服务器或主机问题,远程服务器或主机的配置错误或故障也可能导致连接断开:,1、 服务器防火墙:确保服务器防火墙没有阻止远程连接。,2、 服务状态:确认远程桌面、SSH等服务已经启动并且正在运行。,3、 服务器性能:服务器负载过高或资源不足可能导致连接不稳定。,4、 远程协议问题:检查是否使用了正确版本的远程协议,并确保服务器和客户端兼容。,5、 配置文件:检查配置文件是否有错误或冲突,包括SSH的config文件或远程桌面连接的RDP文件。,客户端问题,客户端设备或软件的问题也可能导致远程连接断开:,1、 客户端软件版本:确保您使用的远程连接客户端是最新版本。,2、 操作系统问题:检查操作系统是否有最新的更新和补丁。,3、 软件冲突:其他安全软件或系统工具可能与远程连接客户端发生冲突。,4、 客户端配置:查看客户端设置,确保它们与服务器端的配置相匹配。,5、 硬件问题:检查客户端硬件,如网线、网卡等是否正常工作。,其他潜在问题,1、 电源管理:笔记本或服务器的电源管理设置可能影响到网络适配器的工作。,2、 时区设置:检查客户端和服务器之间的时区设置,有时这会影响到某些服务的运行。,3、 代理服务器:如果您是通过代理服务器连接,确保代理配置正确无误。,故障排除步骤,1、 重启设备:这是最简单的故障排除步骤,很多时候重启客户端、服务器或路由器可以解决问题。,2、 查看日志:检查客户端和服务器上的日志文件,寻找与远程连接断开相关的错误信息。,3、 逐步排查:从最基础的网络连接检查开始,逐步向更复杂的服务器配置排查。,4、 使用替代方案:尝试使用不同的远程连接工具或方法,看是否能成功连接。,5、 寻求专业帮助:如果上述步骤都无法解决问题,可能需要联系IT专业人员或服务提供商寻求帮助。,” 系统报错 远程连接断开”这一问题的解决需要从多方面考虑,从网络环境到硬件配置,再到软件设置,都需要仔细检查,希望以上内容能够为您提供解决问题的思路和方向。, ,

当您遇到【报错0xc0000011】时,这通常意味着您的电脑在启动过程中遇到了问题,错误代码 0xc0000011是一个常见的蓝屏错误,它指出在Windows启动过程中,系统检测到无法访问的硬盘或损坏的文件系统,这个问题可能是由于多种原因造成的,包括硬件故障、系统文件损坏、驱动程序问题或系统更新过程中的错误,下面我将详细解释这一错误及其可能的解决方案。,理解错误0xc0000011的起因很重要,它通常与以下几种情况有关:,1、硬盘故障:如果硬盘存在物理损坏或即将失败,它可能导致文件系统损坏,从而在启动时出现0xc0000011错误。,2、系统文件损坏:Windows操作系统的关键文件可能因病毒攻击、不正确的关机或软件操作而损坏。,3、分区表错误:硬盘上的分区表记录了分区位置信息,如果这个表损坏,系统将无法定位启动分区。,4、启动扇区损坏:启动扇区包含引导加载程序,如果它损坏,电脑无法启动到Windows。,5、驱动程序问题:某些情况下,不兼容或损坏的驱动程序可能导致启动失败。,要解决这个问题,您可以尝试以下方法:, 检查硬件:,确保所有硬件连接正确,特别是硬盘驱动器。,如果可能,尝试将硬盘连接到另一台电脑上,检查它是否可以被识别,以确定是否为硬件故障。, 使用Windows安装盘或U盘进行修复:,1. 制作一个可启动的Windows安装U盘。,2. 使用该U盘启动电脑,进入故障恢复控制台或命令提示符。,3. 尝试使用 chkdsk /f /r命令检查硬盘错误并修复文件系统。,4. 如果分区表损坏,可以使用 bootrec /fixboot和 bootrec /rebuildbcd命令来修复启动扇区和引导配置数据。, 系统恢复:,如果您有系统备份,可以使用Windows恢复环境来恢复系统到一个健康状态。,如果您有系统映像,可以使用它来重新安装Windows。, 进入安全模式:,尝试重启电脑并进入安全模式,如果可以进入安全模式,那么问题可能与驱动程序或启动服务有关。,在安全模式下,可以尝试卸载最近安装的驱动程序或更改启动服务设置。, 检查BIOS/UEFI设置:,确保BIOS/UEFI设置中的硬盘模式(如IDE、AHCI)正确无误。,更新BIOS/UEFI固件到最新版本,以解决与硬件相关的启动问题。, 病毒扫描:,使用可靠的病毒扫描软件检查系统是否有病毒或恶意软件感染。, 专业数据恢复工具:,如果上述步骤无效,且硬盘上有重要数据,可以考虑使用专业数据恢复工具来尝试恢复数据。, 寻求专业帮助:,如果您不熟悉上述步骤或尝试了多种方法后问题依旧,可能需要联系专业的电脑维修服务。,在执行任何操作之前,请确保备份重要数据,以防不测,遇到0xc0000011这样的蓝屏错误时,耐心和细致的排查是关键,记住,在进行更复杂或风险较高的操作(如硬盘修复)之前,如果数据非常重要,请优先考虑专业数据恢复服务。,通过上述方法,您应该能够定位问题的根源,并采取适当的措施来修复【报错0xc0000011】,希望这些信息能帮助您顺利解决电脑启动问题。, ,


 国外主机测评 - 国外VPS,国外服务器,国外云服务器,测评及优惠码
国外主机测评 - 国外VPS,国外服务器,国外云服务器,测评及优惠码