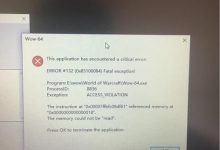如何在Windows 10中更改默认播放器,在Windows 10中,你可以设置默认的媒体播放器来播放音频、视频文件或光盘,以下是如何更改 默认播放器的步骤:,步骤一:打开“设置”,你需要打开Windows 10的“设置”,你可以通过以下两种方式之一来完成这个步骤:,在任务栏的搜索框中输入“设置”,然后点击搜索结果中的“设置”应用。,按下键盘上的“Win”键+“I”键,这将直接打开“设置”。,步骤二:选择“应用”,在“设置”窗口中,你会看到一系列的选项,点击“应用”选项。,步骤三:选择“默认应用”,在“应用”菜单中,你会看到一系列的子选项,点击“默认应用”。,步骤四:更改默认播放器,在“默认应用”页面中,你会看到一个名为“选择默认应用”的部分,在这个部分中,你会看到一系列的文件类型和当前的默认应用,找到你想要更改的文件类型,mp3或.avi,然后点击它。,在弹出的菜单中,你会看到所有可以播放该文件类型的应用,选择你想要设置为默认的播放器,然后它就会被设置为默认。,步骤五:确认更改,关闭“设置”应用,现在,当你打开相应的文件类型时,它们应该会用你选择的默认应用打开。,注意,如果你想要更改的默认播放器没有出现在列表中,你可能需要先安装它,你可以在Microsoft Store或者播放器的官方网站上下载和安装。,某些应用可能会在你首次打开特定类型的文件时询问你是否要将其设置为默认应用,如果你错过了这个机会,你可以按照上述步骤来更改默认应用。,,

Win10关闭输入法的步骤教程,关闭Windows 10中的输入法可能涉及到禁用特定的输入语言或键盘布局,或者可能是完全地从系统中移除不再需要的输入法,下面将提供详细的步骤来帮助你关闭或删除不需要的输入法。,方法一:禁用输入语言,步骤1:打开设置,1、点击屏幕左下角的“开始”按钮。,2、点击“设置”图标,它通常显示为一个齿轮形状。,步骤2:进入时间和语言设置,3、在设置窗口中,点击“时间和语言”。,步骤3:选择语言选项,4、在左侧菜单栏中,选择“语言”。,步骤4:管理输入语言,5、在“首选语言”下,找到你想要关闭的语言。,6、点击该语言下的“选项”。,步骤5:关闭键盘布局,7、在打开的“语言选项”窗口中,取消勾选所有相关的键盘布局。,8、如果有多个键盘布局,重复上述步骤直到全部取消。,9、点击“完成”或“确定”保存更改。,方法二:完全卸载输入法,步骤1:打开控制面板,1、在任务栏搜索框输入“控制面板”,然后打开它。,步骤2:访问时钟和区域,2、在控制面板中,点击“时钟和区域”。,步骤3:选择语言,3、再次点击“语言”选项。,步骤4:管理语言设置,4、点击“管理”语言设置(可能在页面底部)。,步骤5:移除不需要的语言,5、在“语言设置”窗口中,选择不需要的语言。,6、点击“删除”按钮。,7、确认删除操作。,步骤6:重启电脑(可选),8、如有需要,重启电脑以使更改生效。,通过以上步骤,你可以禁用或完全卸载 Win10系统中不再需要的输入法,如果你只是想临时 关闭输入法的自动切换功能,可以在任务栏的输入指示器(如EN、CH等标签)上点击,然后选择“关闭输入法”或类似选项。, ,

在使用Windows 10系统时,我们可能会遇到图片查看器或图片编辑器报错的问题,这种情况可能是由于多种原因造成的,例如系统兼容性问题、图片文件损坏、软件冲突、驱动问题等,下面我们将详细分析可能导致Windows 10图片报错的各种原因以及相应的解决方法。,我们需要明确报错的具体表现,图片报错可能表现为以下几种情况:,1、无法打开图片文件:双击图片文件时,系统提示无法打开或未找到应用程序来执行该操作。,2、图片打开后显示错误:图片打开后,显示为空白、乱码或部分内容丢失。,3、图片查看器崩溃:在打开图片时,系统提示图片查看器已停止工作。,4、图片编辑器报错:在使用第三方图片编辑器时,无法保存修改或软件崩溃。,以下是一些可能导致图片报错的原因及解决方法:,1、系统兼容性问题,尝试更新Windows 10系统,确保系统版本为最新,可以通过设置>更新与安全>Windows更新,检查并安装最新系统更新。,检查显卡驱动程序是否已安装并更新到最新版本,可以访问显卡制造商官网下载并安装最新驱动。,2、图片文件损坏,尝试使用其他图片查看器或编辑器打开图片,如Google图片查看器、Photoshop等。,如果图片文件损坏,可以尝试使用在线工具或软件进行修复,如“图片修复工具”、“Stellar Phoenix Photo Recovery”等。,如果图片文件无法修复,可以尝试从备份或云存储服务中恢复。,3、软件冲突,检查系统中是否安装了多个图片查看器或编辑器,可能导致软件冲突,可以尝试卸载不必要的软件,保留一个常用的图片查看器。,在命令提示符(管理员)中输入“sfc /scannow”命令,启动系统文件检查器,扫描并修复系统文件。,4、注册表问题,有时注册表错误可能导致图片查看器无法正常工作,可以尝试修改注册表,将图片文件关联重新指向图片查看器。,修改注册表步骤如下:,1)按Win + R键,输入“regedit”并按Enter键,打开注册表编辑器。,2)定位到以下路径:HKEY_CLASSES_ROOTSystemFileAssociationsimageshellopencommand,3)双击右侧的“默认”,将数值数据更改为图片查看器的路径,“C:WindowsSystem32 undll32.exe %SystemRoot%System32shimgvw.dll,ImageView_Fullscreen %1”,注意:修改注册表有一定风险,操作前请确保备份注册表。,5、重置或重装图片查看器,如果以上方法都无法解决问题,可以尝试重置或重装图片查看器。,重置图片查看器步骤如下:,1)按Win + R键,输入“regsvr32 /u shimgvw.dll”并按Enter键,卸载图片查看器组件。,2)再次输入“regsvr32 shimgvw.dll”并按Enter键,重新安装图片查看器组件。,通过以上方法,大部分Windows 10图片报错问题都可以得到解决,如果问题仍然存在,建议联系微软官方技术支持或寻求专业帮助,希望这些信息能对您有所帮助。,,

当在使用Windows 10系统进行前端开发时,你可能会遇到 npm(Node Package Manager)报错的问题。 npm是Node.js的包管理工具,它让开发者可以轻松地安装和管理Node.js程序所依赖的包,由于各种原因,例如环境配置问题、权限限制、网络问题或者 npm自身的问题,你可能会遇到 报错,以下是一些常见的 npm报错及其可能的解决方案。,环境变量问题,有时, npm报错是由于环境变量配置不正确造成的,确保Node.js安装目录已经添加到系统的环境变量中。,如果遇到上述错误,可以尝试以下操作:,1、重新安装Node.js,以确保安装过程中环境变量被正确设置。,2、手动将Node.js的安装目录添加到环境变量中。,3、打开命令提示符(cmd)或PowerShell,执行以下命令以检查环境变量是否设置正确。,权限问题,在某些情况下, npm可能没有足够的权限来执行某些操作,特别是在全局安装包时。,解决这个问题的方法有:,1、使用管理员权限打开命令提示符或PowerShell。,2、修改全局包的安装路径到用户目录下,使用以下命令:,替换 <YourUserName>为你的用户名。,网络问题,网络问题也可能导致 npm报错,特别是在中国大陆地区,由于网络限制,可能会出现连接超时。,处理这类错误的建议:,1、检查网络连接是否正常。,2、设置 npm镜像为国内镜像,如淘宝镜像,使用以下命令:,3、清除 npm缓存,尝试重新安装包:, npm版本问题,如果 npm版本过旧,也可能导致一些问题。,升级 npm的方法:,1、通过命令行检查当前 npm版本:,2、更新 npm到最新版本:,其他常见错误, 版本兼容性问题,如果在安装依赖时出现版本兼容性问题,检查 package.json文件中依赖的版本号。, 缺少二进制文件,如果安装某些依赖时提示缺少二进制文件,可能是编译过程中出了问题,尝试安装对应的编译工具。, 依赖解析失败,当依赖解析失败时,确保 package.json中的依赖项没有拼写错误,并尝试删除 node_modules文件夹和 packagelock.json文件,然后重新运行 npm install。,结论,遇到 npm报错时,首先查看错误信息,分析可能的错误原因,常见的解决策略包括检查环境变量、以管理员权限运行命令行、设置正确的镜像源、更新 npm到最新版本、清理缓存、检查网络连接等,如果错误依旧存在,搜索错误信息,查看官方文档或者社区提供的解决方案,在进行每一步操作时,确保你理解每条命令的作用,避免不必要的风险。,遇到复杂的错误时,建立一个简单的项目来重现问题,有助于你更快地定位问题所在,并找到解决方案,在解决问题的过程中,记录下你的操作和观察,这些记录不仅能帮助你理解问题,也可能对其他人有所帮助。, ,Error:spawn npm ENOENT,echo %PATH%,Error: EACCES: permission denied,npm config set prefix “C:Users<YourUserName>AppDataRoaming pm”,Error: ETIMEDOUT

在Windows 10操作系统中,声音问题可能会以多种形式出现,包括无声、爆音、杂音或者声音断断续续等,当遇到这样的问题时,可能会伴随着系统报错信息,给用户带来不便,以下是关于Windows 10 报错声音的一些常见问题和解决方法。,常见声音报错症状,1、 无声或音量过低:可能是驱动问题、系统设置问题或硬件故障。,2、 爆音或杂音:通常与硬件故障、驱动不兼容或音频文件损坏有关。,3、 声音断断续续:可能是由于系统资源占用过高、后台程序干扰或网络问题(如果是网络音频)。,4、 播放设备无法识别:音频设备未正确安装或驱动程序缺失。,5、 错误代码提示:如“音频服务未响应”、“声音播放遇到问题”等。,排查和解决方案,软件方面,1、 检查声音设置:,通过右键点击系统托盘中的扬声器图标,选择“声音”来检查音量设置。,确认没有将音量设置为静音,并且音量滑块已适当调整。,检查“播放”选项卡,确认默认播放设备是正确的。,2、 更新音频驱动程序:,右键点击“此电脑”,选择“管理”,打开“设备管理器”,找到“声音、视频和游戏控制器”下的音频设备。,双击设备,选择“更新驱动程序”,通过自动搜索更新的驱动程序或手动安装驱动程序来解决问题。,3、 运行系统内置的声音问题诊断:,打开“控制面板”,选择“硬件和声音”下的“声音”,点击“配置音频设备”。,在弹出的窗口中,找到“播放”选项卡,点击“播放测试声音”来检查设备是否正常工作。,4、 关闭后台程序:,有些程序可能会占用音频资源,尝试关闭不必要的后台程序和应用程序,查看是否解决问题。,5、 重置或恢复默认声音设置:,在声音设置中,尝试重置或恢复默认的声音设置。,硬件方面,1、 检查音频硬件:,确认音频线缆连接无误,外接音箱或耳机工作正常。,如果是笔记本电脑,确保内置扬声器和麦克风没有物理损坏。,2、 清理硬件设备:,如果是外接设备,清理端口和连接器,确保没有灰尘或杂物。,3、 检查电源:,确认所有外接设备都有稳定的电源供应。,系统方面,1、 系统更新:,确保Windows 10系统是最新的,通过设置中的“更新与安全”检查并安装最新的更新。,2、 系统还原:,如果声音问题是在最近的系统更改后出现的,可以尝试进行系统还原。,3、 执行系统文件检查:,打开命令提示符(管理员),输入 sfc /scannow命令来检查和修复系统文件。,4、 使用DISM工具:,在命令提示符(管理员)中输入 DISM /Online /CleanupImage /RestoreHealth,可以修复系统映像。,5、 声音服务:,打开服务管理器(services.msc),确保音频服务正在运行,并设置为自动启动。,注意事项,在进行任何操作之前,请确保已经备份重要数据。,在安装或更新驱动程序时,要确保来源的可靠性,避免安装了不兼容或损坏的驱动程序。,如果问题依然存在,建议联系硬件制造商的技术支持或专业技术人员进行诊断。,通过以上步骤,可以解决大部分Windows 10的声音报错问题,如果问题特别复杂,可能需要深入的技术支持和个性化的解决方案,希望这些信息能够帮助到遇到声音问题的用户。,,

在Windows 10操作系统中,”syswow”相关的报错通常与32位程序在64位系统上的兼容性有关。”syswow64″(简称WoW64,即Windows 32bit on Windows 64bit)是Windows操作系统的一个组件,允许64位版本的Windows操作系统上运行32位的应用程序,当您遇到与syswow相关的错误时,可能是由于多种原因造成的,以下是对这一问题的详细解析:,问题原因,1、 应用程序兼容性问题:某些32位应用程序可能不兼容64位的Windows 10,导致在执行时出现错误。,2、 驱动程序问题:与 syswow64相关的驱动程序可能已损坏或过时。,3、 系统文件损坏:Windows的系统文件可能因各种原因(如病毒感染、不当关机等)受到损坏。,4、 注册表问题:注册表中的某些与syswow64相关的键值可能已损坏或丢失。,5、 内存管理问题:内存管理错误可能导致syswow64组件无法正常工作。,解决方案,1、 运行系统文件检查器:,打开“命令提示符(管理员)”(可以在开始菜单中搜索“命令提示符”,然后右键点击选择“以管理员身份运行”)。,输入 sfc /scannow命令,并按回车。,系统文件检查器将扫描系统文件,并自动修复任何问题。,2、 使用DISM工具:,在命令提示符(管理员)中输入以下命令并执行:,“`,DISM.exe /Online /Cleanupimage /Scanhealth,DISM.exe /Online /Cleanupimage /Restorehealth,“`,这将帮助扫描和修复系统映像。,3、 更新驱动程序:,确保所有硬件的驱动程序都是最新的。,可以访问硬件制造商的官方网站或使用驱动管理软件来更新驱动程序。,4、 执行系统还原:,如果您有系统还原点,可以尝试将系统还原到错误出现之前的状态。,5、 检查注册表:,打开“注册表编辑器”(在开始菜单中搜索“regedit”)。,小心浏览到以下路径: HKEY_LOCAL_MACHINESOFTWAREMicrosoftWindows NTCurrentVersionWindows,检查是否有与syswow相关的条目,如有必要,可以备份并删除损坏的条目。,6、 内存诊断:,打开“控制面板”并搜索“内存诊断”。,运行内存诊断工具来检查内存是否存在问题。,7、 重新安装应用程序:,如果错误与特定应用程序有关,尝试卸载并重新安装该应用程序。,8、 安全模式下运行:,如果问题依旧存在,您可以尝试在安全模式下启动Windows,以确定是否有第三方软件干扰。,9、 获取技术支持:,如果以上步骤均无法解决问题,可能需要联系专业的技术支持人员帮助您诊断和修复问题。,预防措施,定期更新操作系统和应用程序。,安装可靠的防病毒软件,定期进行系统扫描。,避免在不稳定的环境中运行程序,例如电源不足或过热。,在安装新硬件或驱动程序之前,确保它们与Windows 10兼容。,通过以上方法,大多数与syswow相关的错误都可以得到解决,每个用户的具体情况可能不同,因此在尝试上述解决方案时,请确保您了解每一步的作用,并在需要时寻求专业的技术帮助。, ,

当Win10启动时出现报错,这通常是一个令人沮丧的问题,但幸运的是,有多种方法可以解决这个问题,下面我们将详细讨论一些常见的原因以及相应的解决方法。,常见启动报错原因:,1、 系统文件损坏:Windows启动过程中,如果关键系统文件损坏,可能导致蓝屏错误、黑屏或其他报错。,2、 驱动程序问题:硬件驱动程序过时或损坏可能导致启动失败。,3、 恶意软件或病毒:恶意软件可能会修改系统文件或设置,导致启动问题。,4、 硬件故障:硬盘、内存条或其他硬件故障也可能导致 启动报错。,5、 系统更新失败:在系统更新过程中,如果发生中断或失败,可能导致启动问题。,6、 软件冲突:最近安装的程序可能与系统或其他软件发生冲突,导致启动失败。,解决方法:,1. 检查硬件,检查电脑硬件是否连接正常,特别是硬盘和内存条,如果怀疑硬件故障,可以尝试以下操作:,重插内存条和硬盘线。,使用U盘或光盘启动,进入BIOS,检查硬件状态。,尝试连接到另一个显示器,以排除显示器问题。,2. 进入安全模式,如果硬件看起来没问题,可以尝试进入Windows的安全模式:,重启电脑,并频繁按下F8键(或Shift+F8,取决于电脑型号)。,使用箭头键选择“安全模式”,然后按Enter。,在安全模式下,卸载最近安装的软件或驱动程序。,3. 系统恢复,如果无法进入安全模式,可以考虑以下恢复方法:, 系统还原:在 Win10中,系统会定期创建还原点,可以通过高级启动选项进入系统还原。, 系统修复光盘:如果之前创建了Win10安装光盘或U盘,可以使用它来修复系统。,4. 检查磁盘错误,使用命令提示符检查磁盘错误:,进入高级启动选项,选择“命令提示符”。,输入 chkdsk /f /r,按Enter。,等待检查完成,然后重启电脑。,5. 清除恶意软件,使用Windows Defender或其他安全软件进行全面扫描,清除恶意软件。,6. 更新驱动程序,进入“设备管理器”,检查是否有任何带有黄色警告标志的设备,如果有,右键点击它们,选择“更新驱动程序”。,7. 调整启动设置,进入“BIOS”或“UEFI”,检查启动设置。,确保硬盘驱动器设置为第一启动选项。,关闭快速启动和快速唤醒功能。,8. 重置或重新安装系统,如果上述方法都无法解决问题,可以考虑重置或重新安装Windows:,使用“重置此电脑”功能,保留个人文件或删除所有内容。,使用Win10安装U盘或光盘重新安装系统。,启动报错可能有多种原因和解决方案,在尝试解决此问题时,请按照上述方法逐一排除,如果问题仍然存在,建议联系专业技术人员进行进一步诊断,记住在进行任何操作之前备份重要数据,以防数据丢失,希望这些建议能帮助你解决Win10启动报错的问题。,,

Win10吉格斯报错”通常是指Windows 10操作系统中遇到的一个错误, 吉格斯(Giggs)在这里很可能是指错误代码或者是一个与特定问题相关的名词,这种 报错可能会以不同的形式出现,比如蓝屏死机(BSOD)、系统崩溃、应用程序崩溃等,下面我将详细解释这一错误可能出现的原因以及一些可能的解决方案。,我们需要了解Windows 10中的错误通常是如何发生的,操作系统是一个极其复杂的软件,它由数百万行代码组成,与各种硬件和外设交互,当某个组件或应用程序不能正确执行其任务时,就可能导致系统报错。,原因分析:,1、 硬件故障:吉格斯报错可能是由于硬件组件出现故障,比如内存条、硬盘、显卡等出现问题。,2、 驱动程序问题:驱动程序是硬件与操作系统沟通的桥梁,如果驱动程序过时或损坏,可能导致系统报错。,3、 系统文件损坏:Windows的系统文件是操作系统正常运行的关键,如果这些文件损坏,可能会出现吉格斯报错。,4、 病毒感染:恶意软件可能会破坏系统文件,导致系统不稳定。,5、 软件冲突:安装的程序之间可能存在兼容性问题,导致系统不稳定。,6、 系统更新问题:Windows更新有时可能不完全顺利,更新过程中的任何问题都可能引发错误。,解决方案:,1、 检查硬件:使用Windows内置的硬件诊断工具检查计算机硬件是否存在问题,也可以通过第三方软件进行内存和硬盘测试。,2、 更新驱动程序:访问硬件制造商的官方网站,下载并安装最新的驱动程序。,3、 运行系统文件检查器:,打开命令提示符(以管理员身份)。,输入 sfc /scannow并按回车。,等待检查完成,并按照提示进行修复。,4、 使用磁盘清理工具:清理不必要的文件,释放磁盘空间,有助于系统稳定。,5、 进行病毒扫描:使用杀毒软件进行全盘扫描,确保没有病毒或恶意软件。,6、 查看事件查看器:,打开事件查看器(通过运行 eventvwr.msc)。,检查系统日志和应用日志,寻找报错的相关信息,可以帮助定位问题。,7、 执行系统恢复:如果错误是在最近的系统更新或软件安装后发生的,可以尝试恢复到错误发生前的系统状态。,8、 重置或重装系统:在备份了重要数据的前提下,可以考虑重置操作系统或者重新安装Windows 10。,9、 寻求专业帮助:如果上述方法都不能解决问题,可能需要联系专业的技术支持人员。,注意事项:,在执行任何操作之前,请确保已经备份了重要数据。,遵循屏幕上的错误消息,有时它们会提供解决问题的直接线索。,在安装或更新驱动程序时,确保来源是官方或可信的。,通过以上方法,用户通常可以解决大多数导致吉格斯报错的问题,需要注意的是,每一个错误的详细情况都不尽相同,因此可能需要个性化的解决方案,在处理这类问题时,耐心和细致是非常重要的。, ,

Windows Management Instrumentation(WMI)是Windows操作系统中一个非常强大的管理功能,它允许系统管理员和开发人员通过统一的接口获取系统信息、监控系统状态以及进行远程管理,在使用WMI的过程中,可能会遇到各种报错,下面我将针对Win10系统中的WMI 报错进行详细分析,并提供一些解决方法。,1、WMI服务未启动:WMI服务是Windows系统的一个核心服务,如果该服务未启动或出现故障,将导致WMI报错。,2、WMI提供程序损坏:WMI提供程序负责向WMI仓库提供数据,如果提供程序损坏,将导致无法获取所需信息,从而引发报错。,3、权限不足:在某些情况下,用户可能没有足够的权限访问WMI信息,导致报错。,4、WMI仓库损坏:WMI仓库是存储WMI数据的地方,如果仓库损坏,将导致WMI报错。,5、驱动程序或系统文件损坏:部分WMI功能依赖于驱动程序和系统文件,如果这些文件损坏,可能导致WMI报错。,6、网络问题:在使用远程WMI时,网络问题可能导致无法连接到目标计算机,从而引发报错。,1、启动WMI服务,(1)打开“运行”对话框,输入“services.msc”,回车打开“服务”窗口。,(2)在服务列表中找到“Windows Management Instrumentation”,双击打开其属性。,(3)将启动类型设置为“自动”,然后点击“启动”按钮。,2、修复WMI提供程序,(1)打开“命令提示符”(以管理员身份),输入以下命令:,“`,winmgmt /resetrepository,“`,该命令将重置WMI仓库,删除所有当前数据。,(2)重启计算机,让WMI服务自动重新注册提供程序。,3、修改权限,(1)打开“命令提示符”(以管理员身份),输入以下命令:,“`,cacls %SystemRoot%System32WbemRepository /E /G administrators:F,“`,该命令将为管理员组添加完全控制权限。,(2)重启WMI服务。,4、修复WMI仓库,(1)打开“命令提示符”(以管理员身份),输入以下命令:,“`,winmgmt /salvagerepository,“`,该命令将尝试修复WMI仓库。,(2)重启计算机。,5、检查驱动程序和系统文件,(1)使用系统自带的“系统文件检查器”(sfc /scannow)检查系统文件。,(2)使用“驱动程序验证程序管理器”(Verifier)检查驱动程序。,6、网络排查,(1)检查网络连接是否正常。,(2)确保远程计算机的WMI服务已启动,且防火墙允许WMI通信。,(3)使用“ping”命令检查远程计算机是否可达。,1、在执行以上操作时,请确保以管理员身份运行命令提示符。,2、在修改权限和执行其他高级操作时,请谨慎操作,以免影响系统稳定性。,3、如果问题依然无法解决,可以考虑重新安装操作系统。,WMI报错可能由多种原因导致,解决方法也各不相同,在遇到WMI报错时,应逐一排查原因,并根据实际情况采取相应措施,希望以上内容能对您解决 Win10系统中的WMI报错问题有所帮助。, ,

当您在Windows 10系统上遇到628错误代码时,这通常与网络连接问题有关,具体来说,这个错误可能会在尝试连接到互联网或进行数据传输时出现, 628错误代码可能是由多种原因引起的,包括但不限于调制解调器问题、驱动程序故障、操作系统设置错误或网络服务提供商的问题,以下将详细探讨这一错误及其可能的解决方案。,我们需要了解628错误的具体表现,通常,当您尝试连接到网络时,系统会显示类似于“628:无法连接”的错误信息,这个错误可能会阻碍您正常访问互联网,影响工作、学习和娱乐。,以下是可能导致628错误的原因:,1、调制解调器故障:调制解调器是连接计算机和互联网的关键设备,如果调制解调器出现硬件故障或驱动程序出现问题,可能会导致628错误。,2、网络设置错误:Windows 10系统中的网络设置可能会出现错误,例如错误的IP地址、子网掩码或默认网关设置。,3、防火墙或杀毒软件:某些防火墙或杀毒软件可能会阻止网络连接,检查这些软件的设置,确保它们没有误将网络连接阻止。,4、网络服务提供商问题:有时,网络服务提供商可能会出现技术问题,导致用户无法正常连接到互联网。,5、操作系统故障:Windows 10操作系统可能存在漏洞或故障,导致网络连接出现问题。,以下是针对628错误的解决方案:,1、重启调制解调器:首先尝试重启调制解调器,清除临时故障,如果问题仍然存在,尝试更换调制解调器。,2、检查网络连接设置:进入网络设置,检查IP地址、子网掩码和默认网关设置,如果设置错误,更正为正确的值。,3、禁用防火墙和杀毒软件:暂时禁用防火墙和杀毒软件,看是否能正常连接到网络,如果问题解决,检查相关软件的设置,确保允许网络连接。,4、联系网络服务提供商:如果怀疑是网络服务提供商的问题,请联系他们,询问是否在进行网络维护或存在技术问题。,5、更新操作系统和驱动程序:确保Windows 10系统及网络驱动程序都已更新到最新版本,以解决潜在的故障。,6、使用网络诊断工具:Windows 10提供了网络诊断工具,可以自动检测并修复网络问题。,7、手动设置IP地址:尝试手动设置IP地址,使用自动获取IP地址(DHCP)以外的选项。,8、重置网络设置:在命令提示符(管理员)中执行以下命令,重置网络设置:,“`,netsh winsock reset,netsh int ip reset,ipconfig /release,ipconfig /renew,“`,执行完这些命令后,重启计算机。,9、删除并重新创建网络连接:在“网络连接”中删除有问题的连接,然后重新创建一个新的连接。,10、重装网络驱动程序:如果怀疑是驱动程序问题,可以尝试重装网络驱动程序。,通过以上方法,大部分情况下都能解决628错误,如果问题仍然存在,建议联系专业技术人员进行进一步的诊断和修复,希望这些信息能帮助您解决Windows 10 628错误,恢复网络连接。, ,


 国外主机测评 - 国外VPS,国外服务器,国外云服务器,测评及优惠码
国外主机测评 - 国外VPS,国外服务器,国外云服务器,测评及优惠码