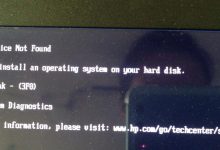Sysprep是Windows系统准备工具,广泛用于封装和准备Windows操作系统以进行批量部署,在使用Win10的Sysprep工具时,用户可能会遇到报错问题,导致无法顺利完成操作系统的封装,以下将详细探讨Sysprep报错的原因及相应的解决方法。,我们需要明确Sysprep报错的原因可能有很多种,以下列举了几种常见的原因及其解决方法:, 原因一:杀毒软件误拦截,在优化系统的过程中,杀毒软件可能会误拦截一些程序,导致Sysprep工具在使用过程中出错,为避免这种情况,请确保在执行Sysprep操作之前关闭杀毒软件。, 解决方法:,1、在执行Sysprep之前,请先关闭正在运行的杀毒软件。,2、如果可能,添加Sysprep工具及其相关文件到杀毒软件的信任列表,防止误报。, 原因二:后台更新导致封装出错,长时间联网可能导致系统后台自动更新了一些文件,进而导致Sysprep封装出错。, 解决方法:,1、在使用Sysprep工具进行优化的过程中,请确保计算机处于脱机状态,避免后台更新。,2、若已更新,请尝试回滚到更新前的状态,或找到一个能封装的系统版本重新尝试。, 原因三:复杂问题,有些Sysprep报错原因较为复杂,需要查看日志文件找到问题根源,对于这类问题,解决方法如下:,1、查找日志文件,分析错误提示信息。,2、根据错误提示信息,尝试删除或修复相关文件。,如果日志中找到错误信息为“Error…SYSPRP Package”,可以按照以下步骤删除此Package:,运行ImportModule Appx PowerShell cmdlet。,运行ImportModule Dism。,运行GetAppxPackage AllUser | Where PublisherId eq 8wekyb3d8bbwe | FormatList Property PackageFullName,PackageUserInformation。,运行RemoveAppxPackage Package <packagefullname>。,通过运行以下cmdlet 删除配置:RemoveAppxProvisionedPackage Online PackageName <packagefullname>。,注意:,1、在最后一个cmdlet的输出中,检查程序包显示为已删除,以确保操作成功。,2、请将<packagefullname>替换为具体的包名。,除了以上几种原因外,以下还有一些可能导致Sysprep报错的因素:,系统文件损坏:请检查系统文件完整性,运行sfc /scannow命令进行修复。,硬盘空间不足:确保目标分区有足够的空间进行Sysprep操作。,用户权限问题:确保以管理员权限运行Sysprep工具。,遇到Sysprep报错时,需要逐一排查可能的原因,并根据实际情况采取相应的解决方法,希望以上内容能帮助您解决 Win10 Sysprep报错的问题,在处理过程中,请注意备份重要数据,防止意外丢失。, ,

在Win10系统上运行魔兽世界或其他魔兽系列游戏时,你可能会遇到各种各样的报错问题,这些错误可能会阻碍你进入游戏,影响游戏体验,甚至导致游戏崩溃,以下是一些常见的魔兽报错及其可能的解决方案,希望对你有所帮助。,1、DirectX 错误,在运行魔兽世界时,有时会遇到 DirectX 相关的错误。“DirectX 无法初始化”或“DirectX 运行时错误”,这通常是因为系统中的 DirectX 组件损坏或不兼容。,解决方案:,确保你的系统已安装了最新版本的 DirectX,可以从微软官网下载并安装最新版本的 DirectX。,尝试回滚到之前版本的 DirectX,有时,新版本的 DirectX 可能与游戏不兼容,回滚到之前版本可以解决问题。,更新显卡驱动程序,显卡驱动程序的问题也可能导致 DirectX 错误。,2、网络连接错误,魔兽世界是一款在线游戏,网络连接问题可能导致游戏无法正常运行。“无法连接到服务器”或“连接中断”。,解决方案:,检查网络连接是否正常,可以尝试重启路由器或调整网络设置。,使用命令行工具(如 tracert 或 ping)检查与游戏服务器的连接质量。,尝试修改游戏客户端的配置文件,例如将网络模式从“自动选择”更改为“仅限 TCP”或“仅限 UDP”。,禁用防火墙或杀毒软件,查看是否阻止了游戏连接。,3、游戏文件损坏,游戏文件损坏可能导致游戏无法启动或报错。“文件丢失”或“文件损坏”。,解决方案:,运行游戏自带的文件验证工具,检查游戏文件的完整性。,从官方网站重新下载游戏客户端。,使用第三方修复工具,如“魔兽世界文件修复器”,尝试修复损坏的文件。,4、系统兼容性问题,Win10系统兼容性问题可能导致游戏报错。“应用程序无法正常启动”或“不兼容”。,解决方案:,右键点击游戏快捷方式,选择“属性”,然后在“兼容性”选项卡中设置游戏以兼容 Win7 或 Win8。,禁用系统中的硬件加速,可以在“控制面板”中关闭硬件加速,或者尝试使用管理员权限运行游戏。,更新操作系统补丁,确保系统处于最新状态。,5、显卡驱动问题,显卡驱动程序问题可能导致游戏报错或崩溃。“显卡驱动程序停止响应”或“驱动程序已过时”。,解决方案:,更新显卡驱动程序,从显卡制造商的官网下载最新版本的驱动程序。,尝试回滚到之前版本的显卡驱动程序,有时新版本的驱动程序与游戏不兼容。,使用驱动管理软件(如“驱动精灵”或“驱动人生”)检查显卡驱动程序。,解决魔兽报错问题需要耐心和细心,遇到报错时,首先要了解错误信息,然后根据错误类型尝试相应的解决方案,如果以上方法都无法解决问题,建议联系游戏客服或寻求专业人士的帮助,希望本文能帮助你解决 Win10 系统上魔兽报错的问题,祝你游戏愉快!,,

在Windows 10系统上玩《地下城与勇士》(DNF)时遇到报错可能是由多种原因引起的,这些错误可能涉及到软件、硬件、驱动程序、系统设置或游戏本身的兼容性问题,以下是针对Win10 DNF 报错的详细解答,涵盖了常见的问题及其可能的解决方案。,硬件不兼容或驱动问题,请确保您的电脑硬件满足DNF的最低系统要求,如果硬件性能不足,可能会导致游戏报错或崩溃。, 显卡驱动过时或损坏:,1、更新显卡驱动:访问NVIDIA、AMD或Intel的官方网站,下载最新的显卡驱动并安装。,2、如果更新后问题依旧,尝试回滚到之前稳定的版本。, 内存问题:,1、使用Windows内存诊断工具检查内存是否存在问题。,2、如果内存存在问题,尝试重新插入或更换内存条。,软件及系统设置问题, 兼容性问题:,1、右击游戏快捷方式,选择属性,在兼容性选项卡中,勾选“以兼容模式运行这个程序”,并选择Windows 7或Windows 8。,2、勾选“以管理员身份运行此程序”。, DirectX问题:,1、确保安装了正确版本的DirectX,可以从微软官网下载并安装最新版本的DirectX。,2、运行Windows更新,确保系统补丁都已是最新。, 杀毒软件或防火墙:,1、暂时禁用杀毒软件和防火墙,看看问题是否得到解决。,2、如果问题解决,添加DNF到杀毒软件的信任列表。, 临时文件或游戏缓存:,1、清理临时文件和游戏缓存,可以删除游戏目录下的“Cash”文件夹,然后重新启动游戏。,2、清理Windows临时文件,可以使用磁盘清理工具。,游戏客户端问题, 游戏文件损坏:,1、运行游戏客户端自带的文件修复工具。,2、如果没有效果,重新下载或修复游戏客户端。, 游戏更新不完整:,1、确保游戏更新完整,如果更新过程中出现中断,可能会导致游戏文件损坏。,2、可以尝试重启更新进程,或在游戏论坛、官网查找相关更新补丁。,其他潜在问题, 网络连接:,1、检查网络连接是否稳定,尝试重启路由器或调整网络设置。,2、使用命令提示符(管理员)输入 netsh winsock reset,然后重启电脑,重置网络栈。, 后台程序:,1、关闭不必要的后台程序,特别是占用大量CPU或内存的程序。,2、使用任务管理器查看哪些进程占用了大量资源,并决定是否关闭。, 系统重置:,如果以上方法都无法解决问题,作为最后的手段,可以考虑备份重要数据后重置Windows系统。,通过以上方法,大部分 Win10 DNF报错问题应能得到解决,需要注意的是,每个玩家的具体情况可能不同,因此可能需要尝试多种组合方法来解决问题,请密切关注官方论坛和社交媒体,以便获取最新的游戏更新和解决方案,希望您能尽快解决报错问题,享受游戏带来的乐趣。, ,

Genymotion是一款广泛使用的Android模拟器,它为开发者提供了一个快速、方便的测试环境,在使用过程中,一些用户可能会遇到各种报错问题,尤其是在Windows 10系统上,下面将针对一些常见的 Genymotion 报错问题,给出详细的解决方法。,错误描述:启动Genymotion时,出现“The virtual device got no IP address”的错误提示。,解决方法:,1、检查系统声音独占问题,有些软件(如音乐播放器)可能会设置为系统声音独占,导致Genymotion无法正常启动,尝试关闭这些软件,然后重新启动Genymotion。,2、检查VirtualBox版本,确保安装的VirtualBox与Genymotion版本兼容,可以尝试下载与Genymotion相匹配的VirtualBox版本,如VirtualBox4.1.2080170Win.exe。,3、网络配置问题,如果以上方法无法解决问题,可以尝试以下操作:,a. 打开VirtualBox,进入“全局设定”“网络”“仅主机网络”,查看已创建的网络适配器。,b. 确认网络适配器已启用,并且IP地址、子网掩码等配置正确。,c. 在Genymotion中,进入“设置”“网络”,勾选“使用主机代理”和“使用主机DNS”,然后点击“应用”。,错误描述:点击启动模拟器时,出现“unbale to start the virtual device”的错误提示。,解决方法:,1、检查VirtualBox版本,尝试将当前版本的VirtualBox替换为4.3.12版本,因为有些版本可能存在兼容性问题。,2、检查COM对象创建失败问题,如果错误信息为“创建 COM 对象失败”,可以尝试以下操作:,a. 打开“控制面板”“程序”“打开或关闭Windows功能”,勾选“Windows Biometric Service”。,b. 重启计算机。,错误描述:在Android Studio中点击打开Genymotion时,出现“unable to connect to the virtual device”的错误提示。,解决方法:,1、检查网络共享中心设置,按照以下步骤操作:,a. 打开“网络和共享中心”。,b. 点击“更改适配器设置”。,c. 在“仅主机网络”上右键,选择“属性”。,d. 勾选“Internet协议版本4(TCP/IPv4)”,然后点击“属性”。,e. 选择“自动获取IP地址”和“自动获取DNS服务器地址”。,2、检查VPN连接,如果使用VPN,请尝试断开VPN连接,然后重新连接Genymotion。,错误描述:在Windows 10环境下使用Genymotion时,出现“Fatal signal 11 (SIGSEGV)”的错误提示。,解决方法:,1、检查Android镜像版本,尝试将镜像切换到其他版本,如4.2.2。,2、安装GenymotionARMTranslation插件,如果切换镜像后,运行APK时出现“INSTALLFAILEDCPUABIINCOMPATIBLE”错误,需要下载GenymotionARMTranslation,并将其拖入到虚拟机镜像内。,在解决Genymotion报错问题时,可以尝试多种方法,遇到问题时,请先查阅官方文档和社区论坛,了解其他用户的经验,注意保持系统更新,确保软件版本兼容,希望以上内容对您有所帮助。, ,

当您在Windows 10操作系统中遇到IP地址相关的报错时,可能是由于多种原因导致的,以下是对这一问题的详细分析及解决方法。,我们需要明确具体的IP报错信息,在Windows 10中,常见的 IP报错有以下几种:,1、IP地址冲突:当两台或更多计算机在同一个网络中使用相同的IP地址时,会发生IP地址冲突。,2、自动获取IP地址失败:在连接网络时,计算机可能无法自动获取IP地址,导致无法访问网络。,3、静态IP配置错误:在手动设置IP地址、子网掩码、默认网关和DNS服务器等信息时,可能输入错误的配置,导致无法正常上网。,以下针对这几种常见问题,提供详细的解决方法:,1、解决IP地址冲突:,a. 确认网络环境:检查网络中是否有其他设备使用了相同的IP地址,例如其他计算机、打印机、路由器等。,b. 更新网络设备:确保网络设备(如路由器、交换机等)的固件版本是最新的,避免因设备问题导致的IP地址冲突。,c. 修改本地IP地址:在Windows 10中,进入“网络和共享中心”,点击“更改适配器设置”,右键点击出现问题的网络适配器,选择“属性”,在打开的窗口中,双击“Internet协议版本4(TCP/IPv4)”,选择“使用下面的IP地址”,输入一个新的IP地址(确保与网络中其他设备不冲突),点击“确定”保存设置。,2、解决自动获取IP地址失败:,a. 检查网络连接:确保网络适配器已正确连接,且指示灯正常闪烁。,b. 重启网络设备:重启路由器、交换机等网络设备,以消除可能的临时故障。,c. 重置网络设置:,打开命令提示符(以管理员身份);,输入以下命令并按回车:, netsh winsock reset, netsh int ip reset, ipconfig /release, ipconfig /renew, ipconfig /flushdns,重启计算机。,d. 确认DHCP服务:确保网络中的DHCP服务器正常工作,如路由器提供DHCP服务。,3、解决静态IP配置错误:,a. 核对IP地址、子网掩码、默认网关和DNS服务器设置:确保手动输入的配置信息正确无误。,b. 检查网络适配器驱动程序:更新或重新安装网络适配器的驱动程序,以排除驱动问题。,c. 使用命令行工具:在命令提示符中,手动输入以下命令,设置静态IP地址:, netsh int ip set address "本地连接" static IP地址 子网掩码 默认网关, netsh int ip set dnsservers "本地连接" static DNS服务器地址,d. 重启计算机,使设置生效。,通过以上方法,大部分IP报错问题都能得到解决,需要注意的是,在进行网络设置时,务必确保所输入的信息正确无误,以免造成不必要的麻烦,在修改网络配置前,最好先备份当前配置,以便在出现问题时能快速恢复。,建议在解决此类问题时,及时记录所采取的操作和修改的配置,以便在问题复发时,能够快速定位原因并解决,希望以上内容能对您解决Windows 10 IP报错问题有所帮助。, ,

Windows 10系统出现黑屏报错是一个相对常见的问题,这种情况可能是由于多种原因导致的,在解决这类问题时,我们需要从多个方面进行分析和排查,以下是针对Windows 10 黑屏报错的详细解答,希望对您有所帮助。,1、硬件故障:显卡、内存、硬盘等硬件设备出现故障,可能导致系统黑屏。,2、驱动问题:显卡、声卡等硬件设备的驱动程序出现问题,可能导致黑屏。,3、系统文件损坏:Windows系统文件受损,可能导致系统无法正常启动,出现黑屏。,4、病毒感染:病毒或恶意软件破坏了系统文件,导致黑屏。,5、软件冲突:安装的某些软件与系统不兼容,可能导致黑屏。,6、系统设置问题:系统设置不当,如BIOS设置错误,可能导致黑屏。,7、系统更新失败:Windows更新过程中出现错误,可能导致黑屏。,1、检查硬件设备,(1)检查显卡、内存、硬盘等硬件设备是否正常工作。,(2)尝试将硬件设备更换到其他电脑上,观察是否能正常使用。,(3)检查硬件设备的电源线、数据线是否连接正确。,2、更新或安装驱动程序,(1)进入安全模式,卸载最近安装的硬件设备驱动程序。,(2)从官方网站下载对应硬件设备的驱动程序,并进行安装。,(3)使用驱动管理软件,如驱动精灵、驱动人生等,自动更新驱动程序。,3、修复系统文件,(1)使用Windows安装盘或U盘启动电脑,进入故障修复选项。,(2)选择“命令提示符”,输入“sfc /scannow”命令,开始扫描并修复系统文件。,(3)如果无法修复,可以尝试使用第三方工具,如“系统文件检查器”进行修复。,4、清除病毒,(1)使用安全软件进行全面杀毒。,(2)进入安全模式,卸载最近安装的软件,尤其是未知来源的软件。,(3)更新安全软件病毒库,进行再次扫描。,5、检查软件冲突,(1)卸载最近安装的软件,观察是否解决黑屏问题。,(2)尝试在安全模式下启动电脑,如果正常,说明可能是软件冲突导致的黑屏。,(3)逐一安装之前卸载的软件,观察是否出现黑屏,找到导致问题的软件并进行处理。,6、检查系统设置,(1)进入BIOS设置,恢复默认设置。,(2)检查启动顺序,确保从硬盘启动。,(3)关闭快速启动选项,尝试启动电脑。,7、重新安装系统,如果以上方法都无法解决问题,可以考虑重新安装Windows系统。,(1)制作Windows安装盘或U盘。,(2)备份重要数据,防止数据丢失。,(3)按照提示进行系统安装。,解决Windows 10黑屏报错问题需要从多个方面进行排查,希望以上解答对您有所帮助,在处理这类问题时,请保持耐心,逐一尝试各种方法,相信您一定能找到解决问题的方法。, ,

当您在Windows 10系统上遇到报错10016时,这通常意味着您的计算机在尝试运行或安装某项服务、应用程序时遇到了问题,错误代码10016通常与网络相关,尤其是在使用基于Winsock的应用程序(如Web浏览器、邮件客户端等)时,以下是对这一错误代码的详细解析以及可能的解决方案。,错误原因分析,1、 网络连接问题:报错10016可能是由于网络连接不稳定或配置不当造成的,这包括DNS解析错误、防火墙设置、路由器配置等。,2、 Winsock目录损坏:Winsock目录是Windows中用于存储网络应用程序信息的目录,如果它被损坏,可能导致网络应用程序无法正常工作。,3、 病毒或恶意软件:计算机感染病毒或恶意软件也可能导致网络服务出现问题,从而引发错误10016。,4、 驱动程序问题:网络适配器的驱动程序可能已经过时或损坏,导致网络连接出现问题。,5、 系统文件损坏:Windows系统文件如注册表项、系统服务等损坏,也可能导致网络服务错误。,解决方案,1. 网络连接检查, 检查网络连接:确保您的计算机已连接到网络,并且互联网连接正常。, 使用命令行工具:使用 ping命令检查网络连通性,打开命令提示符(按Win + R,输入 cmd,回车),然后输入 ping www.baidu.com,检查返回的结果。, 检查DNS设置:进入网络设置,确保DNS服务器地址正确无误。,2. 重置Winsock目录,打开命令提示符(以管理员身份)。,输入以下命令并按回车: netsh winsock reset。,重启计算机,让重置生效。,3. 扫描病毒和恶意软件,使用杀毒软件进行全面系统扫描,确保没有病毒或恶意软件。,4. 更新驱动程序,访问设备管理器,检查网络适配器的驱动程序是否已安装并且是最新的。,如果驱动程序过时,请从制造商的官方网站下载最新的驱动程序并安装。,5. 系统文件检查,打开命令提示符(以管理员身份)。,输入 sfc /scannow命令并按回车,这将启动系统文件检查器,扫描并修复可能损坏的系统文件。,6. 网络服务检查,打开服务管理器(按Win + R,输入 services.msc,回车)。,检查与网络相关的服务是否已启动并设置为自动运行。,7. 使用网络修复工具,Windows提供了网络修复功能,可以尝试使用此功能诊断并修复网络问题。,8. 重置网络配置,在命令提示符下输入以下命令: netsh int ip reset,这将会重置网络配置。,重启计算机。,9. 注册表编辑,在进行此步骤之前,请确保备份注册表。,打开注册表编辑器(按Win + R,输入 regedit,回车)。,导航到 HKEY_LOCAL_MACHINESystemCurrentControlSetServicesWinsock目录。,删除该目录下的 Winsock项,然后重新启动计算机。,注意事项,在执行任何高级操作前,请确保备份重要数据。,如果您不熟悉某些步骤,建议寻求专业人士的帮助。,通过上述步骤,您应该能够解决Windows 10系统上出现的报错10016问题,如果问题仍然存在,建议联系软件开发商或专业技术人员进行更深入的故障排除。,,

当遇到飞腾Win10报错问题时,这通常是由于多种原因导致的,为了帮助您解决这个问题,以下将详细分析可能的原因及相应的解决方案,请注意,以下内容需要您根据实际情况进行尝试,逐步排查问题。,1、硬件兼容性问题,飞腾处理器是基于ARM架构的,因此在硬件兼容性方面可能存在一些问题,请确保您的硬件设备(如显卡、网卡等)与飞腾处理器兼容。,解决方案:,检查硬件设备是否与飞腾处理器兼容,可以查阅硬件设备厂商提供的兼容性列表或联系设备厂商获取技术支持。,2、驱动程序问题,驱动程序是硬件设备与操作系统之间的桥梁,驱动程序不兼容或损坏可能导致系统报错。,解决方案:,(1)更新驱动程序:访问硬件设备厂商官方网站,下载与飞腾Win10兼容的驱动程序,并安装到系统中。,(2)使用驱动管理软件:使用如驱动精灵、驱动人生等驱动管理软件,自动检测并更新硬件设备的驱动程序。,(3)回滚驱动程序:如果更新驱动程序后出现问题,可以尝试将驱动程序回滚到之前的版本。,3、系统更新问题,系统更新可能导致飞腾Win10出现报错,这可能是因为更新包不兼容或更新过程中出现异常。,解决方案:,(1)检查更新日志:查看微软官方发布的更新日志,了解更新内容,确认是否有针对飞腾处理器的更新。,(2)暂缓更新:如果更新后出现问题,可以尝试暂缓更新,等待微软发布新的更新补丁。,(3)手动下载更新:访问微软官方网站,手动下载适用于飞腾Win10的更新补丁,并安装到系统中。,4、软件兼容性问题,部分软件可能不兼容飞腾处理器,导致报错。,解决方案:,(1)检查软件兼容性:在软件官网或相关论坛查找该软件是否支持飞腾处理器。,(2)使用兼容模式:右键点击软件安装包或快捷方式,选择“属性”,在“兼容性”选项卡中,勾选“以兼容模式运行这个程序”,并选择合适的兼容模式。,(3)联系软件开发商:如果软件不支持飞腾处理器,可以尝试联系软件开发商,寻求技术支持或解决方案。,5、系统设置问题,系统设置不当也可能导致飞腾Win10报错。,解决方案:,(1)恢复系统设置:尝试将系统设置恢复到默认状态。,(2)检查系统文件:使用系统文件检查器(sfc /scannow)检查系统文件是否损坏,并进行修复。,(3)磁盘清理:清理磁盘垃圾文件,释放磁盘空间,提高系统运行速度。,6、病毒感染,病毒感染可能导致系统不稳定,出现报错。,解决方案:,使用杀毒软件进行全面扫描,清除病毒,保持杀毒软件实时防护功能开启,防止病毒再次感染。,7、系统崩溃,如果以上方法都无法解决问题,可能是系统崩溃导致的报错。,解决方案:,(1)系统恢复:尝试使用系统恢复功能,将系统恢复到报错前的状态。,(2)重装系统:如果系统恢复无效,可以考虑备份重要数据后,重装飞腾Win10操作系统。,飞腾Win10报错问题可能由多种原因导致,在实际操作过程中,需要逐一排查,找出问题所在,并采取相应的解决方案,希望以上内容对您有所帮助,祝您解决问题顺利!, ,

摘要: Win10虚拟桌面是提高工作效率和释放桌面空间的一个好工具。本文介绍了Win10虚拟桌面的优势,并详细阐述了如何使用Win10虚拟桌面来提高工作效率和更好地管理桌面空间。 正文: 一、多任务处理更高效 Win10虚拟桌面的一个主要优势就是它可以帮助我们更好地处理多个任务,从而提高我们的工作效率。在传统的桌面上,当我们同时打开多个窗口时,这些窗口就会挤在一起,难以进行切换和管理。但是,Win10虚拟桌面可以将多个任务分配到不同的桌面上,这样我们就可以更好地管理不同的任务。 例如,我们可以将浏览器、E-mail和其他相似的任务放在一个桌面上,将文本编辑、PPT和其他相似的任务放在另一个桌面上。这样,我们可以更快速、更轻松地切换任务,更好地管理和处理多个任务。 二、桌面空间更加有序 Win10虚拟桌面还可以帮助我们更好地管理桌面。随着我们在桌面上安装越来越多的软件,桌面上的图标也会越来越多,很难管理。但是,使用Win10虚拟桌面,我们可以将不同的桌面用于不同的任务,更好地管理桌面上的图标和文件。 例如,我们可以将文档类任务放在一个桌面上,将娱乐类任务放在另一个桌面上。这样,我们可以更快速、更轻松地找到所需文件和文件夹,使我们的工作更加高效。 三、轻松切换 Win10虚拟桌面简化了任务的管理和管理桌面的过程。简单的快捷键可以让我们快速地进行操作。例如,我们可以使用快捷键Win+Tab来查看和切换不同的桌面。另外,我们也可以使用Ctrl+Win+左/右箭头来直接在不同的桌面之间切换。 这些快捷键不仅使我们的操作更加便捷,而且还可以充分利用CPU资源,使我们的电脑在多任务处理中更加高效。 四、适用于所有用户 Win10虚拟桌面可以适用于所有类型的用户,不管是个人用户还是专业用户都可以使用它。从个人用户的角度来看,当我们想同时进行多项任务时,Win10虚拟桌面可以让我们的处理更加高效。同时,当我们开展不同的兴趣爱好时,也可以使用Win10虚拟桌面来更好地管理我们的桌面。 从专业用户的角度来看,Win10虚拟桌面也可以对其有很大的帮助。例如对于软件开发和设计人员,可以将开发环境和设计工具分配到不同的桌面上,有利于更好地管理不同的项目。 结论: Win10虚拟桌面对提高工作效率和释放桌面空间具有很大的帮助。Win10虚拟桌面能够更好地处理多个任务,可以更好地管理桌面上的文件和文件夹,而且还可以方便我们快速地进行操作。无论是个人用户,还是专业用户,都可以从中受益。给你的计算机添加Win10虚拟桌面是个不错的选择,帮助提高我们的工作效率并释放桌面空间。
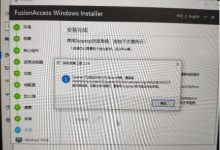

 国外主机测评 - 国外VPS,国外服务器,国外云服务器,测评及优惠码
国外主机测评 - 国外VPS,国外服务器,国外云服务器,测评及优惠码