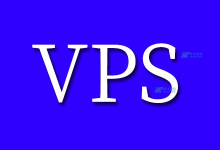美国服务器Windows系统的RPC服务是英文名Remote Procedure Call的缩写,主要作用是为了给网络管理和通讯提供便捷,因此在美国服务器Windows操作系统之中是默认开启的。, 然而RPC服务也是目前美国服务器危害极为严重的漏洞攻击点,如果RPC服务漏洞被攻击,则会很容易造成大规模的攻击或蠕虫病毒。本文小编就来介绍一些关于美国服务器Windows系统RPC服务的操作。,, 启动 美国服务器RPC服务的具体操作步骤如下:, 1、打开【管理工具】窗口, 在美国服务器Windows操作界面中选择【开始】:, 2、双击【服务】图标, 在美国服务器【管理工具】窗口中双击【服务】图标打开窗口。, 3、双击Remote Procedure Call服务项, 4、选择【依存关系】选项卡, 选择【依存关系】选项卡,在打开的对话框中可以查看一些美国服务器服务的依赖关系。, 受RPC服务影响的系统组件有很多,其中包括了DCOM接口服务。这个接口用于处理由客户端机器发送给美国服务器的DCOM对象激活请求,如UNC路径。, 黑客成功利用此漏洞可以以美国服务器本地系统权限执行任意指令的话,可以在系统上执行任意操作,如安装程序,查看或更改、删除数据或建立美国服务器系统管理员权限的账户。, 若想对美国服务器DCOM接口进行相应的配置,其具体的操作步骤如下:, 1、输入<Dcomcnfg>命令, 2、查看DCOM中的各个配置对象, 此时即可查看美国服务器DCOM中的各个配置对象。, 3、选择【属性】菜单命令, 根据美国服务器需要选择DCOM配置的对象,如【Directaccess Class】,并单击鼠标右键,从弹出的快捷菜单中选择【属性】菜单命令,打开【Di-rectaccess Class属性】对话框,在【身份验证级别】下拉列表中根据需要选择相应的选项。, 4、选择【位置】选项卡, 选择【位置】选项卡,在美国服务器打开的设置对话框中对【Directaccess Class】对象进行位置的设置。, 5、选择【安全】选项卡, 在美国服务器打开的设置对话框中,对【Directaccess Class】对象进行启动和激活权限、访问权限和配置权限的设置。,, 6、选择【終结点】诜项卡, 在打开的设置对话框中对美国服务器【Directaccess Class】对象进行终结点的设置。, 7、输入<cmd>命令, 选择【标识】选项卡,在打开的设置对话框中对【Directaccess Class】对象进行标识的设置,在其中选择运行此应用程序的美国服务器用户账户,设置完成后单击确定选项即可。, 由于DCOM可以远程操作其他美国服务器中的DCOM程序,而技术使用的是用于调用其他美国服务器所具有的函数的RPC,因此如果利用这个漏洞,黑客发送特殊形式的请求到远程美国服务器上的135端口,轻则可以造成拒绝服务攻击,重则可以以本地管理员权限对美国服务器执行任何操作。, 现在vsping科技合作的美国VM机房的美国服务器所有配置都免费赠送防御值 ,可以有效防护网站的安全,以下是部分配置介绍:, , , vsping科技已与全球多个国家的顶级数据中心达成战略合作关系,为互联网外贸行业、金融行业、IOT行业、游戏行业、直播行业、电商行业等企业客户等提供一站式安全解决方案。持续关注vsping科技官网,获取更多IDC资讯!,, , 美国服务器Windows系统的RPC服务是英文名Remote Procedure Call的缩写,主要作用是为了给网络管理和通讯提供便捷,因此在美国服务器Windows操作系统之中是默认开启的。, 然而RPC服务也是目前美国服务器危害极为严重的漏洞攻击点,如果RPC服务漏洞被攻击,则会很容易造成大规模的攻击或蠕虫病毒。本文小编就来介绍一些关于美国服务器Windows系统RPC服务的操作。, 5、选择【安全】选项卡

在计算机领域,Windows和Linux操作系统被广泛使用,并拥有自身的优势和应用场景。对于那些考虑租用美国VPS的用户来说,可以选择支持Windows和Linux的服务器是一项重要的优势。本文将介绍支持Windows和Linux的美国VPS的优势,并讨论适用的应用场景。,,1. 支持Windows的美国VPS,Windows操作系统在桌面和服务器环境中广泛使用,并提供了用户友好的界面和丰富的软件生态系统。选择支持Windows的美国VPS可以实现以下优势:,- 兼容性:Windows VPS可以无缝与Windows应用程序和服务集成,适用于使用Windows特定技术栈的用户。,- 易用性:Windows操作系统提供了直观的用户界面和易于上手的操作方式,方便那些对Linux不太熟悉的用户。,- 支持商业软件:许多商业软件和解决方案都是基于Windows平台开发的,选择支持Windows的VPS可以轻松部署和运行这些应用程序。,2. 支持Linux的美国VPS,Linux操作系统是开源的,具有灵活性和扩展性,被广泛用于服务器环境和开发领域。选择支持Linux的美国VPS可以获得以下优势:,- 稳定性和安全性:Linux操作系统以其稳定性和良好的安全性闻名,适用于那些追求高度稳定和安全性的应用场景。,- 开源社区支持:Linux拥有活跃的开源社区,用户可以轻松获取技术支持和解决方案,并与其他开发者共享经验。,- 资源效率:Linux操作系统在资源管理方面表现出色,能够更有效地利用服务器资源,提供优越的性能。,3. 应用场景举例,- Web托管:无论是运行基于Windows的ASP.NET应用程序,还是支持Linux的PHP、Python、Node.js应用程序,两种操作系统的美国VPS都可以提供高性能和可靠的Web托管服务。,- 数据库服务器:无论是选择使用Microsoft SQL Server还是MySQL、PostgreSQL等开源数据库,Windows和Linux的美国VPS都可以满足不同的数据库需求。,- 开发和测试环境:Windows的美国VPS适用于Windows开发环境,而Linux的美国VPS则为开发人员提供了广泛的开发工具和开源软件支持。,,结论:,支持Windows和Linux操作系统的美国VPS提供了灵活的服务器选择,满足不同用户和应用的需求。用户应根据自身需求和技术偏好,选择适合自己的操作系统。无论是支持Windows的美国VPS还是支持Linux的美国VPS,都可以为用户提供优质服务。, ,在计算机领域,Windows和Linux操作系统被广泛使用,并拥有自身的优势和应用场景。对于那些考虑租用美国VPS的用户来说,可以选择支持Windows和Linux的服务器是一项重要的优势。本文将介绍支持Windows和Linux的美国VPS的优势,并讨论适用的应用场景。,,

IIS是Windows服务器的一个重要组成部分,它提供了丰富的Web应用程序和网络服务功能。IIS是一种Internet信息服务,它允许用户在Windows服务器上创建和运行动态Web站点,并向全球范围内的用户提供Web页面、应用程序、音频和视频流等服务。,IIS提供了丰富的功能,包括但不限于以下几点:,IIS的首要功能是作为Web服务器。它支持多种Web服务器技术,包括ASP、ASP.NET、PHP和JSP等,使得用户可以在服务器上创建和运行动态Web应用程序。IIS还提供了丰富的Web站点管理功能,包括虚拟目录、重写规则、IP地址限制等,使得用户可以轻松地管理和维护自己的Web站点。 ,IIS支持多种文件传输协议,包括HTTP、HTTPS和FTP等。它提供了丰富的WebDAV扩展,使得用户可以轻松地实现文件共享和协作。IIS还提供了安全的SSL证书配置功能,使得用户可以对自己的Web站点进行加密,保护用户数据的安全性。,IIS支持多种流媒体服务,包括Windows Media服务和RealMedia服务等。它提供了丰富的流媒体编码和播放功能,使得用户可以轻松地实现音频和视频的直播和点播。IIS还提供了丰富的流媒体版权管理功能,使得用户可以对自己版权音乐进行有效的保护。,IIS支持多种邮件服务,包括SMTP、POP3和IMAP等。它提供了丰富的邮件服务器功能,使得用户可以轻松地实现电子邮件的发送和接收。IIS还提供了丰富的邮件过滤和反垃圾邮件功能,使得用户可以有效地保护自己的邮件服务器免受垃圾邮件的侵扰。,IIS支持多种应用程序开发语言,包括ASP、ASP.NET、PHP和JSP等。它提供了丰富的应用程序开发和运行环境,使得用户可以轻松地创建和运行自己的Web应用程序。IIS还提供了丰富的应用程序调试和性能监控功能,使得用户可以有效地优化自己的Web应用程序的性能和稳定性。,IIS支持多种集成脚本,包括VBScript、JavaScript和Perl等。它提供了丰富的脚本运行环境,使得用户可以轻松地创建和运行自己的脚本应用程序。IIS还提供了丰富的脚本调试和性能监控功能,使得用户可以有效地优化自己的脚本应用程序的性能和稳定性。,总之,IIS是一种强大的Internet信息服务,它提供了丰富的Web应用程序和网络服务功能。无论您是Web开发人员还是网络管理员,IIS都为您提供了丰富的工具和选项,使得您可以轻松地创建、管理和维护自己的Web站点和应用程序。, ,IIS是Windows服务器的一个重要组成部分,它提供了丰富的Web应用程序和网络服务功能。IIS是一种Internet信息服务,它允许用户在Windows服务器上创建和运行动态Web站点,并向全球范围内的用户提供Web页面、应用程序、音频和视频流等服务。,IIS提供了丰富的功能,包括但不限于以下几点:,

1、密码策略加强,操作系统、用户身份鉴别信息应具有不易被冒用的特点,口令应复杂度要求并定期更换。操作流程:进入“控制面板->管理工具->本地安全策略”,在“帐户策略->密码策略”。,2、禁用Guest账户和无关账户,Guest账户为黑客入侵打开了方便之门,黑客使用Guest账户可以进行提权。禁用Guest账户是最好的选择。操作流程:进入“控制面板->管理工具->计算机管理->本地用户和组->用户->Guest”“账户已禁用”打勾启用加固。,3、配置日志文件大小,配置日志文件容量,避免受到未预期的删除、修改或覆盖等操作流程:进入“控制面板->管理工具->计算机管理->事件查看器->windows日志。,4、设置不显示上次使用的用户名,在本地安全设置系统登录时不显示上次使用的用户名。进入“控制面板->管理工具->本地安全策略”,在“本地策略->安全选项”。,5、启用主机安全选项的”关机前清除虚拟内存页面”,启用主机安全选项的“关机前清除虚拟内存页面操作流程:进入“控制面板->管理工具->本地安全策略”,在“本地策略->安全选项 关机:清除虚拟页面文件内存”设置为“已启用”。,6、远程会话策略,默认情况下,远程桌面服务允许用户从远程桌面服务会话开连接,而不用注销和结束会话。启用此策略设置,则达到指定时间后将从服务器中删除已断开连接的会话操作流程:进入“运行->gpedit.msc->计算机配置->管理模板->wondows组件->远程服务->远程桌面会话主机->会话时间限制”,7、设置安全审计,在主机的审核策略上设置日志审核策略操作流程:进入“控制面板->管理工具->本地安全策略”,在“本地策略->审核策略”在主机的审核策略上设置日志审核策略。,8、账户锁定策略加强,对于采用静态口令认证技术的设备,应配置当用户连续认证失败次数超过5 次(不含5 次),锁定该用户使用的账号。“账户额锁定阀值”设置为 5 次“账户锁定时间”设置为 15分钟“复位账户锁定计数器”设置为 15分钟。操作流程:进入“控制面板->管理工具->本地安全策略”,在“帐户策略->帐户锁定策略”。,了解更多 服务器及资讯,请关注vsping科技官方网站 https://www.mfisp.com/,感谢您的支持!,,1、密码策略加强,操作系统、用户身份鉴别信息应具有不易被冒用的特点,口令应复杂度要求并定期更换。操作流程:进入“控制面板->管理工具->本地安全策略”,在“帐户策略->密码策略”。,

当您考虑将服务器添加到您的组织环境中时,安全是最终考虑的问题。因此,这里有一个清单,以确保您的服务器的安全性不会以任何方式受到损害。,, 1.使用本地防火墙规则,使用 Windows 防火墙是保护服务器安全的强制性要求。防火墙,顾名思义,充当数据和外部网络之间的保护墙。所以请确保你:, ,当您考虑将服务器添加到您的组织环境中时,安全是最终考虑的问题。因此,这里有一个清单,以确保您的服务器的安全性不会以任何方式受到损害。,,

在Windows Server 2022版本中,微软强调了其安全核心服务器功能的安全性,以阻止针对本地工作负载的威胁行为者。虚拟化的Windows Server工作负载通常来自云提供商模板,该模板通常配置有自定义的安全基线设置。相比之下,运行本地环境的Windows Server部署可能没有相同的安全配置,这使得它们成为有吸引力的目标。Microsoft在Windows Server 2022中引入了安全核心服务器的概念,以防止黑客攻击和勒索软件企图。安全核心服务器使用可信协议和其他硬件功能来防止攻击者破坏Windows Server操作系统的完整性。使用Windows管理中心,管理员可以调整和检查安全核心服务器设置,以便更轻松地实现这些功能。,, ,在Windows Server 2022版本中,微软强调了其安全核心服务器功能的安全性,以阻止针对本地工作负载的威胁行为者。虚拟化的Windows Server工作负载通常来自云提供商模板,该模板通常配置有自定义的安全基线设置。相比之下,运行本地环境的Windows Server部署可能没有相同的安全配置,这使得它们成为有吸引力的目标。Microsoft在Windows Server 2022中引入了安全核心服务器的概念,以防止黑客攻击和勒索软件企图。安全核心服务器使用可信协议和其他硬件功能来防止攻击者破坏Windows Server操作系统的完整性。使用Windows管理中心,管理员可以调整和检查安全核心服务器设置,以便更轻松地实现这些功能。,,

香港VPS服务器的新手用户们可能在选择操作系统时会有所纠结,不知道是该选择Windows操作系统还是选择Linux操作系统,毕竟两款香港VPS服务器操作系统之间有着不同的特性,本文小编就来介绍已下香港VPS服务器对于Windows系统与Linux系统的选择方向。, 方向1、根据网站需求选择, 香港VPS服务器用户需要先确定网站程序的编写语言。如果是由ASP建设的香港VPS服务器网站则应该选择Windows操作系统,因为Linux操作系统不支持ASP语言;如果香港VPS服务器网站是由PHP语言建设的,那么则选择Linux操作系统,因为在Linux系统的香港VPS服务器上Linux+Apche+Mysql构架运行PHP网页可以更加稳定,如果香港VPS服务器网站是既有ASP语言又有PHP语言,那么则可以选用Windows操作系统。,, 方向2、根据稳定性需求选择, 香港VPS服务器的稳定性对网站的影响是至关重要的,会直接关系到香港VPS服务器网站的推广体验,如果服务器不稳定,会直接导致用户访问体验差和网站优化没有效果,导致网站没有排名、访客流失。, 通常情况下Linux操作系统稳定性要高于Windows系统,因为Linux的具有开源性所以漏洞较少,也较少遭受到网络攻击。另一个方面就是Windows操作系统具有强大的图形页面,但同时图形界面会占用很多系统资源,而Linux操作系统因为非使用图形界面,所需香港VPS服务器系统资源较少,因而运行速度也会更快。, Windows操作系统配置变化时一般都需要重新启动,这就会导致香港VPS服务器需要停机处理,而Linux系统通常不需要重启,基本上Linux系统配置的改变,都能在香港VPS服务器系统运行中进行操作且不会产生影响。, 方向3、根据可操作性需求选择, Window操作系统相对来说香港VPS服务器用户会更加熟悉,因为Windows系统的图形化界面比较简便,也是PC端常用的系统。而Linux系统常规采用纯命令运行,香港VPS服务器任何一个操作需要使用遗传命令来执行,所以从操作性来说Linux系统的操作难度会更高。,, 方向4、根据安全性需求选择, 香港VPS服务器Linux系统因为开源性的特点,所以从安全性来说Linux的开源更有助于发现漏洞,补丁更新也比较快,这是Windows操作系统所不具备的。但Linux系统的缺点是目前大部分香港VPS服务器厂商开发的硬件和驱动一般都是针Windows系统设计的,因而Linux在硬件兼容这块会相对不足,同时Linux操作系统主要支持网络功能的操作系统,所以默认安装时会启动一些不必要的网络应用程序,此过程中会容易造成安全漏洞。, 以上内容就是香港VPS服务器关于Liunx系统与Windows系统的选择方向的分析,希望能帮助到有需要的香港VPS服务器用户们。, 推荐用户们选择南华中天的香港VPS服务器,CN2专线高速网络,可一键开通,支持自助管理系统,自助重启重装,使用起来更便捷安全,当前官网正值优惠活动,多款热门高性价比香港VPS服务器正在抢购中,欢迎来访选购!以下是部分香港VPS服务器配置介绍:, 南华中天已与全球多个国家的顶级数据中心达成战略合作关系,为互联网外贸行业、金融行业、IOT行业、游戏行业、直播行业、电商行业等企业客户等提供一站式安全解决方案。持续关注南华中天官网,获取更多IDC资讯!,, , 香港VPS服务器的新手用户们可能在选择操作系统时会有所纠结,不知道是该选择Windows操作系统还是选择Linux操作系统,毕竟两款香港VPS服务器操作系统之间有着不同的特性,本文小编就来介绍已下香港VPS服务器对于Windows系统与Linux系统的选择方向。, 方向1、根据网站需求选择,

就目前来说,服务器操作系统市场份额最多的有 3 类:Linux、UNIX、Windows Server,这三类的定位不同,用户群体也不同。,服务器常见系统介绍:,1、UNIX 系列,UNIX 是操作系统界的 “老大哥”,它的面世要比 Windows 和 Linux 都要早,Windows 和 Linux 或多或少都借鉴了此操作系统的设计。另外它还可以称为是 Linux 的父亲,Linux 就是仿照 UNIX 来开发的,命令基本上都一致。,UNIX 系统是迄今为止最安全的操作系统,所以像银行级应用都是采购 UNIX 系统的。UNIX 是商用系统,所以它的客户都是大客户,一般中小型公司也没有财力去使用此系统。,2、Linux 系列,Linux 可以理解是 UNIX 的另一种实现,Linux 上的命令和 UNIX 基本上都一样,只不过 Linux 内核是开源免费的,不需要付费购买。但 Linux 中某些发行版本(如:RHEL)也是需要付费支持的。,Linux 系统在安全性、稳定性上比 UNIX 差一些,但也是相当优秀的一款系统。,3、Windows Server,Windows Server 唯一的优点就是门槛低,上手简单。,Linux 和 Windows Server 谁更具发展前景,从市场份额上说,Windows Server 不像 Windows ,服务器端操作系统绝大多数是 Linux 和 UNIX。其实操作系统没有绝对的好与坏,只有合不合适。,两者谁更具发展前景,我们可以从以下几点去分析一下:,1、市场份额与用户群体,在这点上 Linux 占绝对优势。Windows Server 一般是在中小型企业内部一些非核心业务上使用,而 Linux 就不同了,比如互联网企业,基本上都是清一色的 Linux,如果用 Windows 系统估计会被人吐糟的。,可能很多人说 Windows 终端设备多,很多企业的一些打印服务器啥的都是 Windows 系统,但是要知道,Linux 也并不是只应用在服务器领域,像路由器、机顶盒等都是用的 Linux 操作系统,所以在终端设备上 Linux 数量最多。,2、稳定性上,Windows Server 是图形界面模式(虽然现在也有命令模式的),业内普遍认为 Windows Server 的稳定性比 Linux 要差。我们时常见过待机五六年不重启的 Linux 服务器,但很少见过待机时间超过 1 年的 Windows 服务器。,另外,在 Windows Server 上安装补丁或者某些配置时,可能必须要重启才能生效,这对于生产服务器来说是很不科学的,Linux 就不会存在这种情况。,3、成本和风险上,现在国内很多人使用的 Windows Server 系统其实都不是正版的,要知道 Windows Server 是商业系统要花钱买的。而 Linux 是开源免费的,所以在成本和风险上,Linux 更具优势。,如果哪天 MS 公司发起维权,那不少企业都会遭到侵权纠纷。,4、生态环境上,很多服务器端应用及软件包在 Windows 上的支持是较差的,比如 Redis、Nginx、Docker 等,但在所有的服务器端应用及包对于 Linux 的支持很好。,综上考虑,虽然 Linux 的门槛比 Windows Server 要高,但服务器领域毕竟是专业领域,稳定和高效才是衡量系统优劣的标准,Linux 值得拥有。,,就目前来说,服务器操作系统市场份额最多的有 3 类:Linux、UNIX、Windows Server,这三类的定位不同,用户群体也不同。,服务器常见系统介绍:,如果哪天 MS 公司发起维权,那不少企业都会遭到侵权纠纷。

随着企业和个人越来越依赖互联网,对专用主机服务的需求持续上升。Microsoft Windows等操作系统在专用主机中很受欢迎。几十年来,企业一直在为其网站和应用程序选择Windows专用主机。随着技术格局的不断变化,了解Windows专用主机的未来前景至关重要。,,什么是Windows专用主机?,Windows专用主机服务在运行Windows操作系统的服务器上运行。与多个网站共享一台服务器的共享主机相比,专用主机允许单个客户访问整个服务器。因此,您将拥有对服务器的完全控制权,包括安装软件的权力。,一、为什么Windows专用主机是受欢迎的选择?,在深入探讨未来之前,让我们简要回顾一下Windows专用主机的优势。,1.客制化:企业可以在Windows专用主机的帮助下自定义其服务器配置。因此,企业可以选择适合其特定要求的软件、硬件和操作系统。,2.安全:Windows专用主机为托管应用程序和敏感数据提供了一个安全的环境。由于没有其他企业使用专用服务器,因此数据泄露或网络攻击的可能性较小。,3.表现:企业可以通过Windows专用主机获得高水平的性能和正常运行时间。因为他们的公司只使用服务器资源,所以不存在对他们的竞争,也不存在其他网站或应用程序导致速度变慢的风险。,4.支持:Windows专用主机通常提供全天候技术支持,因此企业可以在需要时获得帮助。,二、Windows专用主机有哪些限制?,如上所述,Windows专用主机具有许多有形的好处。但是,它有几个限制。,1.成本:Windows专用主机可能很昂贵。对于资源有限的小型企业来说尤其如此。硬件、软件和维护的成本可能会迅速增加。,2.维护:Windows专用主机需要不断维护,以保持服务器安全和最新。这可能既费时又技术性。,3.可扩展性:虽然组织可能会修改其服务器配置,但使用Windows专用主机进行扩展或缩减可能很困难。这可能会使公司难以迅速适应不断变化的需求。,三、Windows专用主机:存在,Windows专用主机目前可从众多托管公司广泛获得。这些提供商提供一系列服务器设置来解决各种组织的问题。此外,许多服务提供商提供托管专用主机,负责服务器的日常管理,包括备份和安全更新。许可成本是用户在使用Windows专用主机时可能面临的另一个挑战。Windows Server 和其他 Microsoft 产品需要许可证,这会提高总体托管成本。与基于 Linux 的托管相比,Windows专用主机通常需要更多资源,从而进一步推高价格。,四、Windows专用主机的未来前景如何?,Windows专用主机的未来与Windows操作系统密不可分。据微软称,Windows 10 将是该操作系统的最终版本。Windows 即服务 (WaaS) 模型将用于分发未来的升级。微软不会每隔几年发布主要的 Windows 新版本,而是会定期发布当前版本的更新。,Windows专用主机可能会受到 Windows 更新程序中这一变化的重大影响。托管提供商需要能够快速有效地更新他们的服务器以支持最新版本的 Windows,因为 WaaS 方法将导致更频繁的升级。它可能需要更多资源,从而导致客户可能不得不支付更高的托管服务提供商成本。,五、哪些趋势塑造了Windows专用主机的未来?,云计算的未来与 Windows专用主机的发展方式密切相关。随着越来越多的企业将其运营转移到云端,对Windows专用的托管服务的需求将继续旺盛。以下主要趋势正在塑造Windows专用主机的未来:,1.混合云解决方案:需要高适应性和可扩展性的企业越来越多地转向混合云解决方案。借助混合云解决方案,公司可以定制其托管解决方案以满足其特定需求。它结合了公共云环境和私有云环境的优点。企业可以使用结合了Windows专用主机和云计算的混合云解决方案来创建可扩展且安全的托管解决方案。有了这个系统,组织可以利用云计算的成本节约和可扩展性,同时保持对其专用主机环境的控制。,2.增加自动化:自动化使用的增加也与Windows专用主机的未来密切相关。鉴于托管环境日益复杂,企业正在寻找方法来简化其运营并减少人为错误的可能性。自动化通过机械化日常差事和周期来帮助组织实现这些目标。这种方法可以帮助组织节省时间并降低停机或安全漏洞的风险。它的一些示例包括服务器维护、编程更新和安全补丁。,3.增强的安全性:随着网络威胁的不断增加,企业越来越关注提高其托管环境的安全性。它对于处理敏感货币或个人数据的组织尤其有效。为满足这一需求,Windows专用主机服务提供商提供高级安全功能,例如数据加密、高级防火墙以及入侵检测和预防系统。这些功能可以通过减少网络攻击来降低网络安全风险并保护业务数据。,4.虚拟化:另一个影响Windows专用主机未来的趋势是虚拟化。企业可以使用虚拟化在单个物理服务器上创建多个虚拟服务器,从而节省成本并提高可扩展性。它有助于降低托管环境的复杂性,同时节省资金。,5.容器化:Windows专用主机中出现的另一个趋势是容器化。容器化将最有利于拥有大量应用程序或需要经常更新它们的企业。它将其软件和依赖项组合到一个容器中,该容器可以在任何支持服务器的容器上运行。该策略可以帮助企业减少应用程序冲突并提高其应用程序的可移植性、可扩展性和便携性。,底线,专用主机将继续在托管行业中发挥重要作用。对于需要控制其托管环境并使用 Microsoft 产品的公司,Windows专用主机是理想的选择。随着对专用主机服务的需求不断增长,托管公司必须适应不断变化的客户期望。, ,随着企业和个人越来越依赖互联网,对专用主机服务的需求持续上升。Microsoft Windows等操作系统在专用主机中很受欢迎。几十年来,企业一直在为其网站和应用程序选择Windows专用主机。随着技术格局的不断变化,了解Windows专用主机的未来前景至关重要。,,云计算的未来与 Windows专用主机的发展方式密切相关。随着越来越多的企业将其运营转移到云端,对Windows专用的托管服务的需求将继续旺盛。以下主要趋势正在塑造Windows专用主机的未来:

如果您打算从共享网络托管切换到Windows VPS主机,请相信我们,这是您将要做出的最佳决定。VPS主机在过去几十年中获得了极大的欢迎,并且有充分的理由!当然,在印度转向云托管并不是那么容易,但也并非完全不可能。您可以轻松切换到VPS主机。,,将您的企业升级到 Windows VPS主机将显着提高您网站的性能。与共享主机不同,VPS主机允许您接收服务器资源的私有部分。此外,它还允许您自定义服务器,这是共享主机无法实现的。关于廉价云托管印度的最酷的事情是,您可以根据需要访问您网站所需的所有资源,而无需为自己的完全专用服务器支付额外费用。,除此之外,VPS主机将为您提供许多其他好处,包括安全性、帐户隔离和成本效益。所以,即使切换到 VPS 看起来很有挑战性,也不用担心!只需向下滚动阅读这篇文章,直到最后。在这篇文章中,我们将分享您需要了解的有关VPS主机的所有信息。,这里首先要注意的是,从共享主机切换到VPS主机并不会使共享主机成为一个糟糕的选择。事实上,对于初创企业或处于起步阶段的企业来说,这是一个不错的选择。因为与其他选择相比,它是一种更便宜的选择。,但是,随着业务的增长,您需要有一个可靠的解决方案。扩展和改进您的网络托管服务的功能是实现这一目标的第一步。在共享主机上托管大型站点并不容易。而且,这不是一个明智的决定。您的成长仅仅意味着您的客户已经开始信任您的品牌。现在您必须为他们提供最佳的在线体验并全面保护他们免受网络攻击。迁移到Windows VPS主机可以帮助您轻松、舒适地扩展您的业务。,在选择满足您所有业务需求的最佳托管计划时,需要考虑许多因素。选择最佳VPS主机计划可能很困难,但并非不可能。只需遵循以下提示,即可使整个过程尽可能无缝。,, 1. 了解您的业务需求。,选择最佳计划的第一步也是最重要的一步是了解您的业务需求。这很重要,因为只有当您知道您的网站在给定时间范围内增长了多少时,您才能选择最佳计划。在开始选择最佳托管计划之前评估您的偏好和规格。它将帮助您为您的企业选择合适的托管计划。, 2. 在托管和非托管VPS主机之间进行选择。,在为您的企业选择最佳托管计划之前,您需要了解有关托管和非托管VPS主机的所有信息。知道托管服务提供商同时提供托管和非托管VPS主机服务。知道非托管VPS主机让您负责管理完整的VPS主机服务器。相比之下,托管VPS主机将为您提供完整的设置、配置和所有监控。,这仅仅意味着非托管托管适用于那些拥有完整技术知识的人。如果您拥有配置和管理服务器的专业知识和诀窍,您可以选择非托管主机。但是,如果您刚刚起步并且没有技术知识,则应该使用托管服务。您的托管服务提供商会处理一切。确保您选择了最好的云托管印度,它将在从登录到防火墙配置的所有方面为您提供帮助。,知道托管托管比。但是,对于那些想要专注于核心领域而不是监视和维护服务器的人来说,这可能是最好的选择。使用托管VPS主机,您可以毫无压力。它使您可以专注于业务的核心领域,而不必担心您的服务器。, 3. 选择交互式控制面板。,现在,选择交互式控制面板至关重要。VPS 服务器托管因其根访问权限而脱颖而出。它为您提供对服务器的管理员级别访问权限。它使托管多个网站和安装第三方应用程序和软件变得轻而易举。,但是,对于您的新客户来说,root 访问权限似乎很复杂。使用交互式控制面板,管理根访问权限将变得更加容易。它不仅可以帮助您配置 Windows 端点界面,还可以帮助您轻松维护主机设置。,, 4. 特别注意安全功能。,如前所述,大多数企业选择 Windows 是因为它提供了安全且隔离的托管环境。因此,当您选择最佳 VPS 计划时,请确保它包括安全功能,例如预配置的安全设置、防病毒保护和防火墙等。此外,不要错过寻找可以降低因在线威胁或攻击而导致停机风险的安全保护措施。, 5. 出色的客户支持。,这是您选择最佳VPS主机计划时最重要的考虑因素。选择一个能够为您提供全天候帮助和支持的计划至关重要。许多托管公司仅提供电子邮件支持系统,这有时是不够的。因此,您应该始终寻找能够为您提供全天候客户支持的计划。, 6.寻找适合口袋的托管计划。,当然,VPS主机计划的价格会显着影响您的决定。VPS主机是一种比专用服务器相对便宜的选择,但比共享托管更昂贵。但它提供了您期望的所有服务,并让您可以完全控制提供给您的空间。低成本的 VPS 服务器大大降低了成本。它使企业更容易根据自己的需要选择计划。企业始终可以从基本计划开始,然后根据需求的变化进行升级。,因此,您已经掌握了:为您的网站选择最佳 Windows VPS主机计划的六个最佳实践。请记住,如果您选择了合适的供应商,向云托管印度的过渡对您来说将变得顺畅和轻松。要获得愉快的体验,您所需要的只是必要的技能、全面的理解和合适的服务提供商。选择最好的VPS主机计划可以帮助您提高网站的性能,从而获得更好的客户体验。与最好的服务提供商合作可确保立即顺利实现数字化转型。, ,如果您打算从共享网络托管切换到Windows VPS主机,请相信我们,这是您将要做出的最佳决定。VPS主机在过去几十年中获得了极大的欢迎,并且有充分的理由!当然,在印度转向云托管并不是那么容易,但也并非完全不可能。您可以轻松切换到VPS主机。,,这是您选择最佳VPS主机计划时最重要的考虑因素。选择一个能够为您提供全天候帮助和支持的计划至关重要。许多托管公司仅提供电子邮件支持系统,这有时是不够的。因此,您应该始终寻找能够为您提供全天候客户支持的计划。
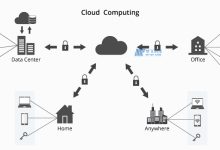

 国外主机测评 - 国外VPS,国外服务器,国外云服务器,测评及优惠码
国外主机测评 - 国外VPS,国外服务器,国外云服务器,测评及优惠码