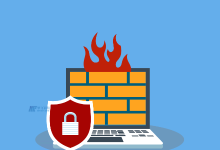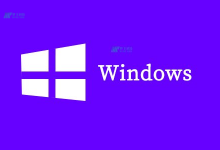在数字时代,服务器的重要性不言而喻。无论是大型企业还是小型工作室,都需要一个稳定、高效的服务器来满足其日常运营需求。然而,随着业务的增长和数据量的增加,服务器面临着越来越多的挑战。其中,内存不足是许多服务器都会遇到的问题。那么,如果我们在Windows系统的服务器上增加内存条,是否需要重装系统呢?vsping科技小编今天就来详细解答这个问题。,一、什么是内存条?,内存条是服务器的重要组成部分,它负责临时存储服务器运行时所需的数据和程序。当服务器需要处理大量数据或运行大型应用程序时,内存条的作用尤为重要。,二、增加内存条的必要性,在服务器运行过程中,如果内存条容量不足,可能会导致以下问题:,因此,增加内存条对于服务器的稳定运行至关重要。,三、增加内存条是否需要重装系统?,在Windows系统的服务器上增加内存条并不需要重装系统。但是,在增加内存条之前,我们需要确保以下几点:,四、如何增加内存条?,增加内存条的步骤相对简单,以下是基本步骤:,五、总结,通过本文的介绍,我们可以看到,在Windows系统的服务器上增加内存条并不需要重装系统,但需要注意兼容性、稳定性和驱动程序等问题。同时,正确的操作步骤也是保证内存条成功添加的关键。希望本文能对大家有所帮助!,,在数字时代,服务器的重要性不言而喻。无论是大型企业还是小型工作室,都需要一个稳定、高效的服务器来满足其日常运营需求。然而,随着业务的增长和数据量的增加,服务器面临着越来越多的挑战。其中,内存不足是许多服务器都会遇到的问题。那么,如果我们在Windows系统的服务器上增加内存条,是否需要重装系统呢?vsping科技小编今天就来详细解答这个问题。,一、什么是内存条?,

电脑防火墙是一种用于保护计算机免受恶意攻击和未经授权访问的安全软件。它可以监控网络流量、过滤数据包并阻止不明来源的连接,从而保护计算机免受网络威胁。下面我们将介绍如何在Windows和Mac操作系统中打开电脑防火墙,并提供详细的设置步骤。,, 在Windows操作系统中打开电脑防火墙,Windows操作系统自带了防火墙功能,您可以按照以下步骤来打开它:, 在Mac操作系统中打开电脑防火墙,Mac操作系统同样内置了防火墙功能,以下是在Mac上打开防火墙的步骤:,,经过以上设置,您已成功在Windows和Mac操作系统中打开了电脑防火墙。通过启用防火墙,您可以增强计算机的安全性,保护个人信息和隐私不受网络威胁的侵害。同时,建议您定期更新防火墙软件以获取最新的安全防护功能和漏洞修复,确保计算机始终得到有效的保护。, ,电脑防火墙是一种用于保护计算机免受恶意攻击和未经授权访问的安全软件。它可以监控网络流量、过滤数据包并阻止不明来源的连接,从而保护计算机免受网络威胁。下面我们将介绍如何在Windows和Mac操作系统中打开电脑防火墙,并提供详细的设置步骤。,,

数字货币挖矿是一种通过进行数学计算而获得货币的方法,而使用国外Windows服务器挖矿可以在一定程度上提升挖矿效率,从而获得更多的数字货币收益。本文将为您介绍如何使用国外Windows服务器进行数字货币的挖矿,帮助您轻松获取收益。,,1.选择合适的数字货币:,在进行数字货币挖矿之前,需要选择适合的数字货币。目前常见的数字货币包括比特币、以太币、莱特币等,不同的数字货币具有不同的挖矿算法和收益模式。因此,选择适合自己的数字货币是第一步。,2.选择合适的挖矿软件:,选择合适的挖矿软件是进行数字货币挖矿的关键。目前常见的挖矿软件有Claymore、ccminer、cgminer等,且这些软件都有相应的Windows版本。需要根据挖矿软件的性能要求和操作方式进行选择。,3.安装Windows系统和挖矿软件:,在选择适合的数字货币和挖矿软件后,需要安装Windows系统和对应的挖矿软件。可以通过云服务器提供商提供的控制面板或远程连接工具来进行操作。,4.进行配置和测试:,在Windows系统和挖矿软件安装完毕后,需要进行相关配置和测试。这包括设置挖矿池账户、调整挖矿软件参数、强化系统安全性等。同时,还需要测试挖矿软件的性能和稳定性。,需要注意的是,在使用国外Windows服务器进行数字货币挖矿时,需要了解国外服务器的网络环境和法律法规,避免因违反相关规定而造成不必要的麻烦。,,综上所述,使用国外Windows服务器进行数字货币挖矿需要我们选择合适的数字货币、挖矿软件,并进行系统配置和测试。同时还需要遵守国外相关规定,保证数字货币挖矿的稳定和安全。, ,数字货币挖矿是一种通过进行数学计算而获得货币的方法,而使用国外Windows服务器挖矿可以在一定程度上提升挖矿效率,从而获得更多的数字货币收益。本文将为您介绍如何使用国外Windows服务器进行数字货币的挖矿,帮助您轻松获取收益。,,

在当今的IT领域,服务器操作系统的重要性不言而喻。选择合适的服务器操作系统能极大地影响企业的运营成本、系统性能以及安全性。其中,Windows系统由于其易用性、可靠性、稳定性和兼容性,成为了许多企业和个人的首选。以下,我们将详细探讨使用Windows系统的服务器所具备的一些优势。 ,Windows系统一直以来以其用户友好的界面和直观的管理工具而闻名。无论是初学者还是经验丰富的管理员,都可以通过简单的操作完成服务器的配置和管理。此外,微软还提供了强大的远程管理工具,如Remote Desktop Protocol(RDP)和Hyper-V Manager,使得管理员可以在任何位置轻松地访问和管理服务器。,Windows系统内置了大量的安全机制,如防火墙、入侵检测系统、加密技术等。这些可以有效地保护服务器免受外部威胁,如恶意软件、病毒和网络攻击。另外,Windows Server还支持各种身份验证和访问控制方法,如Kerberos、Active Directory等,进一步增强了系统的安全性。,由于Windows系统的广泛应用,许多企业和个人都选择在Windows服务器上运行他们的应用。这意味着您无需担心应用的兼容性问题,因为大多数应用都已经针对Windows进行了优化。此外,Windows Server还提供了丰富的API和工具,使得开发人员可以更轻松地创建和管理服务器应用。,Windows Server支持多核处理器、大内存、SSD和RAID等高级硬件配置,使得服务器可以轻松应对高负载、大数据处理的任务。此外,Windows Server还提供了各种虚拟化技术,如Hyper-V和Nano Server,可以进一步提高服务器的资源利用率。,Windows系统拥有庞大的开发者和合作伙伴生态系统,包括IBM、Dell、HP等知名厂商。这意味着您可以找到各种与Windows Server集成的解决方案,无论是备份、恢复、监控还是安全性方案。此外,Microsoft还提供了全面的技术支持和文档,使得您在遇到问题时可以迅速找到解决方案。,综上所述,使用Windows系统的服务器具有易用性和可管理性、强大的安全性能、丰富的应用兼容性、强大的性能和可扩展性以及全面的解决方案生态系统等优势。这些优势可以极大地降低服务器的运营成本,提高系统的可靠性和安全性,帮助企业更好地实现数字化转型。, ,在当今的IT领域,服务器操作系统的重要性不言而喻。选择合适的服务器操作系统能极大地影响企业的运营成本、系统性能以及安全性。其中,Windows系统由于其易用性、可靠性、稳定性和兼容性,成为了许多企业和个人的首选。以下,我们将详细探讨使用Windows系统的服务器所具备的一些优势。 ,Windows系统一直以来以其用户友好的界面和直观的管理工具而闻名。无论是初学者还是经验丰富的管理员,都可以通过简单的操作完成服务器的配置和管理。此外,微软还提供了强大的远程管理工具,如Remote Desktop Protocol(RDP)和Hyper-V Manager,使得管理员可以在任何位置轻松地访问和管理服务器。,

在Windows操作系统中,使用代理服务器可以帮助我们实现网络匿名、加速访问、突破地理限制等功能。本文将为您详细介绍如何在Windows中设置代理服务器,以便您能够充分利用代理服务器的各种优势。,,一、什么是代理服务器?,代理服务器是一种位于客户端和目标服务器之间的中介服务器,它代表客户端向目标服务器发送请求并返回响应。通过使用代理服务器,我们可以隐藏真实的IP地址和身份,实现网络匿名和隐私保护。此外,代理服务器还可以加速访问速度、绕过网络封锁、突破地理限制等。,二、在Windows中设置代理服务器的方法,以下是在Windows操作系统中设置代理服务器的步骤:,打开“设置”:点击Windows任务栏上的“开始”按钮,然后选择“设置”图标。,进入“网络和Internet”设置:在“设置”界面中,点击“网络和Internet”选项。,打开“代理”设置:在“网络和Internet”界面中,选择“代理”选项。,设置代理服务器:在“代理”设置页面,您可以选择以下两种代理服务器设置方式:,a. 自动检测设置:打开自动检测设置开关,系统将自动检测网络中是否存在代理服务器,并进行相应配置。若您的网络环境中存在代理服务器,系统将自动获取代理服务器的设置信息。,b. 手动设置:如您已经了解代理服务器的具体设置信息,您可以手动配置代理服务器。在“手动设置代理服务器”下,可以设置代理服务器的地址和端口信息。根据您所使用的代理服务器类型,可能还需要配置其他的参数,比如用户名密码等。,保存设置:配置完成后,点击页面右上角的“保存”按钮,保存代理服务器设置。,,三、验证代理服务器是否生效,配置完代理服务器后,我们可以使用以下方法验证代理服务器是否生效:,浏览器访问验证:打开浏览器,访问一个知名的网站(如www.google.com),如果网页能够正常加载,则说明代理服务器已生效。,IP地址验证:通过在浏览器中搜索“我的IP地址”,打开一家提供免费IP查询的网站,查看显示的IP地址与您的真实IP地址是否不同。,结束语:,通过以上简单的步骤,您就可以在Windows中成功设置代理服务器。代理服务器的应用使得我们能够匿名访问互联网、加速访问速度等,为我们的网络体验提供了更多便利。希望本文对您有所帮助!, ,在Windows操作系统中,使用代理服务器可以帮助我们实现网络匿名、加速访问、突破地理限制等功能。本文将为您详细介绍如何在Windows中设置代理服务器,以便您能够充分利用代理服务器的各种优势。,,

美国服务器用户在日常使用过程中可能会遇上需要创建指定大小的文件的情况,但是关于安装Windows操作系统的美国服务器如何来进行创建,可能很多用户并不是很了解,因此本文小编就来介绍一下关于美国服务器Windows系统下具体应该怎么操作设置指定大小的文件。, 其实美国服务器在Windows系统下来创建指定大小的文件的方法是很简单的,在系统中通过cmd命令,就可以直接快速创建指定文件,下面是具体的步骤介绍。,, 步骤1:首先远程登录到美国服务器的Windows系统中,然后打开系统的【运行】程序,或者通过快捷键方式来进行快速打开,快捷操作方式为:, 然后在美国服务器Windows系统的【运行】的对话框中输入cmd。, 步骤2:在命令输入框中输入命令:cd..退到C盘根目录,当然也可输入D..来进入D盘,或者其它系统盘,这个可以根据美国服务器用户自身的需要来决定;, 步骤3:由于美国服务器的cmd命令创建文件大小的单位是字节,1024字节=1KB,1M=1024KB。因此如果要创建一个10M的文件,实际就是创建10 x 1024 x 1024=10485760字节的文件。操作输入命令:, 其中C:\test.txt是创建的美国服务器文件名,10485760是文件大小。相应的如果是空白文件,那么输入命令:, 步骤4:设置好之后回车运行,这时打开美国服务器系统的C盘即会出现10M的测试文件test.txt。, 到这步设置的操作就全部完成了,通过以上简单步骤就可以在美国服务器Window系统中快速创建文件和指定大小的文件,非常方便,有这方面设置需求的美国服务器用户可以参考以上方法来进行创建。, 现在vsping科技合作的美国VM机房的美国服务器所有配置都免费赠送防御值 ,可以有效防护网站的安全,以下是部分配置介绍:, , , vsping科技已与全球多个国家的顶级数据中心达成战略合作关系,为互联网外贸行业、金融行业、IOT行业、游戏行业、直播行业、电商行业等企业客户等提供一站式安全解决方案。持续关注vsping科技官网,获取更多IDC资讯!,, , , , 美国服务器用户在日常使用过程中可能会遇上需要创建指定大小的文件的情况,但是关于安装Windows操作系统的美国服务器如何来进行创建,可能很多用户并不是很了解,因此本文小编就来介绍一下关于美国服务器Windows系统下具体应该怎么操作设置指定大小的文件。, 其实美国服务器在Windows系统下来创建指定大小的文件的方法是很简单的,在系统中通过cmd命令,就可以直接快速创建指定文件,下面是具体的步骤介绍。,

在服务器管理过程中,了解服务器的端口是否开放是确保网络安全和应用程序正常运行的重要一步。本文将为您介绍如何查看Linux服务器和Windows服务器上的端口是否开放,以帮助您有效地监控和确保服务器的运行状态。,,一、Linux服务器端口状态检查:,要查看Linux服务器上的端口是否开放,可以使用以下命令和工具:,1. netstat命令:在Linux服务器上打开终端,输入”netstat -tuln”命令。该命令将列出所有当前正在监听的端口,并显示其状态(开放或关闭)。,2. nmap工具:nmap是一款功能强大的端口扫描工具,可以用来检查远程服务器上的端口状态。在Linux服务器上输入”sudo nmap -p 端口号 IP地址”命令,将显示指定端口在目标服务器上的状态。,3. telnet命令:在Linux服务器上,可以使用”telnet IP地址 端口号”命令来尝试建立与指定端口的连接。如果连接成功,则表示该端口开放。,二、Windows服务器端口状态检查:,要查看Windows服务器上的端口是否开放,可以使用以下方法:,1. 使用telnet命令:在Windows服务器上,打开命令提示符(CMD)窗口,输入”telnet IP地址 端口号”命令来尝试建立与指定端口的连接。如果连接成功,则表示该端口开放。,2. 使用PowerShell命令:在Windows服务器上打开PowerShell窗口,输入”Test-NetConnection -ComputerName IP地址 -Port 端口号”命令。这将检查指定端口在目标服务器上的状态,并显示结果。,3. 使用第三方工具:还可以使用一些第三方端口扫描工具,如Nmap、PortQry等,来检查Windows服务器上的端口状态。这些工具提供更多高级功能和扫描选项。,,三、使用防火墙管理工具:,Linux和Windows服务器都有防火墙功能,它可以用来控制端口的开放状态。通过防火墙管理工具,可以查看和配置特定端口是否允许进出。在Linux服务器上,常用的防火墙工具是iptables和ufw;而Windows服务器上的防火墙管理工具是Windows防火墙。,结论:,检查服务器上的端口是否开放是确保网络安全和应用程序正常运行的重要步骤。在Linux服务器上,可以使用netstat命令、nmap工具或telnet命令来检查端口状态。在Windows服务器上,可以使用telnet命令、PowerShell命令或第三方工具来实现。此外,防火墙管理工具也是检查和配置端口开放状态的重要工具。通过使用这些命令、工具和防火墙管理工具,您可以有效地查看Linux和Windows服务器上的端口开放状态,并采取必要的安全配置措施。, ,在服务器管理过程中,了解服务器的端口是否开放是确保网络安全和应用程序正常运行的重要一步。本文将为您介绍如何查看Linux服务器和Windows服务器上的端口是否开放,以帮助您有效地监控和确保服务器的运行状态。,,

在数字化时代,服务器作为企业的重要数据处理器,其稳定性和安全性越来越受到关注。其中,Windows系统作为最受欢迎的服务器操作系统之一,其激活状态对服务器的使用会产生何种影响呢?本文将就此展开讨论。 ,首先,我们需要了解Windows服务器系统不激活可能会带来的后果。在使用Windows系统的过程中,如果不及时激活,可能会导致一些功能无法正常使用,系统的性能也可能受到影响。同时,未激活的Windows系统可能会面临安全风险,如病毒攻击、黑客入侵等,这对企业的数据安全可能造成威胁。,为了解决这些问题,企业可以采用一些有效的措施。首先,企业应定期检查并激活服务器系统,确保其处于最新状态。其次,企业可以采取一些安全措施,如安装杀毒软件、定期更新系统补丁等,以防止病毒和黑客的入侵。此外,企业还可以设置强密码,并定期更换,以减少安全风险。,在使用Windows服务器的过程中,企业还可以采取一些优化措施,以提高服务器的性能。例如,企业可以优化服务器的网络设置,以提高网络速度。同时,企业可以优化服务器的存储设置,以提高数据读写速度。此外,企业还可以合理分配系统资源,以保证各个应用的正常运行。,总之,服务器Windows系统不激活可能会对服务器的使用产生不利影响。为了解决这些问题,企业应采取一些有效的措施,如定期检查并激活系统、采取安全措施、优化服务器性能等。只有这样,企业才能确保服务器的稳定性和安全性,从而保证业务的正常运行。, ,在数字化时代,服务器作为企业的重要数据处理器,其稳定性和安全性越来越受到关注。其中,Windows系统作为最受欢迎的服务器操作系统之一,其激活状态对服务器的使用会产生何种影响呢?本文将就此展开讨论。 ,首先,我们需要了解Windows服务器系统不激活可能会带来的后果。在使用Windows系统的过程中,如果不及时激活,可能会导致一些功能无法正常使用,系统的性能也可能受到影响。同时,未激活的Windows系统可能会面临安全风险,如病毒攻击、黑客入侵等,这对企业的数据安全可能造成威胁。,

美国服务器Windows系统下可供用户使用的工具类型也是非常多,本文小编统计了一些美国服务器Windows系统常见且实用的工具类型,包括PE工具、调试反汇编工具、应急工具、流量分析工具和Web Shell查杀工具,希望可以帮助到一些安全行业的美国服务器用户们。, 一、PE工具, PeiD:著名的PE侦壳工具,可以检测美国服务器PE常见的一些壳,但是目前已经无法从官网获得。, EXEInfoPE:PE侦壳工具,是PEiD的加强版,可以查看美国服务器EXE/DLL文件编译器信息、是否加壳、入口点地址、输出表/输入表等PE信息。,, DetectIt Easy:开源的PE侦壳工具,是一个跨平台的应用程序,美国服务器有Windows、Linux、Mac OS多个可用版本。, CFFExplorer:优秀的编辑工具,可以方便的查看及编辑PE文件,完全支持.NET文件格式。, StudyPE:查看分析美国服务器的集成工具,具有强大的PE结构处理分析功能,在查壳方面功能略显薄弱。, 二、调试/反编译工具, OllyDbg:Ring3级调试器,支持插件扩展功能,唯一不足的是OD是一个32位调试器,不支持调试美国服务器64位程序。, WinDbg:支持美国服务器Windows平台,用户态和内核态的调试器,有图形界面和命令行两种调试方式,具有强大的内核调试功能。, x32dbg/x64dbg:开源的调试器,界面和操作使用和OD相似,支持美国服务器32位和64位应用程序的调试,解决了OD对64位应用程序调试上的缺陷。, dnSpy:针对.NET程序的开源逆向程序的工具,包含了反汇编器,调试器和汇编编辑器等功能组件,支持美国服务器插件功能。, IDAPro:全称Interactive Disassembler Professional,交互式反汇编器专业版,目前最受欢迎的美国服务器静态反编译工具。, VB Decompiler:针对Visual Basic 5.0/6.0开发的美国服务器程序的反编译器。, 三、 应急工具, 1 、日志相关, Sysmon:Windows Sysinternals出品的一款Sysinternals系列中的工具,它以系统服务和设备驱动程序的方法安装在美国服务器系统上,并保持常驻性。用来监视和记录系统活动,并记录到windows事件日志,可以提供有关进程创建,网络链接和文件创建时间更改的详细信息。, LastActivityView:美国服务器操作记录查看器,直接调用系统日志,显示安装软件、系统启动、关机、网络连接、执行exe 的发生时间和路径。, 2 、注册表相关, Regshot:注册表比较工具,通过抓取两次注册表快速比较得出美国服务器两次注册表的不同之处。, Autoruns:基于美国服务器Windows平台的自动运行程序的管理工具,可以控制登录时的加载程序、驱动程序加载、服务启动、任务计划等 Windows 中各种方面的启动项。, 3 、进程相关, Process Hacker:功能丰富的开源系统进程辅助工具,可以方便的查看美国服务器进程的运行情况、内存以及模块信息,还可以对进程进行管理。, Power Tool:免费的进程管理器,可以查看美国服务器文件或文件夹被占用的情况,内核模块和驱动的查看管理,进程模块的内存dump等工具。, Process Lasso:独特的调试进程级别的系统优化工具,主要功能是基于其特别的算法动态调整各个进程优先级以实现为美国服务器系统减负的目的。可以用来监视进程动作。,, 4 、文件相关, Hash Tab:文件校验工具,分为免费个人版以及付费版。下载安装后可以通过查看美国服务器文件属性中的Hash Tab快速得到文件的哈希值,支持多种哈希算法。, Hash Checker:开源的文件校验工具,安装完成后可以通过美国服务器文件属性中的文件校验快速得到文件的哈希值,支持右键菜单创建校验文件功能和批量校验功能。, Unlocker:右键扩充工具,通过删除美国服务器文件和程序关联的方式解除文件的占用,在解除占用时不会强制关闭占用文件进程。, Everything:强大的美国服务器Windows桌面搜索引擎,可以在NTFS卷上快速的根据名称查找文件和目录。, Winhex:十六进制编辑器,在美国服务器取证,数据恢复,低级数据处理和IT安全领域非常有用。, Bin Diff:开源的二进制文件对比工具,可帮助美国服务器安全人员快速发现反汇编代码中的差异和相似之处。支持x86、MIPS、ARM/AArch64、PowerPC等架构进行二进制文件的对比。, Beyond Compare:由Scooter Software推出的文件比较工具,主要用于比较美国服务器两个文件夹或者文件并将差异以颜色标记,比较的范围包括目录,文档内容等。, 5 、内存相关, SfAntiBotPro:内存检索工具,可以根据输入的字符串快速检索美国服务器内存,输出包含该字符串的进程信息,在进行恶意域名检测时有事半功倍的效果。, DumpIt:免安装的美国服务器Windows内存镜像取证工具,可以使用其轻松的将一个系统的完整内存镜像下来,并用于后续的调查取证工作。,, , 6 、设备监控, USBLogView:USB设备监控软件,后台运行,可以记录插入或拔出美国服务器系统的任何USB的详情信息。, 7 、集成工具, PC Hunter:驱动级的系统维护工具,能够查看各种美国服务器Windows的各类底层系统信息,包括进程、驱动模块、内核、内核钩子、应用层钩子,网络、注册表、文件、启动项、系统杂项、电脑体检等。, Malware Defender:HIPS主机入侵防御系统软件,美国服务器用户可以编写规则来防范病毒、木马的侵害。另外Malware Defender提供了很多有效的工具来检测和删除已经安装在美国服务器系统中的恶意软件。, 火绒剑:用于分析、处理恶意程序的安全工具软件,提供了美国服务器程序行为监控、进程管理、文件管理、注册表管理、系统启动项管理、内核程序管理、代码钩子扫描七大功能。, 四、流量分析工具, WireShark:网络封包分析工具,可以帮助美国服务器用户深入分析网络协议,涵盖上百种协议以及各类主要平台,通过GUI或TTY-mode浏览数据。, ...

在如今的数字化时代,选择适合的操作系统对于构建稳定和高效的云服务器至关重要。Windows和Linux是两个在云计算领域广泛使用的操作系统,并且在美国有大量用户。本文将介绍如何构建一套支持Windows和Linux的美国云服务器方案,以满足不同用户的需求,并提供高度稳定性和可靠性。,,第一步:选择云服务提供商,在美国市场上,有多家知名的云服务提供商,如亚马逊AWS、微软Azure、谷歌云等。评估各个提供商的Windows和Linux支持程度,包括操作系统的版本、镜像库、实例类型等。根据实际需求和预算,选择合适的云服务提供商以构建云服务器方案。,第二步:选择合适的实例类型,云服务提供商一般会提供多种实例类型,支持不同的操作系统和配置需求。根据应用程序的特点和性能需求,选择适合的实例类型。确保选择的实例类型既支持Windows操作系统,又支持Linux操作系统,并能提供所需的计算、存储和网络性能。,第三步:创建和配置云服务器实例,根据选择的云服务提供商的指引,创建并配置Windows和Linux的云服务器实例。为每个操作系统分配适当的计算资源、存储空间和网络配置。对于Windows服务器,确保安装正确的版本和许可证,并进行必要的安全配置。对于Linux服务器,选择合适的发行版,并进行初始化和基础配置。,第四步:管理和维护云服务器,有效管理和维护云服务器对于保持其稳定性和安全性至关重要。定期更新操作系统和软件,修复安全漏洞和性能问题。实施严格的访问控制和身份验证机制,以防止未经授权的访问。同时,备份重要数据和配置文件,以应对意外故障和数据丢失。,第五步:监控和优化性能,通过监控工具和指标,对云服务器的性能进行实时监测和分析。及时发现和解决潜在的性能问题,并进行对应的优化。根据实际需求和负载情况,进行资源调整和容量规划,以提高服务器的性能和可靠性。,,结论:,构建支持Windows和Linux的美国云服务器方案需要综合考虑多个因素,包括选择合适的云服务提供商、实例类型、创建和配置服务器实例,以及管理和优化性能。在设计和实施过程中,始终保持服务器和操作系统的安全性和稳定性,定期更新和维护系统,并进行性能监控和优化。只有通过合理的规划和管理,才能构建出高度稳定和可靠的美国云服务器方案,以满足不同用户的需求。记住,不断根据业务需求和技术发展进行调整和改进,以持续提升服务器的性能和用户体验。, ,在如今的数字化时代,选择适合的操作系统对于构建稳定和高效的云服务器至关重要。Windows和Linux是两个在云计算领域广泛使用的操作系统,并且在美国有大量用户。本文将介绍如何构建一套支持Windows和Linux的美国云服务器方案,以满足不同用户的需求,并提供高度稳定性和可靠性。,,


 国外主机测评 - 国外VPS,国外服务器,国外云服务器,测评及优惠码
国外主机测评 - 国外VPS,国外服务器,国外云服务器,测评及优惠码