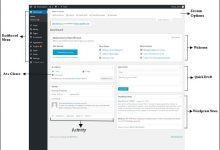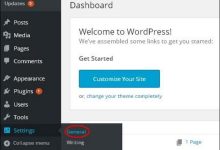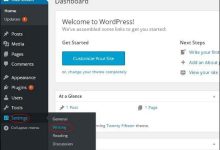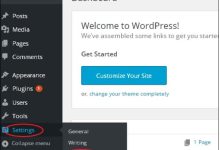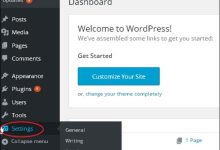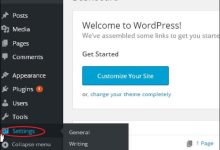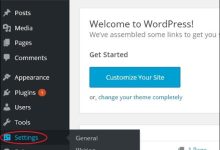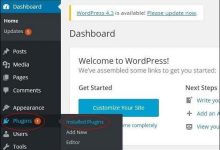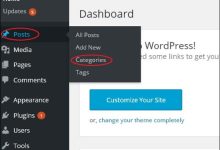WordPress 教程

WordPress的系统要求 数据库 – MySQL 5.0以上; Web服务器 -WAMP(Windows) LAMP(Linux) XAMPP(Multi-platform) MAMP(Macintosh) 操作系统 – 跨平台 浏览器支持 – IE(Internet Explorer 8以上),Firefox,Google Chrome,Safari,Opera PHP兼容性 – PHP 5.2以上; 下载WordPress 当您打开链接 https://wordpress.org/download/ 时,您将获得 看到一个屏幕作为以下快照 – 创建存储数据库 WordPress需要MySQL数据库。 所以用用户/密码创建一个新的空数据库(例如,用户为“root”,密码为“root”,否则你可以根据自己的方便设置)。 然后,您可以继续进行安装过程,如下所述。 安装向导 将WordPress设置到您的系统很容易。 以下步骤介绍如何在系统上本地设置WordPress。 步骤(1) – 提取下载的WordPress文件夹,并将其上传到您的Web服务器或本地主机。 步骤(2) – 打开浏览器并导航到您的WordPress文件路径,然后您将获得WordPress安装程序的第一个屏幕,如下面的屏幕所示。 在我们的例子中,路径是localhost / <Your_wordpress_folder>。 选择您的WordPress的语言,然后单击Continue。 步骤(3) – 在此步骤中,您可以在继续安装WordPress之前查看数据库所需的信息。 点击Let’s go! 步骤(4) – 在这里,您必须输入有关MySQL数据库的信息,如下面的屏幕所述。 Database Name – 输入在MySQL数据库中为WordPress创建的数据库名称。 Username – 输入MySQL数据库的用户名。 Password – 输入您为MySQL数据库设置的密码。 Database Host – 写入主机名,默认情况下为localhost。 Table Prefix – 用于在数据库表中添加前缀,这有助于在同一数据库上运行多个站点。 它采用默认值。 填写所有信息后,点击Submit按钮。 步骤(5) – WordPress检查数据库设置,并给出确认屏幕,如下面的快照所示。 点击RUN the install 步骤(6) – 输入管理信息。 它包含以下字段 – Site Title- 输入要在WordPress中创建的网站的名称。 Username- 在登录WordPress时根据您的选择输入用户名。 Password twice – 输入两次密码以保护您的网站。 Your E-mail- 输入您的电子邮件地址,以帮助恢复密码或任何更新。 Privacy – 允许搜索引擎在选中此复选框后对此网站编制索引。 填写完所有信息后,单击Install WordPress 按钮。 步骤(7) – 安装成功后,您将看到一个显示成功的屏幕,如以下屏幕所示。 您可以查看在WordPress中添加的用户名和密码详细信息。 单击 Log In 按钮。 步骤(8) – 点击登录后,您将获得一个WordPress管理面板,如下面的屏幕所示。 输入您在安装过程中提到的用户名和密码,如步骤6所示,然后单击 Log In 按钮。

WordPress仪表板是第一个屏幕,当您登录到您的博客的管理区域,将显示网站的概述将看到。 它是一个小工具集合,提供信息,并提供您的博客发生了什么的概述。 您可以使用一些快速链接来自定义您的需求,例如撰写快速草稿,回复最新评论等。 仪表板可按如下快照中所示进行分类。 以下各节将讨论这些类别中的每一个 – Dashboard Menu(仪表板菜单) WordPress仪表板提供了导航菜单,其中包含一些菜单选项,例如左侧的帖子,媒体库,页面,注释,外观选项,插件,用户,工具和设置。 Screen Options(屏幕选项) 仪表板包含不同类型的窗口小部件,可以在某些屏幕上显示或隐藏。 它包含复选框以显示或隐藏屏幕选项,还允许我们在管理屏幕上自定义部分。 Welcome(欢迎) 它包括可自定义您的WordPress主题的自定义您的网站按钮。 中心列提供了一些有用的链接,例如创建博客帖子,创建页面和查看您的网站的前端。 最后一列包含与注释相关的窗口小部件,菜单,设置的链接,以及指向WordPress代码中的 WordPress第一步页面的链接。 Quick Draft(快速草稿) 快速草稿是一个迷你帖子编辑器,允许从管理信息中心写入,保存和发布帖子。 它包括草稿的标题,草稿的一些注释,并将其保存为草稿。 WordPress News(新闻) WordPress新闻小部件显示最新的新闻,如最新的软件版本,更新,警报,有关软件等的新闻从官方的WordPress博客。 Activity(动态) 活动小部件包含您博客上的最新评论,最近发布的帖子和最近发布的帖子。 它允许您批准,拒绝,回复,编辑或删除评论。 它还允许您将评论移至垃圾邮件。 At a Glance(概览) 本部分概述了您的博客帖子,发布的帖子和页面数量以及评论数量。 当您点击这些链接,您将被带到相应的屏幕。 它显示当前运行的WordPress版本以及当前运行的主题。

在本章中,我们将研究WordPress中的 General Settings 。 WordPress常规设置用于设置您站点的基本配置设置。 在设置管理屏幕中,它是默认设置屏幕。 以下是访问常规设置的步骤 – 步骤1 – 点击WordPress中的Settings → General选项。 步骤2 – 显示“常规设置”页面,如以下快照所示。 以下是一般设置页面上的字段的详细信息。 Site Title– 在模板标题中显示网站的名称。 Tagline– 显示有关您网站的简短句子。 WordPress地址(URL) – 这是您的所有核心应用程序文件存在的WordPress目录的URL。 网站地址(URL) – 输入您希望网站在浏览器上显示的网站网址。 E-mail Address – 输入您的电子邮件地址,这有助于恢复密码或任何更新。 Membership – 选中此复选框后,任何人都可以在您的网站上注册帐户。 New User Default Role– 为新注册的用户或成员设置默认角色。 Timezone– 根据特定城市设置时区。 Date Format– 设置您需要在网站上显示的日期格式。 Time Format – 设置您需要在网站上显示的时间格式。 Week Starts On – 选择您希望从WordPress日历开始的星期几。 默认情况下,它设置为星期一。 Site Language– 设置WordPress仪表板的语言。 步骤3 – 填写所有有关一般设置的信息后,点击Save Changes按钮。 它保存所有常规设置信息。

写入设置控制写入体验,并提供自定义WordPress网站的选项。 这些设置控制添加和编辑帖子,页面和帖子类型中的功能,以及可选功能,如远程发布,通过电子邮件发布和更新服务。 以下是访问写入设置的步骤: 步骤(1) – 要更改写入设置,请转到Settings → Writing选项。 步骤(2) – 显示写入设置页面,如以下屏幕所示。 以下是页面上的字段的详细信息。 Formatting(格式) – 此字段定义两个子选项,以获得更好的用户体验。 第一个选项将表情符号如:-)和:-P转换为显示图片会将基于文本的表情符转换为基于图形的表情符号。 第二个选项 WordPress应自动更正无效的嵌套XHTML 修正放置在帖子或页面中的无效XHTML。 Default Post Category (默认帖子类别) – 这是要应用于帖子的类别,您可以将其保留为未分类。 Default Post Format(默认帖子格式) – 主题用于选择要应用于帖子的帖子格式,或为不同类型的帖子创建不同的样式。 Post via e-mail(通过电子邮件发布) – 此选项使用电子邮件地址创建帖子并通过电子邮件在您的博客上发布帖子。 要使用此功能,您需要设置具有POP3访问权限的秘密电子邮件帐户,并且将发布在此地址收到的任何邮件。 Mail Server(邮件服务器) – 它允许读取您发送到WordPress的电子邮件,并将其存储检索。 为此,您需要具有POP3兼容的邮件服务器,并且它将具有URI地址,例如mail.example.com,您应该在此输入。 Login Name(登录名) – 要创建帖子,WordPress将需要自己的电子邮件帐户。 登入名称会使用这个电子邮件地址,因为垃圾邮件制造者会将连结重新导向至他们自己的网站,因此应该保密。 Password (密码) – 设置上述电子邮件地址的密码。 Default Mail Category(默认邮件类别) – 它允许为通过电子邮件功能发布的所有帖子选择自定义类别。 Update Services(更新服务) – 当您发布新帖子时,WordPress将自动通知网站更新服务的框中。 有关可能的服务的详细列表,请参阅代码上的Update Services。 步骤(3) – 填写完所有上述信息后,点击Save Changes按钮保存您的信息。

在本章中,我们将研究WordPress中的Reading Settings。 阅读设置用于设置与首页相关的内容。 您可以设置要在主页上显示的帖子数。 以下是访问阅读设置的步骤: 步骤(1) – 点击WordPress中的 Settings → Reading 选项。 步骤(2) – 读取设置页面如下所示显示。 以下是读取设置的字段的详细信息。 Front page displays(首页显示) – 此部分用于以下列任一格式显示首页: Your latest posts (最新帖子)– 它在首页上显示最新帖子。 A static page(静态页面) – 它显示首页上的静态页面。 Front Page(首页) – 您可以从下拉列表中选择要在首页上显示的实际页面。 Posts Page(帖子页)– 您可以从包含帖子的下拉列表中选择页面。 Blog pages show at most(博客页面最多显示) – 每页或网站要显示的帖子数。 默认情况下,它设置为10。 Syndication feeds show the most recent(整合供稿显示最近的) – 用户可以查看下载其中一个网站供稿时的帖子数。 默认情况下,它设置为10。 For each article in a feed, show – 此部分用于通过选择以下任何格式显示帖子: Full Text(全文) – 它显示完整的文章。 它设置为默认值。 Summary(摘要)– 显示帖子的摘要。 Search Engine Visibility (搜索引擎可见性) – 点击复选框后,阻止搜索引擎将此网站编入索引,您的网站将被搜索引擎忽略。 步骤(3) – 填写完所有信息后,点击Save Changes按钮保存阅读设置信息。

在本章中,我们将研究WordPress中的Discussion settings。 WordPress讨论设置可以定义为博客和访问者之间的交互。 这些设置由管理员完成,以控制通过用户进入的帖子/页面。 以下是访问“讨论”设置的步骤: 步骤(1) – 点击WordPress中的Settings → Discussion 选项。 步骤(2) – 显示讨论设置页面,如以下快照所示。 在讨论设置中可以看到以下字段。 Default article settings (默认文章设置) – 这些设置默认为您创建的新网页或新信息。 这包含另外三个设置。 他们是 – 尝试通知文章链接的任何博客 – 当您发布文章时,它会向其他博客发送通知(发送ping和trackback)。 允许来自其他博客(pingbacks和trackbacks)的链接通知 – 接受来自其他博客的ping。 允许其他人在新文章上发布评论 – 您可以允许或禁止其他人使用此设置对您的文章发表评论。 您可以根据个人文章的意愿更改设置。 Other Comment Settings (其他评论设置) – 此设置有以下选项 – 评论作者必须填写姓名和电子邮件 – 当您选中此框时,必须填写姓名和电子邮件地址。 用户必须注册并登录才能发表评论 – 如果您选中此复选框,则只有那些注册的访问者才能发表评论,如果没有选中,任何人都可以留下任何评论。 自动关闭日期以前的文章的评论 – 此选项允许您仅根据您的愿望接受特定时间段的评论。 启用线索(嵌套)评论 – 当您选中此选项时,访问者可以回复或讨论并获取回复。 将评论分成每页以及默认显示页面的顶级评论页面 – 如果您的网页收到了大量评论,则可以通过选中此框将其分为不同的页面。 注释应与每页顶部的注释一起显示 – 您可以按升序或降序排列注释。 Email me whenever(向我发送电子邮件)– – 此设置包含两个选项,即 – 任何人发表评论 – 当您选中此框时,作者会收到每封发布的评论的电子邮件。 举行评论以进行审核 – 这是用来防止您的评论在管理员审核之前更新。 Before a comment appears(在发表评论之前) – 此设置允许您如何控制帖子。 还有另外两个设置: Comment must be manually approved (评论必须手动批准) – 如果选中此框,则只有管理员批准的评论才能显示在帖子或页面上。 Comment author must have a previously approved comment(评论作者必须具有先前批准的评论) – 当您要批准已评论的作者的评论并且他的电子邮件地址与先前发表的评论的电子邮件地址相匹配时,可以检查 。 否则,评论将保持审核。 Comment Moderation(评论审核) – 仅包含允许进入评论的特定数量的链接。 Comment Blacklist (评论黑名单) – 您可以输入自己的垃圾内容,您不希望访问者输入评论,网址,电子邮件等; 以后它会过滤评论。 Avatars(头像) – 头像是一个小图片,显示在您名称旁边信息中心屏幕的右上角。 它就像你的个人资料图片。 这里有几个选项,您可以在其中设置您的头像WordPress网站。 头像显示 – 当选中时,它会显示您的头像,而不是您的姓名。 最高评分 – 您有四个其他选项可以使用的头像。 它们是G,PG,R和X.这是年龄部分,您可以根据要显示您的帖子的受众类型进行选择。 默认头像 – 在此选项中,还有几种类型的具有图像的头像; 您可以根据您的访问者电子邮件地址保留这些头像。 步骤(3)...

在本章中,我们将研究WordPress中的Media Settings 。 它用于设置您要在您的网站上使用的图像的高度和宽度。 步骤(1) – 点击WordPress中的Settings → Media选项。 步骤(2) – 显示媒体设置页面,如下面的屏幕截图所示。 以下是媒体设置上的字段的详细信息: Thumbnail size(缩略图大小) – 设置缩略图的大小。 Medium size(中尺寸) – 设置中尺寸图像的高度和宽度。 Large size (大尺寸) – 设置较大图像的宽度和高度。 Uploading files(上传文件) – 选中此复选框后,上传的图片将按年份和月份排列。 步骤(3) – 以像素为单位设置尺寸后,点击Save Changes按钮。 它保存您的媒体设置信息。

在本章中,我们将了解WordPress中的Permalink settings。 固定链接是指向特定博客文章或类别的永久链接。 它允许设置默认的固定链接结构。 这些设置用于添加永久链接到您的WordPress中的帖子。 以下是访问永久链接设置的步骤。 步骤(1) – 点击左侧导航菜单中的Settings → Permalinks选项。 步骤(2) – 当您点击固定链接时,屏幕上会出现以下页面。 这里有一些设置,你可以: Common settings(常用设置) 检查任何单选按钮,为您的博客选择您的固定链接结构 Default(默认) – 它设置Wordpress中的默认网址结构。 Day and name(日期和名称)– 根据帖子中的日期和名称设置网址结构。 Month and name(月份和名称) – 根据帖子中的月份和名称设置网址结构。 Numeric(数字) – 它在您的信息的网址结构中设置数字。 Post name (帖子名称) – 在帖子的网址结构中设置帖子名称。 Custom Structure (自定义结构) – 它通过在给定文本框中输入所需的名称来设置您选择的网址结构。 可选 这些是可选的。 您可以为主类别或代码网址添加自定义结构。 如果文本框为空,则使用默认设置。 这里有两个选项。 Category Base(类别基本) – 为类别网址添加自定义前缀。 Tag Base(标记基本) – 在标记网址中添加自定义前缀。 步骤(3) – 完成更改后,点击 Save Changes 按钮保存固定链接设置。

在本章中,我们将研究如何在WordPress网站中使用插件。 插件允许轻松修改,自定义或增强WordPress博客或帖子。 WordPress插件是一个软件,可以上传以扩展网站的功能。 他们向WordPress博客添加服务或功能。 插件用于使您的工作更轻松。 以下是添加插件的简单步骤。 步骤(1) – 在左侧栏中,点击Plugins → Installed Plugins,如屏幕所示。 步骤(2) – 显示以下页面。 在此部分中,您可以查看已安装的插件。 步骤(3) – 点击Plugins → Add New,如下所示。 步骤(4) – 出现在WordPress中使用的插件列表。 您可以在这里直接从可用的清单中安装外挂程式,也可以按一下Upload Plugin上传外挂程式。 当你点击上传插件,你会得到以下页面。 点击Browse,它会返回到您可以从WordPress网站选择插件的页面。 如果您点击Choose File,您可以从系统添加文件。 否则,您可以直接选择所需的插件,然后点击Install now,如下面的屏幕截图所示。 当您单击立即安装时,软件包开始下载并安装。 然后,点击Activate plugin以激活该插件以在WordPress中使用,如下面的屏幕所示。 点击激活插件后,您会收到一条消息:插件已激活,您也可以在列表中找到已安装的插件。 在插件已启用下方,您可以查看几个选项,例如All, Active, Inactive 和 Update available 当您点击 Active 时,将显示以下页面。 在这里您可以查看所有激活的插件。 当我们点击Inactive时,会显示可用但未激活的插件。 您可以点击Activate来激活此插件。 当您点击Update available时,您会看到一个必须更新的插件列表。 点击Update,您会收到更新的消息。 点击Bulk Actions,然后选择任意选项。 点击Apply按钮,通过选中相应的框,更新,删除,激活或停用每个插件。 在 Search Installed Plugins 中,您只需在已安装的文本框中输入您的插件名称,然后点击Search Installed Plugins按钮即可。 当您点击Search installed Plugin按钮时,您会看到以下页面以及相应的插件。 步骤(5) – 点击边栏中的Plugins → Editor。 步骤(6) – 显示以下页面。 此页面允许您编辑插件。 解释几个选项。 Select plugin to edit (选择要编辑的插件) – 允许您从下拉列表中选择一个插件并进行编辑。 Documentation(文档) – 允许您从下拉列表中选择工具来编辑插件。 Plugin files(插件文件) – 允许您从列表中选择文件,并进行相应编辑。 最后,在编辑插件文件后,点击Update文件。

在本章中,我们将研究如何在WordPress中添加类别。 类别用于指示您网站的部分和组相关帖子。 它将组内容分为不同的部分。 这是一个非常方便的方式组织的职位。 要访问类别部分,请按照提到的步骤 – 步骤(1) – 点击WordPress中的Posts → Categories选项。 步骤(2) – 显示Categories页面,如以下屏幕截图所示。 以下是关于类别的字段的详细信息。 Name– 输入类别的唯一名称。 Slug – 选择用来描述您的讯息的字词。 它在标记URL中指定。 Parent– 通过从下拉列表中选择父类别,您可以将特定类别设置为子类别,或将其保留为无。 Description– 添加您的类别的简要说明。 它是可选的。 步骤(3) – 填写所有关于类别的信息后,点击Add New Category按钮。 步骤(4) – 点击Add New Category后,新创建的类别将显示在页面的右侧,如以下屏幕所示。
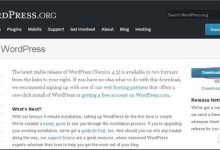

 国外主机测评 - 国外VPS,国外服务器,国外云服务器,测评及优惠码
国外主机测评 - 国外VPS,国外服务器,国外云服务器,测评及优惠码