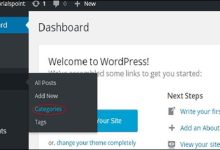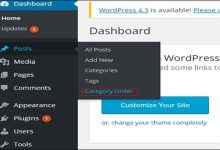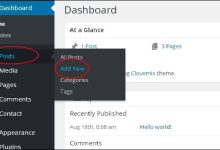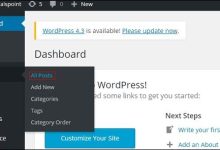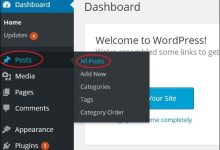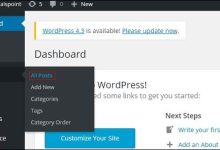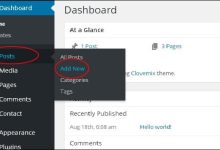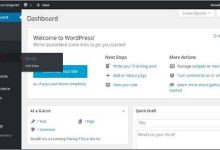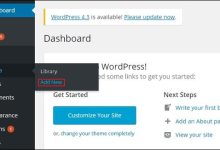WordPress 教程 第2页

在本章中,我们将学习在WordPress中编辑类别的简单步骤。 以下是在WordPress中编辑类别的简单步骤。 步骤(1) – 点击WordPress中的 Posts → Categories 。 步骤(2) – 您可以查看类别1(类别1是在WordPress – 添加类别一章中创建的)。 当光标悬停在类别上时,几个选项显示在类别名称下面。 有两种方法可以编辑类别,即编辑和快速编辑 编辑 – 点击类别部分中的Edit选项,如以下屏幕截图所示。 您可以编辑任何必填字段,然后单击 Update 按钮,如以下屏幕中所示。 类别字段与WordPress – 添加类别一章相同。 快速编辑 – 点击类别部分中的 Quick Edit 选项,如以下屏幕中所示。 在此,您只能编辑类别的名称和段落,如以下屏幕所示,然后最终单击Update Category按钮。

在本章中,我们将研究如何在WordPress中删除类别。 以下是在WordPress中删除类别的简单步骤。 步骤(1) – 点击WordPress中的Posts → Categories。 步骤(2) – 您可以删除类别1(类别1是在 WordPress – 添加类别一章中创建的)。 当光标悬停在类别上时,几个选项显示在类别名称下面。 点击Delete按钮,如下图所示。 当您单击删除时,您将收到一条要求确认删除特定类别的弹出消息,如以下屏幕截图所示。 您可以点击OK按钮并永久删除类别。

在本章中,我们将研究如何在WordPress中排列类别。 您无法直接在WordPress中排列类别。 因此,您需要安装类别订单插件,以特定方式排列所创建的类别。 步骤(1) – 点击WordPress中的 Posts → Category Order 。 添加 Category Order 插件后,会显示 Category Order 菜单。 您可以在安装插件一章中了解如何安装插件。 步骤(2) – 在以下屏幕中,您可以看到创建类别部分不正常。 步骤(3) – 现在,您只需根据自己的选择拖动类别,即可重新排列类别。 点击Order categories按钮保存订单类别。

在本章中,我们将研究如何在WordPress中添加帖子。 帖子也称为文章,有时也称为博客或博客帖子。 这些用于推广您的博客。 以下是在WordPress中添加帖子的简单步骤。 步骤(1) – 点击WordPress中的Posts → Add New。 步骤(2) – 您将获得帖子的编辑器页面,如下面的屏幕所示。 您可以使用WordPress WYSIWYG编辑器添加您的帖子的实际内容。 我们将在WordPress – 添加页面一章中详细了解所见即所得编辑器。 以下是添加帖子页面的编辑器页面上的字段。 Post Title – 输入帖子的标题,即 Post1 。 Post Content – 输入您的信息内容。 步骤(3) – 点击Publish按钮以发布您的相关信息。 以下是“发布”部分中提供的几个其他选项。 Save Draft – 将帖子保存为草稿。 Preview – 您可以在发布前预览您的信息。 Move to Trash – 删除帖子。 Status – 将您的讯息状态更改为发布,待审核,或审核人草稿。 Visibility – 将信息的公开程度更改为公开,私人或受密码保护。 Published – 更改已发布的发布日期和时间。

在本章中,我们将研究如何在WordPress上编辑帖子。 以下是在WordPress中编辑帖子的简单步骤。 步骤(1) – 点击WordPress中的Posts → All Posts 。 步骤(2) – 您可以查看Post1(Post1已在WordPress – 添加帖子一章中创建)。 当光标悬停在帖子上时,很少选项会显示在帖子名称下面。 有两种方式可以编辑信息,即编辑和快速编辑。 编辑 – 点击Post1中的Edit选项,如以下屏幕中所示。 您可以根据需要编辑或更改帖子的内容或标题,然后点击Update按钮,如下面的屏幕所示。 快速编辑 – 点击Post1中的Quick Edit选项,如以下屏幕截图所示。 在这里,您可以编辑帖子的标题,短语和日期,也可以选择帖子的类别,如以下屏幕截图所示,然后点击Update按钮确认后编辑。

在本章中,我们将研究如何在WordPress中删除帖子。 以下是在WordPress中删除帖子的步骤。 步骤(1) – 点击WordPress中的Posts → All Post。 步骤(2) – 您可以删除Post1(Post1是在Wordpress – 添加帖子一章中创建的)。 当光标悬停在帖子上时,几个选项显示在帖子1下面。 点击Trash选项可删除该信息。 步骤(3) – 您可以查看自己的讯息清单,确认上述讯息是否已删除。

在本章中,我们将研究如何在WordPress中预览帖子。 预览帖子是在帖子发布给用户之前查看帖子。 预览更安全,您可以验证您的信息在网站上的外观。 您可以在预览后根据需要编辑或更改帖子。 以下是在WordPress中预览帖子的简单步骤。 步骤(1) – 点击wordPress中的Posts → All Posts。 步骤(2) – 您可以查看Post1(Post1已在Wordpress – 添加帖子一章中创建)。 当光标悬停在帖子上时,几个选项显示在帖子名称下面。 点击View选项,如下面的屏幕截图所示。 或者,您可以在编辑或直接查看您的信息,只需点击下面屏幕中显示的Preview按钮即可。 步骤(3) – 当您点击View 或Preview时,您可以查看自己的信息。

在本章中,我们将研究如何在WordPress中发布帖子。 发布用于使帖子对所有用户可用,其中每个用户可以查看该特定帖子。 在WordPress中发布新帖子是一个简单的过程。 以下是在WordPress中发布帖子的步骤。 步骤(1) – 点击WordPress中的Posts → Categories 步骤(2) – 您将获得帖子的编辑器页面,如以下屏幕截图所示。 您可以使用WordPress WYSIWYG编辑器添加您的帖子的实际内容。 步骤(3) – 点击Publish按钮以发布您的相关信息。 点击发布后,您的帖子将发布供用户查看。

在本章中,我们将了解WordPress中的媒体库。 媒体库包含您在撰写讯息或信息页时可以上传并添加到内容中的图片,音频,视频和文件。 在这里,您可以查看,添加,编辑或删除任何媒体相关对象(如果不需要)。 以下是了解媒体库的步骤。 步骤(1) – 点击WordPress中的 Media → Library 。 步骤(2) – 您可以查看图片,音频,视频等媒体文件。 点击 Add Media 按钮。 步骤(3) – 显示上传新媒体页面。 您可以在下一章中了解如何添加媒体。 步骤(4) – 您可以查看如下面屏幕截图所示的栏。 出现的各种选项卡具有以下功能 : 列表视图 – 以列表形式显示图像和视频。 网格视图 – 以网格格式显示所有图像,如以下屏幕所示。 过滤图片和视频 – 过滤图片和视频。 搜索框 – 帮助通过将名称插入框中来搜索特定图片。

在本章中,我们将研究如何在WordPress中添加媒体文件。 WordPress允许您添加,所有类型的媒体文件,如视频,音频和图像。 以下是添加媒体的步骤。 步骤(1) – 点击WordPress中的Media → Add New。 步骤(2) – 然后,点击Select Files选项,从本地存储中选择文件,如下图所示。 步骤(3) – 选择并添加Media files(如图片和音频),然后点击打开,如下图所示。 步骤(4) – 您可以查看添加的media files列表,如下面的屏幕截图所示。
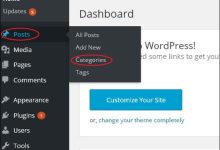

 国外主机测评 - 国外VPS,国外服务器,国外云服务器,测评及优惠码
国外主机测评 - 国外VPS,国外服务器,国外云服务器,测评及优惠码