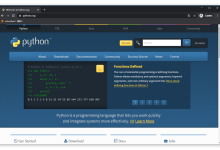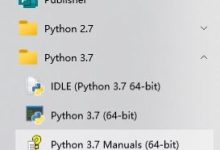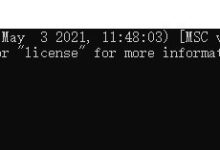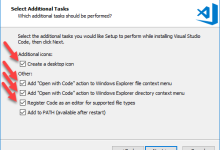PyCharm 是 JetBrains 公司(www.jetbrains.com)研发,用于开发 Python 的 IDE 开发工具。
图 1 所示为 JetBrains 公司开发的多款开发工具,
利用这些这些工具可以编写 Python、C/C++、C#、DSL、Go、Groovy、Java、JavaScript、Objective-C、PHP 等编程语言。
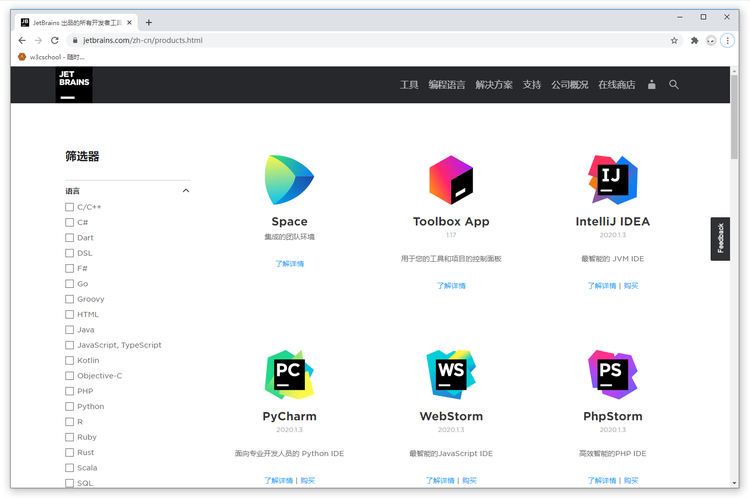
图 1 JetBrains 开发工具
一、PyCharm下载和安装
1. 进入 PyCharm官方下载页面(如图 2 所示),如果不能进入网站可以选择百度搜索PyCharm,找到合适的网站下载。
可以看到 PyCharm 有 2 个版本,分别是 Professional(专业版)和 Community(社区版)。其中,专业版是收费的,可以免费试用 30 天;而社区版是完全免费的。
图 2 PyCharm 官方下载页面
W3Cschool建议初学者使用社区版,更重要的是,该版本不会对学习 Python 产生任何影响。
2. 根据图 2 所示点击“下载”按钮,等待下载完成。
下载完成后,我们会得到一个 PyCharm 安装包(本节下载的是 pycharm-community-2019.2.2 版本)。双击打开下载的安装包,正式开始安装(如图 3 所示)。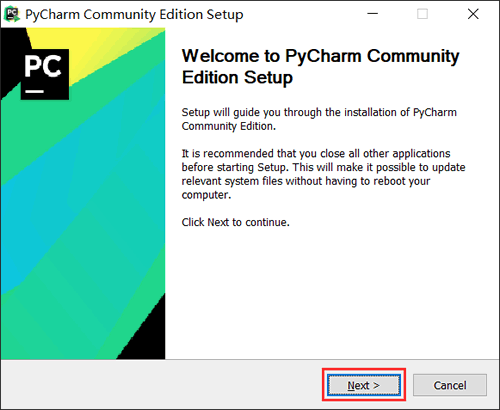
图 3 开始安装界面
3. 选择“Next”,可以看到如图 4 所示的对话框,这里是设置 PyCharm 的安装路径,建议不要安装在系统盘。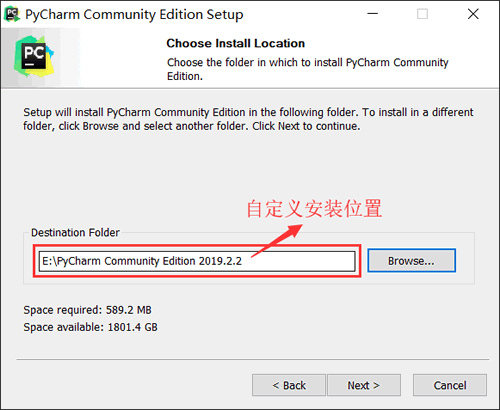
图 4 设置 PyCharm 安装路径
4. 继续点击“Next”,这里需要进行一些设置,可根据图 5 所示,自行选择需要的功能,若无特殊需求,按图中勾选即可;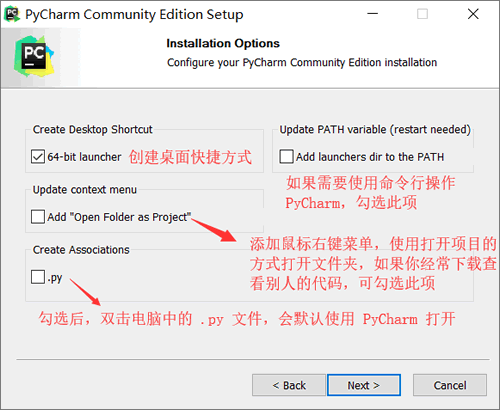
图 5 安装设置对话框
5. 继续点击“Next”,达到图 6 所示的对话框,这里选择默认即可,点击 “Install”,并等待安装进度条达到 100%,PyCharm 就安装完成了。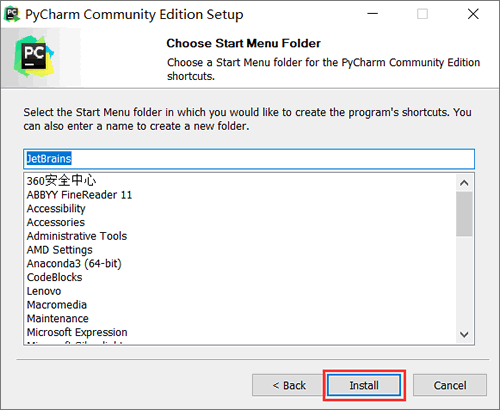
图 6 选择开始菜单文件
6.需要注意的是,首次启动 PyCharm,会自动进行配置 PyCharm 的过程(选择 PyCharm 界面显式风格等等),我们可根据自己的喜好进行配置,由于配置过程非常简单,这里不再给出具体图示。我们也可以直接退出,即表示全部选择默认配置。
二、PyCharm配置Python解释器
1. 首先安装 PyCharm 完成之后,打开它会显示如下所示的界面: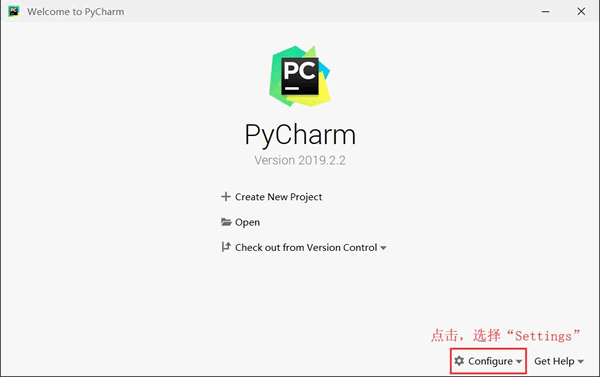
图 8 PyCharm 初始化界面
2. 在此界面中,可以手动给 PyCharm 设置 Python 解释器。点击图 8 所示的 Configure 选项,选择“Settings”,进入图 9 所示的界面。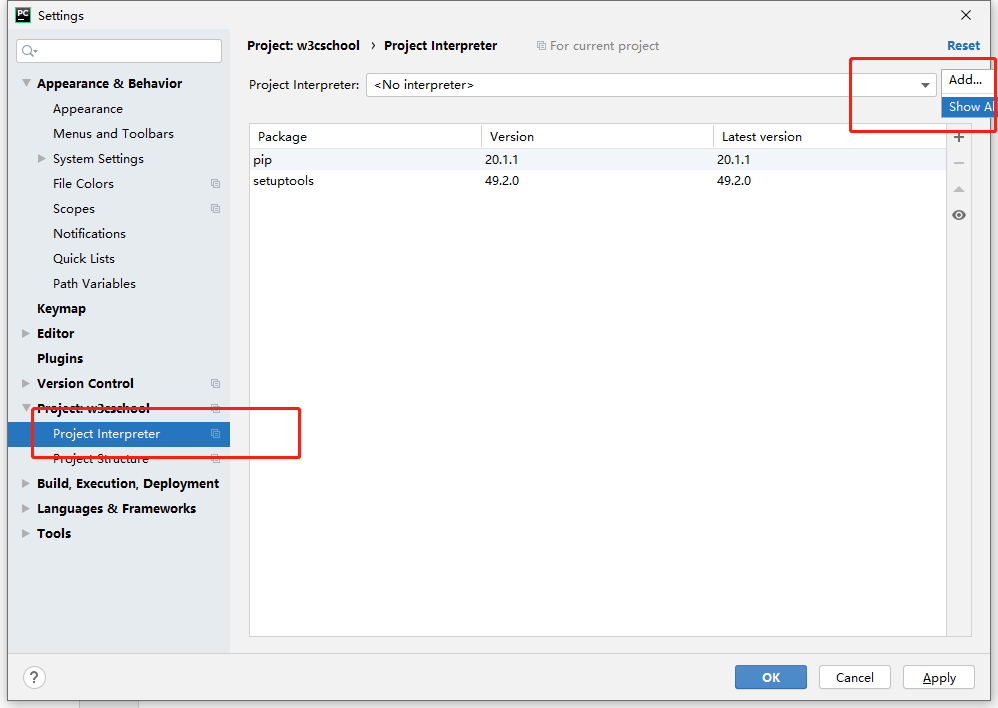
图 9 设置 Python 解释器界面
3. 可以看到,”No interpreter” 表示未设置 Python 解释器,这种情况下,可以按图 9 所示,点击设置按钮,选择”add”,此时会弹出图 10 所示的窗口。
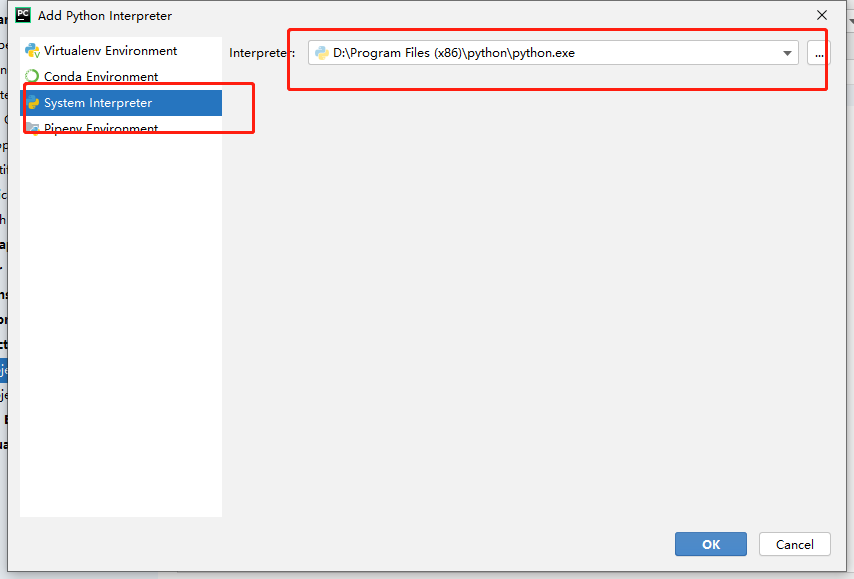
图 10 添加 Python 解释器界面
4. 按照图 10 所示,选择“System Interpreter”(使用当前系统中的 Python 解释器),右侧找到你安装的 Python 目录,并找到 python.exe,然后选择“OK”。此时显式界面会自动跳到图 9 所示的界面,并显示出可用的解释器,如图 11 所示,再次点击“OK”。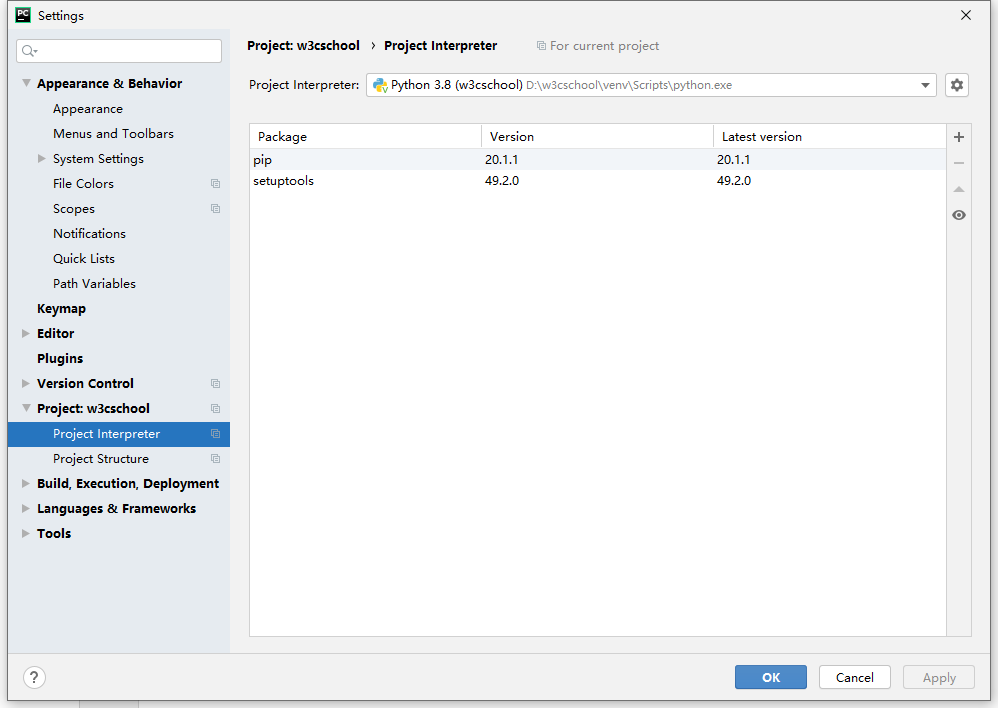
图 11 添加 Python 解释器界面
5. 等待 PyCharm 配置成功,它会再次回到图 8 所示的界面,由此就成功的给 PyCharm 设置好了 Python 解释器。
三、编译文件
1. 新建文件 输入语句
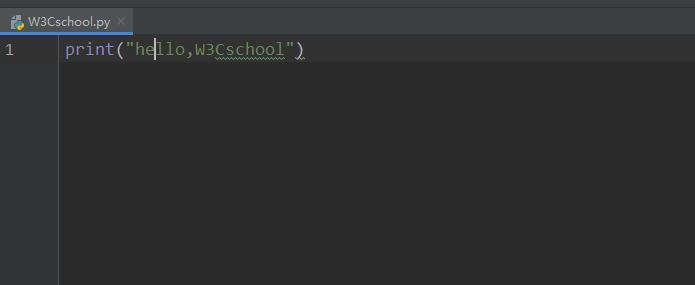
2.运行


 国外主机测评 - 国外VPS,国外服务器,国外云服务器,测评及优惠码
国外主机测评 - 国外VPS,国外服务器,国外云服务器,测评及优惠码