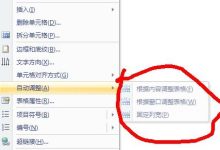html5如何弄背景图片
在HTML5中,我们可以使用CSS样式来设置背景图片,以下是详细的步骤和代码示例:,1、我们需要在HTML文件中创建一个 <style>标签,用于编写CSS样式,将此标签放在 <head>标签内,如下所示:,2、接下来,我们在 <style>标签内编写CSS样式,设置背景图片,我们使用 backgroundimage属性来设置背景图片,其值可以是图片的URL或者图片的数据URI,我们可以将背景图片设置为一个名为 background.jpg的图片文件:,3、如果图片文件与HTML文件位于同一目录下,我们可以直接使用文件名作为URL,如果图片文件位于其他目录,我们需要提供相对于HTML文件的路径,如果图片文件位于 images文件夹中,我们可以这样设置背景图片:,4、如果我们希望背景图片填充整个页面,我们可以使用 backgroundsize属性设置图片的大小,默认情况下,背景图片会保持原始大小,我们可以通过以下方式设置背景图片的大小:,cover:将背景图片缩放至完全覆盖整个元素区域,这可能会导致图片的某些部分无法显示。,contain:将背景图片缩放至适应整个元素区域,这可能会导致图片的某些部分无法显示。,100% 100%:将背景图片缩放至与元素区域相同的大小,这可能会导致图片的某些部分无法显示。,50% 50%:将背景图片缩放至元素区域的一半大小,这可能会导致图片的某些部分无法显示。,auto:将背景图片缩放至其原始大小,这可能不是最佳选择,因为图片可能会被拉伸或压缩。,我们可以使用 cover选项设置背景图片的大小:,5、如果我们希望背景图片固定在页面上,即使页面滚动,背景图片也不会移动,我们可以使用 backgroundattachment属性设置背景图片的附着方式,默认情况下,背景图片是随着页面滚动而移动的,我们可以通过以下方式设置背景图片的附着方式:,scroll:随着页面滚动而移动,这是默认值。,fixed:固定在页面上,不随页面滚动而移动,这意味着当用户向下滚动页面时,背景图片仍然可见。,local:相对于元素的局部坐标系固定背景图片,这可能导致在某些情况下背景图片无法正确显示。,我们可以使用 fixed选项将背景图片固定在页面上:,6、我们可以使用其他CSS样式属性来进一步自定义背景图片的外观,我们可以使用 backgroundcolor属性设置背景颜色,以便在背景图片无法显示时提供备选方案:,通过以上步骤和代码示例,我们可以在HTML5中使用CSS样式设置背景图片,希望这些信息对您有所帮助!, ,<!DOCTYPE html> <html> <head> <style> /* 在这里编写CSS样式 */ </style> </head> <body> <!页面内容 > </body> </html>,body { backgroundimage: url(‘background.jpg’); },body { backgroundimage: url(‘../images/background.jpg’); },body { backgroundimage: url(‘../images/background.jpg’); backgroundsize: cover; },body { backgroundimage: url(‘../images/background.jpg’); backgroundsize: cover; backgroundattachment: fixed; }

 国外主机测评 - 国外VPS,国外服务器,国外云服务器,测评及优惠码
国外主机测评 - 国外VPS,国外服务器,国外云服务器,测评及优惠码