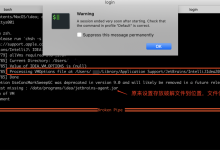要在WordPress文章结尾增加作者介绍模块,你可以使用以下步骤:,1、打开你的 WordPress主题文件夹,找到你当前使用的主题文件,通常,这个文件名为 single.php或 contentsingle.php。, ,2、在文件中找到 </article>标签之前的位置,这是文章结束的地方。,3、在 </article>标签之前,添加以下代码来创建作者介绍模块:,4、保存并关闭文件。,5、刷新你的WordPress网站,查看文章页面,你应该能在文章结尾看到作者介绍模块。, ,接下来,我们将添加一个相关问题与解答的栏目:,6、在 </div>标签之后(确保它在 </article>标签之前),添加以下代码来创建相关问题与解答栏目:,7、保存并关闭文件。,8、刷新你的WordPress网站,查看文章页面,你应该能在作者介绍模块下方看到相关问题与解答栏目。, ,注意:请根据你的主题和需求进行相应的调整。,在WordPress中编辑文章,首先登录后台,选择文章>添加新。在打开的页面中,你可以输入标题、正文内容,并可以插入媒体、链接等。完成后点击发布即可。

FTP(文件传输协议)文件夹报错是用户在使用 FTP服务过程中可能会遇到的问题,当您在尝试访问、上传或下载FTP 文件夹时,可能会遇到各种错误,本文将详细分析FTP文件夹 报错的原因及可能的解决方案。,1、网络连接问题,网络连接不稳定或断开是导致FTP文件夹报错的主要原因,这可能是由于您的网络环境不佳、路由器故障、服务器维护等原因造成的。,2、用户权限不足,在访问某些FTP文件夹时,可能需要特定的权限,如果您的账号权限不足,将无法访问或操作这些文件夹。,3、文件夹路径错误,输入错误的文件夹路径也会导致报错,请检查您输入的路径是否正确,注意区分大小写。,4、文件夹不存在,如果您尝试访问的文件夹不存在,也会导致报错,请确认文件夹名称是否正确,或该文件夹是否已被删除。,5、服务器设置问题,FTP服务器设置不当也可能导致文件夹报错,服务器禁止了某些操作,或限制了用户访问特定文件夹的权限。,6、软件兼容性问题,使用不兼容的FTP客户端软件可能导致文件夹报错,请确保您的FTP客户端支持FTP服务器所需的协议和功能。,1、检查网络连接,请确保您的网络连接稳定,您可以尝试以下方法:,重新启动路由器或调整网络设置;,使用网络诊断工具检查网络连接;,更换网络环境,如切换到手机热点等。,2、确认用户权限,登录FTP服务器后,请检查您的账号权限,如果权限不足,请联系FTP服务器管理员,请求提升权限。,3、修改文件夹路径,仔细检查您输入的文件夹路径,确保大小写正确,且路径无误,如果不确定路径,可以尝试从根目录开始逐级查找。,4、删除或重命名文件夹,如果文件夹不存在,请检查是否有同名文件夹,或尝试删除或重命名文件夹。,5、联系服务器管理员,如果问题仍无法解决,建议联系FTP服务器管理员,了解服务器设置是否存在问题,或请求管理员协助解决。,6、更换FTP客户端软件,尝试使用其他FTP客户端软件,如FileZilla、WinSCP等,看是否能解决文件夹报错问题。,7、更新软件和驱动,确保您的操作系统、FTP客户端软件和网卡驱动程序已更新到最新版本,以提高兼容性和稳定性。,8、重置FTP客户端设置,如果以上方法都无法解决问题,您可以尝试重置FTP客户端的设置,恢复到默认状态。,FTP文件夹报错可能是由于多种原因导致的,在遇到这类问题时,请仔细分析错误原因,并尝试上述解决方案,如果问题仍然无法解决,请及时寻求专业人士的帮助,希望本文能为您提供一定的帮助。, ,

在Web开发中,Servlet是一种重要的技术,它允许开发者创建动态的Web应用,在使用Servlet时,开发者可能会遇到各种问题,servlet文件夹报错”,这种错误通常是由于多种原因引起的,下面我将详细地解释可能导致此错误的原因以及相应的解决方案。,我们需要明确“ servlet 文件夹 报错”这一错误的具体含义,这个描述可能指的是以下几种情况:,1、项目结构错误:在Java Web项目中,Servlet通常需要放在一个特定的目录下,例如 WEBINF/classes或者 WEBINF/lib。, 解决方案:确保你的Servlet类文件位于正确的目录中,如果使用Maven或Gradle这样的构建工具,确保 pom.xml或 build.gradle文件中的配置正确。,2、Servlet类未编译:如果Servlet的源代码没有被编译成字节码,那么服务器无法加载它。, 解决方案:编译Servlet源代码,如果你使用的是IDE(如Eclipse、IntelliJ IDEA等),通常IDE会自动完成编译过程,如果不是,可以使用命令行工具,如 javac,手动编译。,3、部署问题:当部署Web应用到Servlet容器(如Tomcat、Jetty等)时,可能会由于配置问题导致错误。, 解决方案:检查 web.xml配置文件,确保Servlet的定义和映射是正确的,以下是 web.xml文件的一个示例:,“`xml,<servlet>,<servletname>MyServlet</servletname>,<servletclass>com.example.MyServlet</servletclass>,</servlet>,<servletmapping>,<servletname>MyServlet</servletname>,<urlpattern>/servletPath</urlpattern>,</servletmapping>,“`,4、类路径问题:如果你的Servlet没有在类路径(Classpath)上,服务器无法找到并加载它。, 解决方案:确保Servlet所在的目录已经添加到了类路径中,如果是手动部署,检查Servlet容器的配置文件,如Tomcat的 catalina.properties。,5、权限问题:在某些情况下,servlet文件夹可能由于权限问题导致无法访问。, 解决方案:检查服务器运行用户的权限,确保其对servlet文件夹有足够的访问权限。,6、版本冲突:使用的Servlet API版本和容器支持的版本不匹配,也会导致错误。, 解决方案:确认你项目中使用的Servlet API版本与你的Servlet容器兼容,可以通过更新项目中的Servlet API依赖来解决。,7、服务器内部错误:可能是Servlet容器自身的问题,如缓存、损坏的部署文件等。, 解决方案:尝试重启Servlet容器,清理工作空间和部署目录,重新部署应用。,8、错误日志分析:错误的日志是定位问题的重要线索。, 解决方案:仔细阅读和分析错误日志,它通常会给出问题的详细信息,如具体的错误代码、异常堆栈信息等。,9、网络或配置问题:在分布式部署或者复杂的网络环境中,网络配置或防火墙设置也可能影响Servlet的正常访问。, 解决方案:检查网络连接,确保必要的端口已经开放,并且没有网络策略阻止对Servlet的访问。,在处理这类问题时,以下是一些通用的故障排除步骤:,确认Servlet代码没有语法错误,可以正常编译。,确认Servlet的部署描述符(如 web.xml)配置正确无误。,确认服务器已经启动,并且没有任何配置阻止了Servlet的加载。,检查日志文件,获取详细的错误信息。,如果问题仍然存在,尝试在开发社区或论坛上搜索类似的问题和解决方案。,通过上述方法,开发者可以系统地诊断并解决“servlet文件夹报错”的问题,记住,在每一步骤中都要细心,并确保所采取的措施与问题的具体情况相匹配,希望这些信息能够帮助你解决问题。, ,

在使用 IDEA(IntelliJ IDEA)这样的集成开发环境进行项目开发时,遇到文件夹报错是一个常见的问题,这通常是由于多种原因导致的,例如项目配置错误、文件权限问题、缓存问题、依赖问题等,以下是对 IDEA 文件夹 报错问题的详细解答。,让我们来了解一下 IDEA 文件夹报错可能出现的几种情况:,1、红色波浪线:通常表示存在编译错误,可能是代码中的语法错误、类型不匹配等问题。,2、黄色警告:表示存在警告信息,但不影响编译,可能是使用了过时的 API、未使用的变量等。,3、蓝色波浪线:表示存在运行时错误,如空指针异常、数组越界等。,4、文件夹或工程名称显示红色:表示 IDEA 无法识别该文件夹或工程,可能是因为项目结构或配置问题。,针对这些情况,我们可以进行以下排查和解决:,1、检查项目结构是否正确,确认项目根目录是否包含正确的工程文件(如 .iml、 .idea 文件夹等)。,确认模块设置是否正确,可以通过 File > Project Structure(或使用快捷键 Ctrl+Alt+Shift+S)来查看和修改模块设置。,检查项目 SDK 和 JDK 设置是否正确。,2、文件权限问题,确认项目文件夹和文件是否有足够的读写权限。,如果在团队开发过程中,其他人修改了项目文件或文件夹权限,可以尝试重新分配权限。,3、清除 IDEA 缓存,关闭 IDEA,删除 .idea 文件夹和 .iml 文件。,启动 IDEA,重新导入项目,让 IDEA 重新生成配置文件。,4、更新和安装依赖,确认项目依赖是否齐全,可以通过 Maven、 Gradle 等构建工具来更新和安装依赖。,如果依赖有问题,可以尝试删除本地仓库的对应依赖,重新下载和安装。,5、检查代码问题,逐个解决红色波浪线表示的编译错误。,优化黄色警告,确保代码质量。,运行项目,观察是否存在蓝色波浪线表示的运行时错误。,6、检查插件和外部工具,确认 IDEA 安装的插件是否兼容,有时插件冲突或过时可能导致项目报错。,检查外部工具(如数据库、服务器等)是否正常运行,确保与项目的连接正常。,7、重启 IDEA,在排查和解决问题过程中,可以尝试重启 IDEA,有时这是解决问题最直接的方法。,通过以上步骤,大部分 IDEA 文件夹报错问题都可以得到解决,如果在解决问题过程中遇到困难,可以参考 IDEA 官方文档、社区论坛、博客等资源,寻求帮助。,遇到 IDEA 文件夹报错时,要保持冷静,逐个排查可能的原因,并采取相应的解决措施,养成良好的编程习惯,定期备份项目,避免因为误操作导致项目报错,希望以上内容对您有所帮助。,,

要使用手机访问电脑上的HTML文件夹,通常可以通过以下几种方法实现:,1、通过局域网共享,2、使用云服务同步,3、通过FTP(文件传输协议),4、使用专门的应用程序或浏览器扩展,以下是这些方法的具体操作步骤。,1. 通过局域网共享,电脑端设置:,Windows系统,打开你想要共享的HTML 文件夹所在的目录。,右键点击该文件夹,选择“属性”。,切换到“共享”标签页,点击“高级共享”。,勾选“共享此文件夹”,可以设置共享名称、权限等。,点击“应用”和“确定”保存设置。,macOS系统,打开“系统偏好设置”。,选择“共享”。,在共享列表中选择“文件共享”。,点击“+”按钮添加你想要共享的文件夹。,确保用户有读写权限。,手机端访问:,确保手机和电脑连接同一个WiFi网络。,在手机上打开文件管理器应用,如ES文件浏览器或File Commander。,在文件管理器中,输入电脑的局域网IP地址(可以在电脑的网络设置中找到),格式为 \电脑的IP地址共享名。,输入用户名和密码进行登录(如果设置了的话)。,之后你就可以浏览和访问共享的HTML文件夹了。,2. 使用云服务同步,注册并安装云服务:,选择一个云存储服务提供商,如Google Drive, Dropbox, OneDrive等。,在电脑上安装对应的桌面客户端,并登录你的账户。,将HTML文件夹同步到云服务的指定同步文件夹中。,手机端配置:,在手机上安装对应的云服务应用并登录。,在应用中找到已同步的HTML文件夹。,根据需要在线查看或下载文件到手机本地存储。,3. 通过FTP(文件传输协议),电脑端设置FTP服务器:,对于Windows,你可以使用如FileZilla Server这样的免费软件来搭建FTP服务器。,对于macOS,可以使用内建的FTP服务功能。,设置好FTP服务器后,将HTML文件夹放置在FTP服务器指定的目录下。,手机端访问:,在手机上安装一个支持FTP的客户端,如FTP Manager或AndFTP。,在客户端中输入电脑的IP地址、FTP用户名和密码。,连接成功后,你将能够浏览和下载HTML文件夹中的文件。,4. 使用专门的应用程序或浏览器扩展,有一些第三方应用程序或浏览器扩展专门为这种需求设计,,Send Anywhere: 允许你从电脑端发送文件链接到手机端,反之亦然。,AirDroid: 提供了多种方式(包括局域网、云端)让手机与电脑之间传输文件。,Pushbullet: 可以将电脑的通知、短信以及文件直接推送至手机。,这些工具通常需要你在电脑和手机上同时安装相应的软件或扩展程序,并根据指示进行设置。,以上是几种常见的方法,供您参考选择适合自己需求的方式,记得在进行文件共享或传输时,确保网络安全以防数据泄露。, ,


 国外主机测评 - 国外VPS,国外服务器,国外云服务器,测评及优惠码
国外主机测评 - 国外VPS,国外服务器,国外云服务器,测评及优惠码