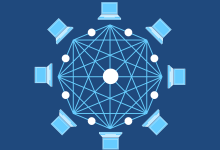在购买或者升级台式电脑时,了解 电脑的配置详细参数是非常重要的,这些参数包括处理器(CPU)、内存(RAM)、硬盘驱动器(HDD/SSD)、显卡(GPU)等关键硬件信息,以下是几种查看 台式电脑配置详细参数的方法:,1、 系统信息工具, ,Windows操作系统自带的“系统信息”工具可以提供关于电脑配置的概览,你可以通过按下键盘上的 Windows + R键打开运行对话框,输入 msinfo32并回车来访问这个工具,这将打开“系统信息”窗口,你可以在这里查看到你的电脑的基本配置,如操作系统、处理器、内存和主板信息等。,2、设备管理器,设备管理器不仅可以帮助你管理电脑的硬件设备,还可以查看硬件的详细参数,通过在搜索栏输入“设备管理器”并打开它,你可以展开不同的类别来查看各个硬件组件的详细信息。,3、DirectX诊断工具,如果你想查看关于显卡和声卡的详细信息,DirectX诊断工具是一个不错的选择,按下 Windows + R键,输入 dxdiag并回车,就可以打开DirectX诊断工具,在这里,你可以查看到显卡、声卡以及其他相关设备的型号和性能参数。,4、CPU-Z和GPU-Z,CPU-Z和GPU-Z是两款非常流行的第三方软件,它们能够提供非常详细的CPU和GPU信息,下载并安装这两款软件后,它们会显示处理器的型号、核心数、主频以及显卡的型号、显存大小等信息。,5、第三方系统信息工具, ,除了上述方法外,还有许多第三方系统信息工具可以提供更深入的配置信息,例如Speccy、HWiNFO等,这些工具通常提供更为详尽的报告,包括每个硬件组件的型号、规格、生产批次等详细信息。,6、查看物理硬件,如果你想要查看最准确的硬件信息,直接查看电脑内部的物理硬件也是一个选择,这通常需要一些技术知识来正确地识别和理解硬件组件上的标签和型号。,7、使用命令提示符,Windows的命令提示符也可以提供一些硬件信息,使用 wmic cpu get name可以查看CPU的名称, wmic MemoryChip get BankLabel, Capacity, MemoryType, TypeDetail, Speed可以查看内存的详细信息。,相关问题与解答:,Q1: 如何查看台式电脑的电源功率?,A1: 台式电脑的电源功率通常不会在操作系统中直接显示,你可以查看电源单元本身的标签,上面通常会有功率输出的信息,如果没有找到,可能需要参考电脑的用户手册或者联系制造商获取这一信息。, ,Q2: 我可以在不打开电脑机箱的情况下查看硬盘的容量吗?,A2: 当然可以,在Windows系统中,你可以通过“文件资源管理器”查看硬盘的总容量和使用情况,磁盘管理工具也可以提供硬盘容量和分区的详细信息。,Q3: 如何查看电脑是否支持64位操作系统?,A3: 要查看电脑是否支持64位操作系统,你可以查看处理器的信息,如果处理器是64位的,那么电脑就支持64位操作系统,你可以在“系统信息”工具或者CPU-Z软件中查看处理器的架构信息。,Q4: 我怎样才能知道我的显卡是否支持某个特定的游戏?,A4: 你需要查看显卡的型号和规格,你可以查找该游戏的最低和推荐系统要求,看看你的显卡是否满足这些要求,GPU-Z软件可以帮助你获取显卡的详细信息。,

了解笔记本电脑的型号和配置对于进行硬件升级、故障排除或购买新 电脑时对比性能至关重要,以下是一些方法,可以帮助您确定 笔记本电脑的具体型号和配置。,查看系统信息, ,最快捷的方法是使用操作系统提供的工具来查看您的笔记本型号和配置。,1、 Windows系统:,按下 Windows 键 + R 键打开“运行”对话框。,输入 msinfo32 并按回车键,这将打开“系统信息”。,在“系统摘要”中,您可以找到“系统型号”和“处理器”信息。,若要查看更详细的配置,包括内存大小、硬盘容量等,请转到“组件”部分。,2、 macOS系统:,单击左上角的苹果图标,选择“关于本机”。,在这里,您可以看到有关您的笔记本电脑型号、处理器、内存等信息。,点击“系统报告”可以获取更详细的硬件配置信息。,检查物理标识, ,大多数笔记本电脑在机身底部或电池仓内会有一张标签,上面包含了型号和一些关键的硬件配置信息,如处理器型号、内存大小、硬盘类型及容量等。,使用第三方软件,有许多第三方软件工具可以帮助您详细查看笔记本电脑的配置,例如CPU-Z、Speccy或HWiNFO等,这些工具能提供详尽的硬件信息,包括CPU、主板、内存、显卡等。,查看购买文档,如果您还保留着购买笔记本时的包装盒或说明书,通常在上面也会标明型号和配置信息。,查询制造商网站,许多时候,制造商会提供一个在线工具或页面,通过输入序列号或其他识别信息,可以查询到该笔记本电脑的详细规格。,注意细节,除了上述方法外,还可以通过键盘快捷键、系统设置中的设备管理器等方式获取硬件配置信息。,总结,知道如何查找和理解笔记本电脑的型号和配置对于维护和升级您的设备非常重要,通过系统信息、物理标签、第三方软件、购买文档以及制造商提供的资源,您可以轻松地获得所需的所有信息。, ,相关问题与解答,Q1: 如果我忘记了笔记本电脑的型号怎么办?,A1: 您可以通过上述提到的查看系统信息、检查物理标识或者使用第三方软件来找回型号信息。,Q2: 为什么需要知道我的笔记本电脑配置?,A2: 了解配置有助于进行故障排除、硬件升级、优化系统性能以及购买配件或新电脑时做出明智决策。,Q3: 如何知道我的笔记本电脑支持的最大内存是多少?,A3: 您可以查看笔记本的官方规格说明,或使用第三方软件检测当前内存规格,并参考主板支持的内存类型和最大容量。,Q4: 我可以在不打开笔记本电脑的情况下知道其配置吗?,A4: 是的,通过操作系统内置的工具(如Windows的msinfo32或macOS的关于本机),您可以不打开任何物理部件即获取大部分配置信息,如果需要更详细的信息,则可能需要第三方软件辅助。,

查看主板的芯片组是了解电脑性能和兼容性的重要步骤,芯片组是主板上的一组集成电路,负责控制信息流向各个部件(如CPU、内存、存储设备等),了解主板的芯片组可以帮助用户进行硬件升级或是解决兼容性问题,以下是几种常见的方法来查看你的主板芯片组:,打开系统信息, ,在Windows操作系统中,你可以通过“系统信息”工具来查看主板的芯片组信息。,1、按下 Windows键 + R键打开“运行”对话框。,2、输入 msinfo32并按回车键。,3、在打开的“系统信息”窗口中,找到“系统摘要”下的“Baseboard Manufacturer”和“Baseboard Model”字段,这里通常会列出主板制造商和型号。,4、接着,你可以在“组件”部分找到“主板”或“主板/芯片组”一项,其中会显示芯片组的信息。,查看BIOS/UEFI设置,另一种方法是进入BIOS或UEFI设置界面查看芯片组信息。,1、重新启动计算机,在启动过程中按下特定键(通常是 Del、 F2、 F10或 Esc)以进入BIOS/UEFI设置界面。,2、查找有关芯片组的信息,通常位于“Advanced”或“System Status”菜单下。,3、记录下芯片组的名称和型号,然后退出BIOS/UEFI设置。,使用第三方软件, ,还可以使用第三方硬件检测软件来获取详细的主板芯片组信息。,1、下载并安装像CPU-Z这样的硬件检测工具。,2、运行程序,在“主板”标签页下可以找到关于芯片组的详细信息,包括北桥和南桥芯片型号。,物理检查,如果你愿意打开电脑机箱,可以直接查看主板上的芯片组。,1、关闭电脑并断开所有电源线。,2、打开机箱,找到主板上标有芯片组制造商标志(如Intel、AMD或NVIDIA)的芯片。,3、芯片通常会有型号编码,你可以根据这些编码到制造商网站上查询具体信息。,注意事项,在进行任何物理检查之前,请确保你已经放电或者拔掉了电源插头,避免触电风险,过度的物理接触可能会对主板或其他组件造成损害,因此请谨慎操作。,相关问题与解答, ,Q1: 我可以在不打开机箱的情况下知道主板的芯片组吗?,A1: 可以,通过系统信息查看或使用第三方软件如CPU-Z来检测主板的芯片组信息。,Q2: CPU-Z这个软件安全吗?会不会有病毒?,A2: CPU-Z是一个知名的硬件检测工具,由信誉良好的开发商发布,一般认为是安全的,但建议总是从官方网站或可靠的来源下载软件以避免潜在风险。,Q3: 如果我想升级我的芯片组,我需要更换整个主板吗?,A3: 是的,芯片组通常集成在主板上,所以升级芯片组意味着你需要更换整个主板。,Q4: 如何知道我的主板是否支持最新的CPU或内存?,A4: 主板的支持信息通常取决于其芯片组,你可以查阅芯片组的规格说明或咨询主板制造商,了解它们对最新CPU和内存的支持情况。,

如何查看 电脑的 内存条信息,在现代 数码时代,了解电脑硬件配置对于优化系统性能和进行故障排除至关重要,内存条(RAM)作为电脑的重要组成部分,其规格和性能直接影响着电脑的运行速度和多任务处理能力,以下是几种常用的方法来查看电脑内存条的信息。, ,使用 系统信息工具,大多数操作系统都提供了用于查看系统信息的工具,以Windows为例,你可以通过以下步骤查看内存条信息:,1、按下 Windows 键 + R 打开“运行”对话框。,2、输入 msinfo32 并回车,这将打开“系统信息”窗口。,3、在左侧菜单中选择“组件” > “内存”,右侧窗口将显示内存条的详细信息,包括型号、速度、容量等。,使用任务管理器,任务管理器不仅可以监控程序和进程的资源占用情况,还可以查看内存信息:,1、右键点击任务栏,选择“任务管理器”。,2、切换到“性能”标签页。,3、在“内存”区域,你可以查看到内存的总量、已用量、可用量以及内存的使用率等信息。,使用第三方软件, ,市面上有许多优秀的第三方系统信息工具,如CPU-Z、HWiNFO、Speccy等,它们可以提供更为详细的硬件信息。,1、下载并安装你选择的软件。,2、运行程序,它将自动检测并显示你的电脑硬件信息,包括内存条的详细规格。,物理检查,如果你想要直接查看内存条的物理信息,可以通过打开电脑机箱来完成:,1、确保电脑断电,并拔掉所有电源线。,2、打开机箱侧板,定位到内存条插槽。,3、查找内存条上的贴纸或印刷信息,上面通常会有品牌、型号、频率、时序等信息。,注意事项,在进行物理检查时,请确保遵循安全操作规程,避免静电或其它损害电脑硬件的行为,如果不确定自己的操作,请寻求专业人士的帮助。,相关问题与解答, ,Q1: 我可以在不打开电脑机箱的情况下知道内存条的频率吗?,A1: 是的,通过系统信息工具或第三方软件,你可以查看到内存条的频率信息,而无需打开电脑机箱。,Q2: CPU-Z这个软件是免费的吗?,A2: 是的,CPU-Z是一个免费软件,它可以提供详尽的硬件信息,包括CPU、主板、内存等。,Q3: 如果我的内存条信息显示错误或不一致怎么办?,A3: 如果内存条信息显示错误,首先尝试更新系统BIOS,如果问题依旧,可能需要检查内存条是否正确安装,或者使用其他软件重新检测,如果怀疑是硬件问题,请联系专业技术人员进行检查。,Q4: 我可以升级我的电脑内存条吗?,A4: 大多数桌面电脑都允许用户升级内存条,但在进行升级之前,需要确认电脑主板支持的最大内存容量以及内存插槽的类型和数量,购买内存条时,应确保其规格与现有内存条兼容,以避免兼容性问题。,

在购买笔记本电脑时,了解其配置是非常重要的,配置决定了电脑的性能、运行速度以及能否满足你的使用需求,在哪儿看笔记本的配置呢?本文将为你详细介绍如何查看笔记本的配置。,1、 系统信息, ,在Windows系统中,你可以通过以下步骤查看电脑配置:,(1)按下键盘上的“Win”键和“Pause/Break”键,或者同时按下“Ctrl”键和“Alt”键,再按下“Del”键,打开“系统”窗口。,(2)点击“系统”窗口中的“系统信息”按钮,打开“系统信息”窗口。,(3)在“系统信息”窗口中,你可以看到关于计算机的详细配置信息,包括处理器、内存、硬盘、显卡等。,2、任务管理器,在Windows系统中,你还可以通过任务管理器查看电脑配置:,(1)按下键盘上的“Ctrl”键、“Shift”键和“Esc”键,或者右键点击任务栏空白处,选择“任务管理器”,打开任务管理器。,(2)点击任务管理器中的“性能”选项卡,你可以看到关于计算机的详细配置信息,包括处理器、内存、硬盘、显卡等。,1、选择合适的电脑型号,通过查看电脑配置,你可以了解到电脑的性能、运行速度以及能否满足你的使用需求,如果你需要运行大型游戏或者进行视频编辑等高性能需求,你需要选择配置较高的电脑;如果你只是用来浏览网页、处理文档等日常办公需求,你可以选择配置较低的电脑。, ,2、比较不同电脑的性能,在购买 笔记本电脑时,你可能会看到很多不同品牌、型号的电脑,通过查看它们的配置,你可以比较它们之间的性能差异,从而选择性价比最高的电脑。,3、了解电脑的升级潜力,通过查看电脑配置,你可以了解到电脑的硬件配置是否支持升级,如果电脑的内存容量较低,你可以考虑升级内存以提高电脑的性能;如果电脑的硬盘容量不足,你可以考虑升级硬盘以增加存储空间。,1、不要过分追求高配置,虽然高配置的电脑性能更好,但价格也相对较高,在购买笔记本电脑时,你需要根据自己的实际需求来选择合适的配置,不要盲目追求高配置。,2、注意电脑的整体性能,除了硬件配置外,电脑的整体性能还受到软件优化、散热设计等因素的影响,在购买笔记本电脑时,你需要综合考虑这些因素,选择性能更优的电脑。,3、注意电脑的品牌和售后服务,购买笔记本电脑时,你还需要注意电脑的品牌和售后服务,选择知名品牌的电脑,可以保证电脑的质量和售后服务。, ,1、Q:在哪里可以查看笔记本电脑的配置?,A:你可以在Windows系统的“系统信息”窗口和任务管理器中查看笔记本电脑的配置,你还可以在电脑的说明书或者官方网站上查看电脑的具体配置信息。,2、Q:查看电脑配置有什么作用?,A:查看电脑配置可以帮助你选择合适的电脑型号、比较不同电脑的性能以及了解电脑的升级潜力。,3、Q:在购买笔记本电脑时,如何选择合适的配置?,A:在购买笔记本电脑时,你需要根据自己的实际需求来选择合适的配置,如果你需要运行大型游戏或者进行视频编辑等高性能需求,你需要选择配置较高的电脑;如果你只是用来浏览网页、处理文档等日常办公需求,你可以选择配置较低的电脑。,4、Q:购买笔记本电脑时需要注意哪些问题?,A:购买笔记本电脑时,你需要注意不要过分追求高配置、注意电脑的整体性能以及注意电脑的品牌和售后服务。,

在数字化时代,了解台式电脑的型号和配置对于升级、维修或是购买新机都至关重要,以下是几种查看 台式电脑型号及配置的方法:,系统信息查看, ,1、 使用系统工具,Windows系统:可以通过按下 Windows + R 键打开“运行”对话框,输入 msinfo32 并回车,打开“系统信息”窗口,在这里你可以查看到你的 电脑型号、操作系统、处理器、内存等信息。,macOS系统:点击左上角的苹果标志,选择“关于本机”,你将看到包括处理器、内存、图形卡等硬件信息。,2、 设备管理器,在Windows系统中,你也可以通过“设备管理器”来查看硬件配置,方法是右键点击“开始”按钮,选择“设备管理器”,展开各个硬件类别即可查看详细信息。,第三方软件辅助,1、 CPU-Z,CPU-Z是一款小巧而强大的软件,可以详细显示电脑的处理器、主板、内存等关键硬件信息。,2、 Speccy,Speccy是另一款流行的系统信息工具,它可以提供详尽的硬件配置列表,包括CPU、RAM、硬盘、显卡等。,3、 HWiNFO,HWiNFO提供了丰富的传感器数据以及详尽的硬件报告,适合需要更深入了解系统状态的用户。,物理检查, ,1、 查看主机和配件标签,许多时候,电脑主机或者配件上会有制造商贴上的型号标签或序列号,通过这些信息可以直接查询具体的配置。,2、 拆卸机箱,如果你熟悉电脑硬件,也可以直接打开机箱查看各个组件上的型号标识。,网络查询,1、 官网查询,如果你记得购买电脑的品牌和型号,可以直接访问制造商的官方网站,通过搜索型号获取详细的配置信息。,2、 购买凭证,保存好的购买发票或电子收据上通常也会有电脑配置的详细说明。,注意事项,在查看和理解电脑配置时,需要注意以下几点:,配置信息可能分布在多个位置,需要综合起来才能得到完整画面。,驱动程序更新可能会改变某些硬件组件的信息,特别是在设备管理器中。, ,在进行任何物理检查之前,请确保电源已关闭,以避免触电风险或损坏硬件。,使用第三方软件时,最好从官方网站下载,以避免潜在的安全风险。,通过上述方法,你应该能够轻松地查看并了解台式电脑的型号及配置,这将有助于你进行故障排查、系统升级或是做出更加明智的硬件购买决策。,相关问题与解答,Q1: 我可以在不打开机箱的情况下查看电脑的完整配置吗?,A1: 可以,通过系统信息查看和第三方软件辅助,你可以获得大部分硬件的配置信息,但某些特定组件可能需要物理检查才能获取详细信息。,Q2: 如何确定我的电脑是否支持某个硬件升级?,A2: 你可以通过查看当前配置,尤其是主板和处理器型号,来确定是否兼容你想要升级的硬件,有时还需要参考制造商的兼容性列表。,Q3: 为什么在设备管理器中看不到我的显卡信息?,A3: 可能是因为显卡驱动程序没有正确安装,尝试重新安装最新的显卡驱动程序,或者使用第三方软件如CPU-Z来查看。,Q4: 我应该多久检查一次我的电脑硬件配置?,A4: 这取决于你的使用需求和电脑的年龄,如果你经常进行高性能任务或游戏,建议定期检查以优化性能,对于普通用户来说,每隔一两年检查一次可能就足够了。,

笔记本电脑怎么查看品牌型号,在当今数码时代,笔记本电脑已成为人们工作、学习和娱乐的重要工具,了解笔记本电脑的品牌和型号对于购买配件、下载驱动程序以及进行故障排除等操作至关重要,以下是几种查看笔记本电脑品牌型号的方法:, ,大多数笔记本电脑的底部或侧面都会有一张标签,上面包含了电脑的品牌、型号、序列号以及其他相关信息,通常,这些信息会以条形码或纯文本的形式出现,你只需要打开笔记本电脑的盖子,翻转到相应的位置,就能找到这些信息。,不同的操作系统提供了不同的系统信息查看工具,以下是一些常见的方法:,1、Windows系统:,按下键盘上的 Win + R组合键打开“运行”对话框,输入 msinfo32并回车,这将打开“系统信息”窗口,你可以在其中找到系统摘要,包括你的电脑品牌和型号。,或者,在搜索栏中输入“关于这台电脑”也可以查看到设备规格。,2、macOS系统:,点击屏幕左上角的苹果图标,选择“关于本机”,会出现一个窗口显示你的电脑型号、版本等信息。,许多电脑制造商都会在他们的笔记本电脑上安装自家的原厂软件,比如惠普的HP Support Assistant、联想的Vantage等,这些软件通常会有一个硬件诊断或系统信息的功能,可以告诉你详细的品牌和型号信息。, ,如果你还保留着笔记本电脑的购买凭证或包装盒,通常在上面也会有品牌和型号的详细信息。,有些第三方系统工具也能提供系统信息查询功能,例如CPU-Z、Speccy等,这些工具能提供详尽的硬件规格信息,包括笔记本电脑的品牌和型号。,在某些情况下,你可以在网络设置中找到连接到相同网络的其他设备的列表,这里可能会显示设备的名称,有时候名称中会包含品牌和型号信息。,如果上述所有方法都无法使用,你还可以通过观察键盘布局、触摸板样式、端口配置等物理特征来猜测电脑的品牌和型号。,相关问题与解答:,Q1: 如果笔记本电脑没有明显的品牌标识,我该如何确定它的品牌?,A1: 可以尝试使用系统信息工具或第三方软件来获取硬件信息,或者根据电脑的设计特点和物理外观上网搜索比对。,Q2: 为什么查看笔记本电脑型号很重要?, ,A2: 知道笔记本型号有助于确保下载正确的驱动程序、购买兼容的配件、获得准确的技术支持以及进行有效的故障排查。,Q3: 我丢失了笔记本电脑的购买凭证和包装盒,还有其他方式查看型号吗?,A3: 是的,你可以检查机身标签、使用系统内置工具或第三方软件等方式来查找型号信息。,Q4: 如何通过序列号追踪笔记本电脑的品牌和型号?,A4: 可以通过输入序列号到官方网站的搜索栏或使用专门的序列号查询工具来查找对应的品牌和型号信息。,

查看电脑配置的快捷键在Windows操作系统中是一个简单的操作,它允许用户快速了解计算机的关键硬件信息,如处理器(CPU)、内存(RAM)、系统类型等,以下是一些常用的方法来查看Windows系统的电脑配置。,使用“系统信息”工具, ,1、按下键盘上的 Windows键 + R键,这将打开运行对话框。,2、输入 msinfo32并按回车键,这将启动系统信息工具。,3、在打开的“系统信息”窗口中,你可以查看到你的电脑的基本配置,包括操作系统、处理器、内存和主板等信息。,使用“设备管理器”,1、同样地,按下 Windows键 + R键打开运行对话框。,2、输入 devmgmt.msc并按回车键,这将打开设备管理器。,3、在设备管理器中,你可以查看到所有硬件设备的列表,但这里显示的信息较为分散,不如系统信息工具直观。,使用“系统设置”,1、点击开始菜单,然后选择设置(齿轮形状的图标)。,2、在设置菜单中选择“系统”。, ,3、在系统设置页面中,你可以看到有关处理器、内存、系统类型和版本等信息。,使用任务管理器,1、通过按 Ctrl + Shift + Esc键或右键点击任务栏选择“任务管理器”来打开任务管理器。,2、切换到“性能”标签页,你将看到CPU、内存、磁盘和网络的实时性能数据。,3、选择“详细信息”标签页,可以查看到更多详细的硬件组件列表。,使用命令提示符或PowerShell,1、按下 Windows键 + R键打开运行对话框。,2、输入 cmd或 PowerShell并按回车键,打开命令提示符或PowerShell窗口。,3、输入命令 systeminfo并按回车键,将会列出系统的详细配置信息。,以上这些方法可以帮助你快速查看Windows电脑的配置信息,根据你的需要选择合适的方法即可。, ,相关问题与解答:,Q1: 为什么有时候我无法通过msinfo32命令打开系统信息?,A1: 这可能是因为系统文件损坏或某些系统服务未运行,尝试使用系统文件检查器(SFC)扫描修复系统文件,或者检查相关服务是否已启动。,Q2: 在任务管理器的性能标签里,我看到CPU使用率很高,这是怎么回事?,A2: CPU使用率高通常表示你的电脑正在处理大量的计算任务,这可能是由于运行了资源密集型的程序或多个程序同时运行造成的,你可以通过任务管理器的“进程”标签来查看哪些应用程序占用了最多的CPU资源。,Q3: 我可以在不打开任何窗口的情况下快速查看我的电脑配置吗?,A3: 可以的,使用快捷键 Windows键 + R键打开运行对话框,输入 dxdiag并按回车键,会打开DirectX诊断工具,其中包含了关于显卡和其他硬件的信息。,Q4: 如果我想获得更详细的硬件信息,我应该使用哪个工具?,A4: 如果你想获得更详细的硬件信息,可以使用第三方软件如CPU-Z、Speccy或HWiNFO等,这些工具提供了详尽的硬件检测和报告功能,对于需要详细硬件信息的用户非常有用。,

在Windows 11操作系统中查看电脑配置信息是一件相对简单的事情,以下是详细的步骤和说明,帮助您了解如何获取您电脑的硬件和软件配置详情。,系统信息, ,要查看基本的系统信息,您可以使用“系统信息”工具,它提供了关于您电脑的重要硬件和软件配置信息。,1、打开搜索栏,键入“系统信息”并打开它。,2、在打开的窗口中,您将看到您的系统摘要,包括操作系统、处理器、内存和系统型号等信息。,任务管理器,任务管理器不仅可以监控程序和进程,还可以提供有关电脑硬件配置的信息。,1、使用快捷键 Ctrl + Shift + Esc打开任务管理器。,2、点击顶部的“性能”标签。,3、在这里,您可以看到CPU、内存、磁盘和网络的相关信息。,4、如果想查看GPU信息,点击“GPU”标签(如果可用)。,DirectX诊断工具,DirectX诊断工具是一个更为深入的工具,它可以提供关于您电脑的视频、声音和其他设备的详细信息。,1、打开运行对话框,快捷键是 Win + R。, ,2、输入 dxdiag并回车。,3、DirectX诊断工具会显示关于您电脑的详细系统信息,包括显卡、声音、网络等设备。,设备管理器,通过设备管理器,您可以查看和管理所有已安装的硬件设备。,1、右键点击开始按钮,选择“设备管理器”。,2、展开不同的类别来查看您的硬件设备列表,如处理器、磁盘驱动器、显示适配器等。,命令提示符或PowerShell,使用命令行工具也可以获取硬件信息。,1、打开命令提示符或PowerShell(以管理员身份)。,2、输入命令 systeminfo并回车。,3、系统将显示一份报告,其中包含了您的电脑名称、操作系统、处理器、内存等信息。,第三方软件, ,除了Windows自带的工具外,还有许多第三方软件可以提供更详尽的配置信息,例如CPU-Z、Speccy等,这些工具通常能提供更深入的硬件分析,并且界面更加友好。,相关问题与解答,Q1: 我可以在不打开任何应用程序的情况下查看电脑配置吗?,A1: 可以通过命令提示符或PowerShell使用 systeminfo命令来查看电脑配置。,Q2: Windows 11和Windows 10在查看系统信息方面有什么不同吗?,A2: 在Windows 11和Windows 10中查看系统信息的基本方法大致相同,UI可能会有细微差别,但功能上基本一致。,Q3: DirectX诊断工具中的信息都是关于什么的?,A3: DirectX诊断工具主要提供有关您电脑的视频、声音和其他多媒体设备的信息,以及检查这些设备的状态和性能。,Q4: 为什么有些系统信息中提到的硬件我在我的电脑上找不到?,A4: 这可能是因为某些硬件集成在主板上或者由系统隐藏起来,或者是因为某些驱动程序没有正确安装或更新。,

查看 电脑的配置信息是了解和评估电脑性能的重要手段,下面将详细介绍几种主流的获取电脑配置信息的方法。,大多数操作系统都内置了查看系统信息的工具,以Windows为例:, ,1、打开“开始”菜单,搜索“系统信息”或“dxdiag”,并打开。,2、“系统信息”窗口中,可以查看到电脑的基本配置,如操作系统版本、处理器型号、内存大小等。,3、使用“dxdiag”工具则可以更详尽地查看到关于DirectX的信息,包括显卡型号、显存大小等。,Windows的任务管理器也可以提供一些基本的配置信息:,1、按下Ctrl+Shift+Esc组合键打开任务管理器。,2、切换到“性能”标签页,在此处可以看到CPU、内存、磁盘和网络的实时使用情况和规格。,通过命令行工具可以快速获取硬件配置信息:,1、打开命令提示符或PowerShell。,2、输入如“wmic cpu get name”(获取CPU名称)等WMIC命令可以查询详细的硬件信息。, ,市面上也有许多第三方软件可以提供更为详细和便捷的配置信息查询服务:,1、CPU-Z:这是一个广受好评的工具,它能够提供详尽的CPU、主板、内存等信息。,2、Speccy:由CCleaner的开发商Piriform发布,能够提供非常全面的硬件和软件信息。,3、HWiNFO:适合追求高级功能和定制化信息的用户,支持广泛的硬件监测和报告。,不要忘记,你的电脑随机附带的说明书以及制造商的官方网站也是获取配置信息的可靠来源。,在Windows系统中,简单地右键点击“此电脑”,选择“属性”,就能看到处理器类型、安装的内存(RAM)、系统类型等信息。,打开设备管理器,可以查看和管理所有已安装的硬件设备,这包括显示适配器、处理器、磁盘驱动器等详细信息。,在运行对话框中输入“msinfo32”并回车,可以打开系统信息概览,这里汇集了电脑的主要配置信息。,相关问题与解答:, ,Q1: 如何检查我的电脑是否支持64位操作系统?,A1: 你可以查看你的CPU信息中是否标明“x64”或“64位”,或者在系统属性中查看版本信息来确定。,Q2: 我该如何知道我的显卡是集成的还是独立的?,A2: 在设备管理器中查看显示适配器,通常会列出所有显卡,独立显卡通常有自己的专用内存,而集成显卡则共享主系统内存。,Q3: 如果我想看我的硬盘容量和类型,我该怎么做?,A3: 可以在“此电脑”中查看硬盘的大致容量,对于更详细的硬盘信息,可以使用磁盘管理工具或第三方软件来查看硬盘的类型(如SSD或HDD)和具体规格。,Q4: 为什么在使用某些软件检测电脑配置时会出现不准确的信息?,A4: 这可能是由于驱动程序未更新或软件兼容性问题导致的,确保所有的驱动程序都是最新的,并且使用可靠的软件来获取硬件信息。,


 国外主机测评 - 国外VPS,国外服务器,国外云服务器,测评及优惠码
国外主机测评 - 国外VPS,国外服务器,国外云服务器,测评及优惠码