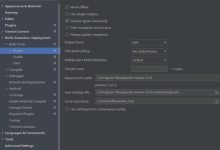铭瑄主板报错可能是由多种原因引起的,作为一款在国内拥有一定市场份额的主板品牌,铭瑄主板在兼容性、稳定性及性能方面都有不错的表现,在使用过程中,用户可能会遇到各种各样的报错问题,下面我们将详细分析铭瑄主板可能出现的报错及其解决办法。,我们需要了解报错的分类,铭瑄主板报错可以分为以下几类:,1、启动报错,启动报错通常表现为电脑无法正常启动,出现一系列错误提示,以下是一些常见的启动报错及其原因:,CMOS电池失效:如果长时间未使用电脑,或者电池老化,可能导致CMOS电池失效,进而引起启动报错,此时,可以尝试更换新的CMOS电池。,硬盘故障:硬盘故障可能导致电脑无法正常读取系统文件,从而出现启动报错,可以通过检查硬盘连接线、更换硬盘等方式解决问题。,内存故障:内存条出现故障或兼容性问题,可能导致启动报错,可以尝试更换内存条或调整内存条插槽。,显卡故障:显卡出现故障或驱动程序不兼容,可能导致启动报错,可以尝试更换显卡或更新显卡驱动。,2、系统运行报错,系统运行过程中出现的报错,可能影响电脑的正常使用,以下是一些常见的系统运行报错及其原因:,驱动程序问题:驱动程序不兼容、损坏或缺失,可能导致系统运行报错,可以尝试更新或重新安装驱动程序。,系统文件损坏:系统文件损坏可能导致系统运行报错,可以通过系统还原、修复系统文件等方式解决问题。,软件兼容性问题:部分软件可能不兼容当前操作系统,导致运行报错,可以尝试更新软件或使用兼容模式运行。,硬件故障:除了启动报错中提到的硬件故障外,其他硬件设备(如:电源、散热器等)出现故障也可能导致系统运行报错。,3、BIOS报错,BIOS报错通常在启动过程中出现,以下是一些常见的BIOS报错及其原因:,BIOS设置不当:BIOS设置错误可能导致系统无法正常启动,可以尝试恢复BIOS默认设置或根据实际情况调整BIOS设置。,BIOS版本过低:BIOS版本过低可能导致兼容性问题,可以尝试更新BIOS至最新版本。,BIOS芯片损坏:BIOS芯片损坏可能导致BIOS报错,此时需要更换BIOS芯片。,针对以上报错,我们可以采取以下通用解决办法:,1、检查硬件设备:检查所有硬件设备是否正常工作,包括内存、硬盘、显卡等。,2、更新驱动程序:确保所有硬件设备的驱动程序都是最新版本。,3、系统还原或重装:如果系统文件损坏或驱动程序问题无法解决,可以尝试进行系统还原或重装。,4、恢复BIOS默认设置:如果BIOS设置不当,可以尝试恢复默认设置。,5、更新BIOS版本:如果BIOS版本过低,可以尝试更新至最新版本。,6、检查电源供应:确保电源供应稳定,避免因电源问题导致硬件故障。,7、检查散热系统:确保散热系统正常工作,避免因散热不良导致硬件故障。,8、联系售后服务:如果以上方法都无法解决问题,建议联系铭瑄售后服务,寻求专业帮助。,铭瑄主板报错可能是由于多种原因引起的,在遇到报错时,不要慌张,应仔细分析报错原因,并采取相应措施,在解决问题的过程中,也要注意备份重要数据,以免因操作不当导致数据丢失,希望以上内容对您解决铭瑄主板报错问题有所帮助。,

在使用IntelliJ IDEA这款强大的集成开发环境(IDE)进行编程时,遇到错误是难以避免的,为了高效地定位并解决这些问题,了解如何查看和解读报错信息至关重要,以下是详细介绍如何在IDEA中查看报错的内容。,当你的代码中存在错误时,IDEA通常会通过以下几种方式提示你:,1、 高亮显示错误代码:这是最直观的提示方式,错误或潜在问题所在的代码行会被红色波浪线或黄色波浪线高亮显示。,2、 控制台输出错误信息:当你编译或运行程序时,错误信息会被输出到控制台(Console)。,3、 弹窗提示:有时,IDEA会在代码编辑区域旁边弹出一个提示窗口,显示错误或警告的详细信息。,以下是查看报错的详细方法:,查看代码行错误,点击高亮显示的代码行,IDEA的“问题”工具窗口(Problems Tool Window)通常会自动打开,展示当前文件中的所有问题,这里列出了错误的描述、原因以及可能的解决方案。,要获取更详细的信息,可以将鼠标悬停在错误高亮的代码上,IDEA会显示一个工具提示(Tooltip),里面包含了错误的具体描述。,控制台错误信息,当你编译或运行程序时,错误信息会被输出到控制台,以下是如何解读这些信息:, 错误类型:错误信息通常以“Error”开始,表明这是一个编译错误或运行时错误。, 错误位置:错误信息会指出错误出现在哪个文件和哪一行。, 错误描述:这部分详细描述了错误的具体原因。, 堆栈跟踪:对于运行时错误,通常会有一个堆栈跟踪,显示错误发生时调用栈的路径。,使用“问题”工具窗口,1、你可以通过点击IDEA主界面右侧的“问题”标签,或使用快捷键(通常是 Alt+Shift+Q)打开“问题”工具窗口。,2、这个窗口会列出项目中所有的警告和错误,你可以点击其中的一项来导航到问题所在的代码位置。,3、双击问题条目,IDEA会跳转到问题所在的代码行,并在编辑器中显示更多上下文信息。,使用“Event Log”窗口,1、在IDEA底部,找到并点击“Event Log”标签。,2、这个窗口会显示构建过程中的日志信息,包括错误和警告。,3、你可以点击错误条目,IDEA会自动打开相应的文件并定位到问题代码。,查看编译日志,对于更详细的编译错误,你可以查看构建工具(如Maven或Gradle)的详细输出:,1、打开“终端”窗口(Terminal)。,2、手动执行构建命令,如 mvn clean install或 gradle build。,3、查看并分析编译工具提供的详细错误输出。,使用“Inspection”功能,IDEA还提供了代码检查(Inspection)功能,可以帮助你发现潜在的代码问题:,1、使用快捷键 Ctrl+Shift+I(或从主菜单中选择“Analyze” > “Inspect Code”)。,2、在弹出的窗口中选择要检查的范围,然后点击“OK”。,3、检查完成后,IDEA会显示一个报告,列出了所有发现的问题。,通过以上方法,你可以详细地查看和分析IDEA中的报错信息,理解这些错误信息能帮助你更快地解决问题,提升编程效率,在解决问题的过程中,记得善用IDEA提供的自动修复建议(Quick Fix),这可以帮你自动纠正一些常见的错误。,


 国外主机测评 - 国外VPS,国外服务器,国外云服务器,测评及优惠码
国外主机测评 - 国外VPS,国外服务器,国外云服务器,测评及优惠码