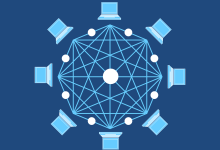电脑硬件型号及品牌的查看是一项基础的电脑操作技能,对于想要升级、维修或者了解电脑性能的用户来说非常重要,以下是几种常用的方法来查看电脑硬件型号和品牌:,系统信息查看, ,Windows操作系统提供了一个系统信息工具,可以显示关于电脑硬件和配置的详细信息。,1、按下 Windows 键 + R 打开“运行”对话框。,2、输入 msinfo32 并按回车,这将打开系统信息窗口。,3、在系统摘要中可以看到处理器、内存、系统制造商等信息。,4、点击左侧目录中的组件可以查看更为详细的硬件信息。,设备管理器查看,设备管理器是另一个可以用来识别硬件组件的工具。,1、右击“开始”按钮,选择“设备管理器”。,2、展开不同的类别,处理器”、“磁盘驱动器”等,可以查看相应硬件的型号和制造商。,第三方软件工具,除了Windows自带的工具外,还有许多第三方软件提供了更为详尽的硬件检测功能。, ,1、 CPU-Z: 一个轻量级的工具,专门用来查看CPU信息,包括型号、核心数、工艺等。,2、 Speccy: 由CCleaner开发者制作,提供详尽的硬件列表,包括每个部件的型号和规格。,3、 HWiNFO: 这是一个更专业级别的工具,它不仅列出了所有硬件的详细信息,还可以监控硬件的状态和温度。,物理检查,有时直接查看电脑机箱内部的硬件标签和印刷信息是最直接的方式来确定硬件型号和品牌,这通常需要一些基础的电脑组装知识,避免对硬件造成损害。,命令提示符/PowerShell,使用命令行工具也可以获取硬件信息。,1、打开命令提示符或PowerShell(以管理员身份)。,2、输入 wmic cpu get name 可以查看CPU型号。,3、输入 wmic memorychip get banklabel, capacity, devicelocator, memorytype 可以查看内存条信息。,查看购买时的文档或网站, ,假如你还保留着电脑购买时的包装盒或说明书,通常这些资料上都会有硬件的型号和品牌信息,如果你知道电脑的品牌和型号,通常可以在制造商的网站上查找到具体的硬件配置信息。,相关问题与解答,Q1: 我该如何更新我的显卡驱动程序?,A1: 你可以通过设备管理器找到显卡设备,然后选择“更新驱动程序”,也可以直接访问显卡制造商的官方网站下载最新的驱动程序。,Q2: 我的电脑是定制组装机,如何知道我的主板型号?,A2: 可以查看主板上的贴纸或者印刷信息,或者在系统信息和设备管理器中找到主板型号,第三方软件工具CPU-Z也能显示主板信息。,Q3: 为什么在使用第三方软件查看硬件信息时需要管理员权限?,A3: 某些硬件信息被视为敏感数据,需要更高权限才能访问,第三方软件为了获取详细的硬件状态可能需要管理员权限。,Q4: 我能否通过手机APP来查看我电脑的硬件信息?,A4: 是的,有一些应用程序允许你通过手机远程连接到电脑来查看硬件信息,例如TeamViewer或AnyDesk等远程桌面应用。,

当您发现笔记本电脑自带的键盘无法使用时,可能是由于多种原因导致的,这里将提供一些常见的解决方法以及如何重新开启笔记本自带键盘的步骤。,检查键盘驱动状态,,1、我们需要确认键盘驱动是否正常工作,在Windows系统中,可以通过设备管理器来查看,按下 Win + X键,选择“设备管理器”,然后在列表中找到“键盘”并展开,如果您看到任何设备旁边有黄色的感叹号或红色的叉号,这可能意味着设备有问题。,2、右键点击该设备,选择“更新驱动程序”或“卸载设备”,如果选择更新驱动程序,系统会尝试自动找到并安装最新的驱动程序,如果选择卸载设备,请重启电脑后让系统自动重新安装键盘驱动。,检查键盘硬件开关,许多笔记本电脑设有一个硬件开关或快捷键(如Fn+某功能键)来启用或禁用键盘,确保没有意外按下这些组合键导致键盘被关闭。,通过系统设置重新启用键盘,1、打开控制面板,选择“易用性中心”。,2、在易用性中心中,点击“使键盘更易于使用”链接。,3、确保未勾选“启用鼠标键”、“启用粘滞键”等选项,这些选项可能会影响键盘的正常使用。,利用Windows注册表,1、按下 Win + R键打开运行对话框,输入 regedit并回车来打开注册表编辑器。,,2、导航至 HKEY_LOCAL_MACHINESYSTEMCurrentControlSetServicesi8042prt。,3、在右侧窗格中找到名为 Start的项目,双击它并确保其值数据设置为 2(表示自动)。,4、重启电脑使更改生效。,BIOS设置检查,1、重新启动电脑并在启动过程中按下相应的键(通常是F2、Del或Esc)进入BIOS设置。,2、在BIOS设置中查找与键盘相关的选项,确保没有任何设置禁用了内置键盘。,3、保存更改并退出BIOS,然后重新启动电脑。,外接键盘测试,如果您怀疑是硬件故障,可以尝试连接外部键盘看是否能够正常工作,如果外接键盘可以正常使用,那么问题可能出在内置键盘本身。,考虑硬件维修,如果以上方法都无法解决问题,那么可能是内置键盘出现了物理损坏,这种情况下,您可能需要联系制造商或者专业的维修服务进行硬件检修或更换。,,相关问题与解答:,Q1: 如果我在设备管理器中找不到键盘设备怎么办?,A1: 如果在设备管理器中看不到键盘设备,尝试重启电脑,如果仍然没有出现,可能是硬件故障,建议联系技术支持。,Q2: 我可以在不进入BIOS的情况下检查键盘硬件开关吗?,A2: 通常键盘硬件开关或快捷键都是可以在操作系统内直接操作的,不需要进入BIOS,但具体操作方式取决于您的笔记本型号和制造商。,Q3: 更新键盘驱动时需要互联网连接吗?,A3: 是的,更新驱动程序通常需要互联网连接以便系统能够下载最新的驱动程序。,Q4: 如果外接键盘也无法工作该怎么办?,A4: 如果外接键盘也无法工作,这可能是系统问题而非硬件故障,建议进行全面的系统检查,或考虑恢复系统到之前的还原点。,

在Windows操作系统中,重启网络适配器通常用于解决网络连接问题,这一操作可以通过多种方法实现,但最直接和常用的方法是使用内置的网络命令,以下是如何在Windows系统中重启网卡的详细步骤和技术介绍。,使用 netsh命令重启网卡, ,netsh是一个强大的网络配置命令行工具,它允许用户查看并修改计算机上的网络配置,要使用 netsh命令重启网络适配器,可以按照以下步骤操作:,1、打开命令提示符(Command Prompt),以管理员身份运行命令提示符是非常重要的,因为某些网络更改需要提升的权限,可以通过搜索”cmd”,然后右键点击”命令提示符”选择”以管理员身份运行”来实现这一点。,2、输入以下命令来查看所有可用的网络适配器及其状态:,“`cmd,netsh interface show interfaces,“`,3、确定你想要重启的网络适配器的名称,如果你想要重启名为”Ethernet”的适配器,你需要记下这个名字。,4、使用下面的命令禁用该适配器:,“`cmd,netsh interface set interface “Ethernet” admin=disable,“`,5、紧接着,使用下面的命令启用该适配器:,“`cmd,netsh interface set interface “Ethernet” admin=enable, ,“`,6、替换上述命令中的”Ethernet”为你的网络适配器的实际名称。,通过以上步骤,你的网络适配器将被禁用然后重新启用,这相当于重启了网卡,这个过程可以帮助刷新网络设置,清除缓存,有时能够解决连接问题。,使用设备管理器重启网卡,另一种方法是通过设备管理器来重启网络适配器:,1、按 Win + X键打开快捷菜单,然后选择”设备管理器”。,2、在设备管理器中找到并展开”网络适配器”部分。,3、找到你想要重启的适配器,右键点击它,然后选择”禁用设备”。,4、等待几秒钟,再次右键点击该适配器,并选择”启用设备”。,这种方法与使用 netsh命令的效果相同,都是通过禁用和启用适配器来达到重启的目的。,图形界面重启网卡,对于不太熟悉命令行的用户,Windows 10和更高版本提供了一个网络故障排除程序,可以自动尝试解决网络问题,包括重启网络适配器:,1、打开”设置”应用。,2、点击”更新与安全”。, ,3、选择”故障排除”。,4、在”网络适配器”部分,点击”运行故障排除器”。,5、跟随向导的步骤,故障排除器可能会建议重启网络适配器作为解决问题的一部分。,相关问题与解答,Q1: 重启网卡会中断我的网络连接吗?,A1: 是的,重启网卡会导致短暂的网络连接中断,在重启过程中,你将无法访问互联网。,Q2: 我可以在没有管理员权限的情况下重启网卡吗?,A2: 通常需要管理员权限才能更改网络设置,包括重启网卡,如果你没有管理员权限,可能需要联系系统管理员或使用管理员账户登录。,Q3: 如果我不确定网卡的名称怎么办?,A3: 你可以使用 netsh interface show interfaces命令来列出所有可用的网络接口及其名称,设备管理器中的网络适配器也会显示它们的名称。,Q4: 重启网卡是否总是能解决网络问题?,A4: 重启网卡可以解决一些临时的网络问题,比如连接丢失或缓慢的网速,如果问题是由硬件故障或更深层次的网络配置错误引起的,那么重启网卡可能无法解决问题,在这种情况下,可能需要进一步的故障排除或联系技术支持。,

更新显卡驱动的方法,显卡驱动是连接操作系统和显卡硬件的桥梁,它负责传达操作系统的指令给显卡,以正确地显示图像,随着时间的推移,为了提高系统稳定性、兼容性以及性能,显卡制造商会不断发布新的驱动程序,定期更新显卡驱动可以确保您的计算机获得最佳的视觉体验和游戏性能,同时修复已知的漏洞和错误。, ,在决定更新显卡驱动之前,首先需要了解当前安装的驱动版本,这可以通过设备管理器来完成:,1、打开“控制面板”。,2、选择“系统和安全”下的“系统”。,3、点击左侧的“设备管理器”。,4、展开“显示适配器”,您将看到安装的显卡型号。,5、右键点击显卡,选择“属性”。,6、切换到“驱动程序”标签页,查看驱动日期和版本信息。,确定需要更新后,接下来是获取最新的驱动程序,有以下几种方法:,1、访问显卡制造商官方网站:NVIDIA、AMD或Intel等制造商的网站通常会有专门的驱动下载页面,您可以手动查找适合您显卡型号的最新驱动。,2、使用Windows更新:Windows更新有时会自动检测并推送一些设备的驱动程序更新。, ,3、利用第三方软件:如鲁大师、驱动精灵等程序可以自动检测并下载最新的驱动程序。,下载最新的驱动程序后,进行安装:,1、找到下载的驱动程序文件(通常是.exe或.zip文件)。,2、双击启动安装向导。,3、遵循屏幕上的指示完成安装过程,期间可能会提示重启计算机,请按照提示操作。,安装完毕后,重新启动计算机,并再次进入设备管理器检查显卡驱动的状态,确认新驱动是否已经成功安装,如果一切正常,您会发现显卡驱动的版本号已经更新,也可以通过实际使用中的性能变化来感受驱动更新带来的效果。,1、在更新前建议备份当前驱动,以防新驱动不兼容导致问题时能够回滚。,2、确保下载的驱动与您的操作系统版本(32位或64位)相匹配。,3、如果在更新过程中遇到问题,可以尝试关闭防病毒软件,防止误杀安装文件。,4、显卡制造商会发布beta版本的驱动供用户测试新功能,但这些驱动可能不够稳定,一般用户建议安装正式发布的版本。, ,相关问题与解答,Q1: 如果我不确定自己的显卡型号怎么办?,A1: 您可以使用设备管理器查看显卡型号,或者使用一些第三方软件如CPU-Z来检测硬件信息。,Q2: 更新显卡驱动会不会造成系统不稳定?,A2: 通常情况下,只要下载的是官方或经过认证的驱动版本,系统稳定性不会受到影响,但为了安全起见,建议在更新前备份当前驱动。,Q3: 我需要定期检查驱动更新吗?,A3: 是的,建议每隔一段时间就检查一次,特别是当您遇到显示问题或新游戏性能不佳时。,Q4: 如果更新后发现新驱动不兼容或有其他问题,我该如何处理?,A4: 您可以通过设备管理器回滚到之前的驱动版本,或者从制造商网站下载其他版本的驱动尝试安装。,


 国外主机测评 - 国外VPS,国外服务器,国外云服务器,测评及优惠码
国外主机测评 - 国外VPS,国外服务器,国外云服务器,测评及优惠码