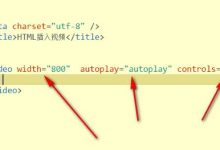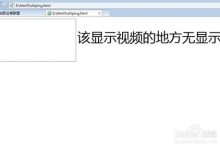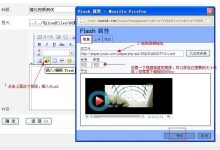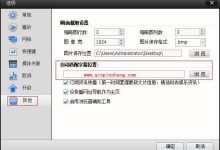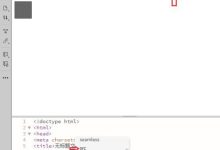在网页中插入视频是很常见的需求,无论是为了展示产品、教程或者是其他内容,视频都能提供更丰富的信息和更好的用户体验,HTML提供了多种方式来插入视频,下面将详细介绍如何在HTML中插入视频。,1、使用 <video>标签,HTML5引入了 <video> 标签,使得在网页中嵌入视频变得非常简单。 <video>标签有多个属性,如 src(视频源)、 controls(显示控件)等,以下是一个简单的示例:,在这个示例中,我们创建了一个宽度为320像素,高度为240像素的视频播放器,并设置了控件。 <source>标签用于指定视频源,这里我们使用了一个名为 movie.mp4的MP4格式视频文件,如果用户的浏览器不支持 <video>标签,将显示“您的浏览器不支持Video标签。”这段文字。,2、使用 <embed>标签,除了 <video>标签外,HTML还提供了 <embed>标签来插入视频。 <embed>标签的属性与 <video>标签类似,但使用方法略有不同,以下是一个简单的示例:,在这个示例中,我们使用了一个名为 movie.swf的Flash格式视频文件,注意,我们需要指定视频的类型为 application/xshockwaveflash,如果用户的浏览器不支持 <embed>标签,将显示“您的浏览器不支持Embed标签。”这段文字。,3、使用第三方插件,除了HTML自带的标签外,还可以使用第三方插件来插入视频,可以使用YouTube或Vimeo提供的嵌入式播放器,以下是一个简单的示例:,对于YouTube:,对于Vimeo:,在这些示例中,我们使用了YouTube和Vimeo的嵌入式播放器,只需将 VIDEO_ID替换为您要插入的视频的ID即可,这些播放器通常提供更多功能,如自动播放、全屏等,请注意,使用第三方插件可能需要遵循其服务条款。, ,<!DOCTYPE html> <html> <head> <title>插入视频示例</title> </head> <body> <video width=”320″ height=”240″ controls> <source src=”movie.mp4″ type=”video/mp4″> 您的浏览器不支持Video标签。 </video> </body> </html>,<!DOCTYPE html> <html> <head> <title>插入视频示例</title> </head> <body> <embed width=”320″ height=”240″ src=”movie.swf” type=”application/xshockwaveflash”> 您的浏览器不支持Embed标签。 </embed> </body> </html>,<!DOCTYPE html> <html> <head> <title>插入视频示例</title> </head> <body> <iframe width=”560″ height=”315″ src=”https://www.youtube.com/embed/VIDEO_ID” frameborder=”0″ allow=”accelerometer; autoplay; clipboardwrite; encryptedmedia; gyroscope; pictureinpicture” allowfullscreen></iframe> </body> </html>,<!DOCTYPE html> <html> <head> <title>插入视频示例</title> </head> <body> <iframe src=”https://player.vimeo.com/video/VIDEO_ID” width=”640″ height=”360″ frameborder=”0″ webkitallowfullscreen mozallowfullscreen allowfullscreen></iframe> </body> </html>,

在HTML中添加视频文件是一项常见的任务,无论是为了增强网站的内容,还是为了提供教程或演示,以下是如何在HTML中 添加视频文件的详细步骤:,1、确定视频格式和编码:你需要确定你的视频文件的格式和编码,HTML5支持多种视频格式,包括MP4、WebM和Ogg,MP4是最常用的格式,因为它在所有主要的浏览器中都能得到良好的支持,WebM是一种开源的视频格式,主要在Google Chrome和其他基于Chromium的浏览器中使用,Ogg是一种开放源代码的多媒体容器格式,但它的支持不如前两者广泛。,2、创建HTML文件:在你的文本编辑器中创建一个HTML文件,你可以使用任何你喜欢的文本编辑器,如Notepad++、Sublime Text或Visual Studio Code。,3、编写HTML代码:在HTML文件中,你需要使用 <video>标签来插入视频。 <video>标签有一些属性,如 controls(显示播放控件)、 autoplay(自动播放)和 loop(循环播放),你还可以指定视频的宽度和高度,以及源文件的位置。,以下是一个简单的示例:,在这个示例中, <source>标签用于指定视频文件的来源。 src属性是视频文件的路径, type属性是视频文件的类型,如果浏览器不支持 <video>标签,或者不支持指定的视频类型,那么将显示 <source>标签中的文本。,4、保存和打开HTML文件:保存你的HTML文件,然后在你的浏览器中打开它,你应该能看到一个播放器,以及一个播放/暂停按钮、音量控制和进度条。,5、测试不同的视频格式:如果你的视频文件有多种格式,你可以在 <source>标签中添加多个 src属性,以提供备选的视频源。,在这个示例中,浏览器将尝试加载MP4和Ogg格式的视频,如果都失败,它将显示错误消息。,6、调整视频大小和位置:你可以使用CSS来调整视频的大小和位置,你可以使用 width和 height属性来设置视频的宽度和高度,使用 margin和 padding属性来设置视频的边距和内边距。,7、添加交互功能:你可以使用JavaScript和CSS来添加更多的交互功能,如播放/暂停按钮、全屏按钮和字幕,这需要更高级的技术知识,但有许多在线教程和资源可以帮助你学习。,添加视频到HTML是一个相对简单的过程,只需要一些基本的HTML、CSS和JavaScript知识,如果你想创建更复杂的视频播放器,你可能需要学习更多的技术,如HTML5的媒体元素API、Canvas绘图和WebGL渲染。, ,<!DOCTYPE html> <html> <head> <title>My Video Page</title> </head> <body> <h1>My Video Page</h1> <video width=”320″ height=”240″ controls> <source src=”movie.mp4″ type=”video/mp4″> Your browser does not support the video tag. </video> </body> </html>,<video width=”320″ height=”240″ controls> <source src=”movie.mp4″ type=”video/mp4″> <source src=”movie.ogg” type=”video/ogg”> Your browser does not support the video tag. </video>,

在网页中添加视频教程是一种常见的方式,可以帮助用户更好地理解和学习内容,以下是如何给HTML添加视频教程的详细步骤:,1、准备视频文件,你需要一个视频文件,这个文件可以是MP4、WebM或Ogg格式,确保你的视频文件质量高,分辨率适中,以便用户能够流畅地观看。,2、上传视频到网站服务器,将视频文件上传到你的网站服务器,你可以使用FTP客户端(如FileZilla)或其他文件传输工具来完成这个任务,将视频文件上传到网站的适当目录,例如 videos或 tutorials文件夹。,3、创建HTML页面,创建一个HTML页面,用于显示视频教程,在这个页面中,你需要添加一个 <video>标签,用于插入视频播放器,你还可以添加一些其他元素,如标题、描述和播放控制按钮。,以下是一个包含视频播放器的基本HTML页面示例:,请将 yourvideofile.mp4替换为你的视频文件名,并确保路径正确。 width和 height属性定义了视频播放器的尺寸, controls属性添加了播放控制按钮。,4、优化视频播放器,为了让用户获得更好的观看体验,你可以对视频播放器进行一些优化,你可以使用CSS来调整播放器的大小和位置,以及添加自定义样式和动画,你还可以使用JavaScript来实现更高级的功能,如自动播放、循环播放和字幕支持。,5、测试和发布,在完成所有设置后,确保在不同设备和浏览器上测试你的视频教程,以确保其正常工作,如果一切正常,你可以将你的HTML页面发布到网站上,让用户开始观看视频教程。,给HTML添加视频教程主要包括准备视频文件、上传视频到网站服务器、创建HTML页面、优化视频播放器以及测试和发布,通过这些步骤,你可以为你的网站创建一个高质量的视频教程,帮助用户更好地学习和理解内容。, ,<!DOCTYPE html> <html lang=”zh”> <head> <meta charset=”UTF8″> <title>视频教程</title> </head> <body> <h1>视频教程标题</h1> <p>这是一个关于如何使用我们的产品的视频教程。</p> <video width=”640″ height=”480″ controls> <source src=”yourvideofile.mp4″ type=”video/mp4″> 您的浏览器不支持HTML5视频。 </video> </body> </html>,

在HTML页面中插入视频有多种方法,这里我将详细介绍两种最常见的方法:使用 <video>标签和使用 <embed> 标签,这两种方法都可以让你在网页中嵌入视频,但是它们各有优缺点,你可以根据自己的需求选择适合的方法。,1. 使用 <video>标签,<video>标签是HTML5引入的一个新元素,用于在网页中嵌入视频,它支持多种视频格式,包括MP4、WebM和Ogg等,使用 <video>标签插入视频的基本语法如下:,在这个例子中,我们首先创建了一个 <video>元素,并添加了 controls属性,这样用户就可以通过浏览器提供的视频控制器来控制视频的播放,我们添加了两个 <source>元素,每个元素都指定了一个视频文件的URL和一个MIME类型,浏览器会按照顺序尝试加载这些视频文件,一旦找到可以播放的文件,就会开始播放,如果浏览器不支持任何视频格式,那么将显示“您的浏览器不支持HTML5视频”这段文字。,注意,为了确保兼容性,你应该尽可能提供多种格式的视频文件,你可以同时提供MP4和WebM格式的视频文件。,2. 使用 <embed>标签,<embed>标签是HTML4引入的一个元素,用于在网页中嵌入插件内容,包括Flash播放器和PDF阅读器等,虽然HTML5已经引入了新的媒体元素,但是一些旧的插件仍然需要使用 <embed>标签,使用 <embed>标签插入视频的基本语法如下:,在这个例子中,我们创建了一个 <embed>元素,并指定了要嵌入的视频文件的URL(这个URL应该是一个Flash播放器文件的URL),我们设置了 width和 height属性,以指定视频的宽度和高度,我们设置了 autoplay属性,以便在页面加载时自动播放视频。,注意,由于安全原因,一些现代浏览器可能会阻止自动播放Flash视频,你可能需要手动点击播放按钮才能开始播放视频。,归纳,使用 <video>标签和使用 <embed>标签都可以在HTML页面中插入视频,但是它们各有优缺点,如果你的浏览器支持HTML5和多种视频格式,那么使用 <video>标签可能是更好的选择,因为它提供了更多的功能和更好的用户体验,如果你需要嵌入旧的插件内容,或者你需要更多的控制权(你需要控制视频的播放速度或者音量),那么使用 <embed>标签可能是更好的选择。, ,<video controls> <source src=”movie.mp4″ type=”video/mp4″> <source src=”movie.ogg” type=”video/ogg”> 您的浏览器不支持HTML5视频。 </video>,<embed src=”movie.swf” width=”320″ height=”240″>,

在HTML中添加视频教程,可以使用 <video>标签。 <video>标签是HTML5引入的一个新特性,用于在网页上嵌入视频内容,下面是详细的技术教学:,1、我们需要了解 <video>标签的基本语法。 <video>标签有一个必需的属性 src,用于指定视频文件的路径或URL,还有一些可选属性,如 controls、 width、 height等。,2、 controls属性:当设置为 controls时,浏览器会显示视频播放器的控制条,包括播放/暂停按钮、音量控制、全屏按钮等,这对于用户来说是非常友好的,因为他们可以直接在网页上控制视频的播放。,3、 width和 height属性:这两个属性分别用于设置视频播放器的宽度和高度,默认情况下,视频播放器会自适应视频的原始尺寸,如果你想要自定义播放器的尺寸,可以使用这两个属性。,4、除了 <video>标签之外,还可以使用一些其他标签来增强视频教程的可读性,可以使用 <p>标签来添加描述性的文本,使用 <h1>到 <h6>标签来添加标题,使用 <ul>和 <li>标签来添加列表等。,下面是一个简单的示例,展示了如何在HTML中添加一个视频教程:,通过以上步骤,你可以在HTML中轻松地添加一个视频教程,需要注意的是,不同的浏览器对视频格式的支持程度可能有所不同,为了确保兼容性,建议使用常见的视频格式,如MP4、WebM和Ogg。, ,<!DOCTYPE html> <html> <head> <title>视频教程示例</title> </head> <body> <h1>欢迎来到视频教程页面</h1> <p>在这个页面中,我们将学习如何使用HTML5的<video>标签在网页上嵌入视频。</p> <h2>基本用法</h2> <p>要在HTML中添加一个视频,只需使用<video>标签,并设置src属性为视频文件的路径或URL。</p> <video src=”example.mp4″ controls width=”320″ height=”240″></video> <h2>可选属性</h2> <p>除了src属性之外,还有其他一些可选属性可以设置,如controls、width、height等。</p> <video src=”example.mp4″ controls width=”640″ height=”360″></video> <h2>增强可读性</h2> <p>为了增强视频教程的可读性,我们可以使用一些其他标签来添加描述性的文本、标题和列表等。</p> <h1>如何使用HTML5的<video>标签在网页上嵌入视频</h1> <p>步骤1:打开一个新的HTML文件。</p> <p>步骤2:在文件中添加一个<video>标签,并设置src属性为视频文件的路径或URL。<video src=”example.mp4″ controls width=”320″ height=”240″></video></p> <p>步骤3:保存文件并在浏览器中打开它,你将看到一个包含视频播放器的页面,你可以点击播放器上的控制按钮来播放和暂停视频。</p> </body> </html>,

在HTML中添加视频,可以使用 <video>标签,以下是详细的技术教学:,1、我们需要了解 <video> 标签的基本语法:,2、接下来,我们将逐步讲解如何使用 <video>标签在HTML中添加视频。,步骤1:设置视频的宽度和高度,在 <video>标签中,我们可以使用 width和 height属性来设置视频的宽度和高度,我们可以将宽度设置为640像素,高度设置为360像素:,步骤2:添加视频源文件,要添加视频源文件,我们需要使用 <source>标签,在 <source>标签中,我们需要设置 src属性为视频文件的路径,以及 type属性为视频文件的类型,我们可以添加一个MP4格式的视频文件:,步骤3:添加浏览器不支持时显示的内容,如果用户的浏览器不支持 <video>标签,我们可以在 <video>标签中添加一些文本内容,以便在浏览器不支持的情况下显示,我们可以添加以下文本:,步骤4:添加控件(可选),默认情况下, <video>标签会显示一些控件,如播放/暂停按钮、音量控制等,如果您不需要这些控件,可以使用 controls属性关闭它们:,步骤5:保存并查看效果,将上述代码片段添加到HTML文件中,然后保存并在浏览器中打开该文件,您应该能看到一个带有控件的视频播放器,点击播放器上的播放按钮,视频将开始播放。,3、注意事项:,请确保您的视频文件与HTML文件位于同一目录下,或者提供正确的文件路径,否则,浏览器可能无法找到视频文件并显示错误信息。,<video>标签支持多种视频格式,如MP4、WebM和Ogg,为了确保最佳兼容性,建议提供多种格式的视频文件,您可以使用多个 <source>标签来指定不同格式的视频文件,浏览器将自动选择支持的最佳格式进行播放。,如果需要调整视频的播放速度或循环播放,可以使用JavaScript或CSS来实现,但请注意,这可能需要额外的技术支持和学习成本。,为了提高用户体验,建议为视频添加封面图片(poster),当视频未播放时,封面图片将显示在播放器上,要添加封面图片,只需将 poster属性设置为封面图片的URL即可:,通过以上步骤和注意事项,您可以在HTML中轻松地添加视频,希望这对您有所帮助!, ,<video width=”视频宽度” height=”视频高度” controls> <source src=”视频文件路径” type=”视频文件类型”> 您的浏览器不支持Video标签。 </video>,<video width=”640″ height=”360″ controls>,<source src=”example.mp4″ type=”video/mp4″>,您的浏览器不支持Video标签。,<video width=”640″ height=”360″ controls>
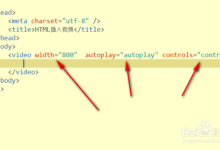

 国外主机测评 - 国外VPS,国外服务器,国外云服务器,测评及优惠码
国外主机测评 - 国外VPS,国外服务器,国外云服务器,测评及优惠码