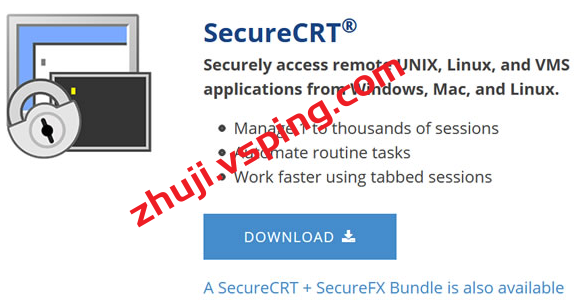
10个步骤完成SecureCRT安装教程
SecureCRT是一款功能强大的SSH和Telnet客户端软件,它提供了安全的远程访问服务器的能力。如果你对如何安装SecureCRT感兴趣,下面是一个详细的安装教程。 第一步:下载SecureCRT软件 在开始安装之前,你需要先从官方网站下载SecureCRT软件安装包。SecureCRT提供Windows、Mac和Linux版本,选择适合你操作系统的版本进行下载。 第二步:运行安装程序 下载完成后,双击运行SecureCRT安装程序。根据你的操作系统,可能会有一些特定的提示和选项,但总体流程是相似的。 第三步:选择安装选项 安装程序运行后,你将看到一个欢迎界面。点击“下一步”继续安装过程。然后你可以选择接受许可协议,并选择安装位置。如果你希望更改默认安装位置,可以点击“浏览”按钮选择自定义路径。 第四步:选择组件 在这一步中,你可以选择安装SecureCRT时附带的组件。例如,你可以选择是否安装SecureFX(用于文件传输)或VShell(用于SSH服务器)。根据你的需求选择相应的组件,然后点击“下一步”。 第五步:选择启动菜单文件夹 在这一步中,你可以选择SecureCRT在启动菜单中创建的文件夹名称。默认情况下,它将被命名为“VanDyke Software”,你可以根据个人喜好进行更改。点击“下一步”继续。 第六步:选择开始菜单文件夹 SecureCRT还会在开始菜单中创建一个文件夹。你可以选择接受默认名称或自定义名称,然后点击“下一步”。 第七步:选择桌面图标和快捷方式 在这一步中,你可以选择在桌面上创建SecureCRT的快捷方式,以便于快速访问。你还可以选择是否在任务栏中固定SecureCRT图标。根据个人偏好选择相应选项,然后点击“下一步”。 第八步:确认安装设置 在这一步中,安装程序会显示你所做的所有选择。仔细检查确保没有错误,并确认开始安装。如果需要修改任何设置,可以返回前一步骤进行更改。 第九步:等待安装完成 安装过程可能需要一些时间,取决于你的计算机性能和安装选项。请耐心等待,直到安装完成。 第十步:完成安装 安装完成后,你将看到安装程序的完成界面。确保选中“启动SecureCRT”选项,然后点击“完成”按钮。 SecureCRT是一款强大的SSH和Telnet客户端软件,它提供了安全的远程访问服务器的能力。通过按照以上步骤下载、运行安装程序、选择安装选项、选择组件、选择启动菜单文件夹、选择开始菜单文件夹、选择桌面图标和快捷方式、确认安装设置、等待安装完成以及完成安装,你可以成功地安装SecureCRT并开始使用它。

 国外主机测评 - 国外VPS,国外服务器,国外云服务器,测评及优惠码
国外主机测评 - 国外VPS,国外服务器,国外云服务器,测评及优惠码

