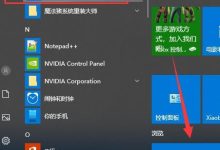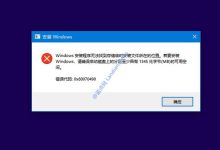Windows 10操作系统自带防火墙功能,能够保障您的计算机和数据的安全。但有时候,在进行某些特定操作时,您可能需要关闭防火墙。在本文中,我们将介绍如何在Windows 10中关闭防火墙。,,1、通过控制面板关闭防火墙 步骤如下:,点击Windows 10桌面左下角的“开始”按钮。,选择“控制面板”并进入。,在控制面板页面中,选择“系统和安全”。,点击“Windows Defender 防火墙”。,在左侧菜单中,选择“关闭或打开Windows Defender 防火墙”。,在新页面中,选择“关闭Windows Defender 防火墙”。,保存更改即可。,2、通过Windows 安全应用程序关闭防火墙 步骤如下:,点击桌面左下角的“开始”按钮。,选择“设置”。,点击“更新和安全”。,在左侧菜单中,选择“Windows 安全”。,点击“防火墙和网络保护”。,在新页面中,点击“专用网络”下的“防火墙和网络保护设置”。,在新页面中,将“防火墙”开关关闭即可。,3、关闭防火墙的注意事项,当您需要在公共网络中使用计算机时,建议保持防火墙打开状态。,关闭防火墙可能会使您的计算机更容易受到网络攻击和病毒感染。,关闭防火墙后,应及时安装杀毒软件以保障计算机的安全性。,,总结:,Windows 10操作系统默认开启了防火墙功能,但在某些情况下可能需要将其关闭。本文介绍了通过控制面板和Windows 安全应用程序两种方法来关闭防火墙,并强调了关闭防火墙的注意事项。需要根据确切的情况来选择是否关闭防火墙。如果您不确定自己的决定是否正确,请征求专业人士的意见。, ,Windows 10操作系统自带防火墙功能,能够保障您的计算机和数据的安全。但有时候,在进行某些特定操作时,您可能需要关闭防火墙。在本文中,我们将介绍如何在Windows 10中关闭防火墙。,,关闭防火墙后,应及时安装杀毒软件以保障计算机的安全性。

关闭键盘声音的步骤可能会因操作系统和设备的不同而有所不同,以下是在Windows 10上关闭键盘声音的一般步骤:,步骤1:打开“设置”,点击屏幕左下角的“开始”按钮,然后选择“设置”图标(一个齿轮形状的图标)。,步骤2:进入“系统”,在“设置”窗口中,向下滚动并点击“系统”。,步骤3:进入“声音”,在“系统”设置中,向下滚动并点击“声音”。,步骤4:调整输入设备的声音,在“声音”设置中,找到“输入设备”部分,在这里,你可以看到你的键盘和其他输入设备的声音设置。,步骤5:关闭键盘声音,在键盘的声音设置中,将滑块移动到最左边,这将关闭键盘的声音。,步骤6:保存更改,记得点击页面底部的“应用”按钮,然后点击“确定”按钮来保存你的更改。,请注意,这些步骤可能会因你的设备和操作系统的不同而有所不同,如果你无法找到上述选项,或者你的设备没有这些选项,你可能需要查阅你的设备的用户手册或联系设备制造商以获取帮助。, ,

Win10和Office激活工具HEU KMS Activator集成多种激活方式,单元表格:, ,问题与解答:,问题1:HEU KMS Activator是否支持所有版本的Windows 10和Office?, ,答案:HEU KMS Activator支持多个版本的Windows 10和Office,包括Windows 10、Office 2019、Office 2016等,但是请注意,对于较新的版本,可能需要等待开发者更新工具以支持相应的激活方式。,问题2:使用HEU KMS Activator激活系统是否会违反软件许可协议?, ,答案:使用HEU KMS Activator激活系统可能违反了微软的软件许可协议,建议用户在使用此类激活工具之前仔细阅读相关许可协议,并自行承担由此可能引起的风险和后果。,HEU KMS Activator是一款强大的win10和office激活工具,集成了数字许可证、OEM、KMS和KMS38等多种激活方式。

打开Windows 10商店的步骤,要打开 Windows 10中的Microsoft Store(之前称为Windows Store),您可以按照以下步骤进行操作:,方法一:使用开始菜单,1、 访问开始菜单,点击屏幕左下角的Windows徽标(开始按钮)。,2、 查找Store应用,在开始菜单中找到带有购物袋图标的“Microsoft Store”磁贴。,3、 打开Microsoft Store,单击或点击“Microsoft Store”磁贴,等待商店应用启动。,方法二:使用搜索功能,1、 使用Cortana搜索,点击任务栏上的搜索框或Cortana图标。,2、 输入搜索内容,输入“Microsoft Store”。,3、 选择应用程序,从搜索结果中选择“Microsoft Store”应用程序。,方法三:使用运行命令,1、 打开运行对话框,按 Win + R键打开运行对话框。,2、 输入命令,输入 wsreset.exe并按回车键。,3、 打开Microsoft Store,这将重置Windows Store的应用并可能自动打开它。,方法四:使用PowerShell,1、 打开PowerShell,右键点击开始按钮,选择“Windows PowerShell(管理员)”或“命令提示符(管理员)”。,2、 执行命令,输入 wsreset并按回车键。,3、 打开Microsoft Store,关闭PowerShell窗口,并尝试通过上述任一方法打开Microsoft Store。,如果您遇到问题并且这些方法都不起作用,您可能需要检查Windows Update是否全部更新,有时未安装的更新可能会阻止Microsoft Store正常工作,如果问题持续存在,您可能还需要查看系统的事件查看器来获取更多关于错误的详细信息,或者联系微软的支持服务以获得进一步的帮助。, ,

在Windows 10系统上,有几款浏览器是比较受欢迎和推荐的,它们各自有着不同的特点和优势,以下是一些推荐的浏览器及其详细介绍:,谷歌浏览器(Google Chrome), 优点:速度快,功能强大,支持多种扩展程序和插件。, 缺点:需要科学上网才能访问谷歌商店,占用系统资源相对较多。,Microsoft Edge, 优点: Windows 10自带,界面简洁,性能稳定,加载速度快,响应能力强。, 缺点:相对于其他浏览器,用户群体和可用的扩展可能稍少一些。,火狐浏览器(Mozilla Firefox), 优点:国际版,安全可靠,支持多种插件。, 缺点:安装过程可能比较麻烦,兼容性问题偶尔出现。,国产浏览器, 优点:支持双核切换,兼容性好,具有一键清理功能。, 缺点:可能会自动下载一些不需要的软件,安全性和隐私保护方面需要更加注意。,小智双核浏览器, 优点:界面美观,支持多种扩展,具备智能翻译功能。, 缺点:作为国产浏览器,同样需要注意软件的自动下载问题。,外观对比,外观是个人喜好的问题,但一般来说,用户可能会倾向于选择界面简洁、操作便捷的浏览器,颜值即正义,一个好看的外观可能会影响用户的选择。,综合推荐, 首选:Microsoft Edge 或 Google Chrome。, 备选:火狐浏览器(Mozilla Firefox)。, 避免:360、2345等国产浏览器,因为它们可能会自动下载不必要的软件。,注意事项,在选择浏览器时,除了考虑速度和兼容性,还应该考虑安全性和隐私保护。,根据个人的上网习惯和需求,选择最适合自己的浏览器。,定期更新浏览器版本,以确保安全性和最佳性能。,以上是关于Windows 10系统使用的浏览器的一些建议和介绍,最终选择哪款浏览器,还需要根据个人的使用习惯和需求来决定。,,

解决 Windows 10 中的 Rundll32.exe 错误,Rundll32.exe 是 Windows 操作系统中的一个重要组件,它用于加载和运行动态链接库(DLL)中的函数,有时用户可能会遇到 Rundll32.exe 错误,导致系统崩溃或程序无法正常运行。,1、使用任务管理器关闭 Rundll32.exe 进程,(1)按下 Ctrl + Shift + Esc 组合键打开任务管理器。,(2)在“进程”选项卡中找到 Rundll32.exe 进程。,(3)右键点击 Rundll32.exe 进程,选择“结束任务”。,2、禁用启动项,(1)按下 Win + R 组合键打开“运行”窗口,输入“msconfig”并回车。,(2)在“系统配置”窗口中,切换到“启动”选项卡。,(3)找到与 Rundll32.exe 相关的启动项,取消勾选并点击“应用”按钮。,(4)重启计算机以应用更改。,3、使用杀毒软件扫描,(1)安装并运行一款可靠的杀毒软件,如 Windows Defender、Avast 或 Norton。,(2)执行全盘扫描,查找并清除可能导致 Rundll32.exe 错误的恶意软件。,4、更新驱动程序和操作系统,(1)确保计算机上的所有驱动程序都是最新的,可以通过设备管理器手动检查和更新驱动程序。,(2)确保 Windows 10 操作系统已更新到最新版本,可以通过设置 > 更新与安全 > Windows Update 来检查和安装更新。,5、修复 Windows 注册表,(1)按下 Win + R 组合键打开“运行”窗口,输入“regedit”并回车。,(2)在注册表编辑器中,依次展开 HKEY_LOCAL_MACHINE > SOFTWARE > Microsoft > Windows > CurrentVersion > Explorer > ShellExecuteHooks。,(3)删除 ShellExecuteHooks 下的所有子项。,(4)重启计算机以应用更改。,6、还原系统,如果以上方法都无法解决问题,可以考虑将系统还原到出现问题之前的状态,这可以通过设置 > 更新与安全 > 恢复 > 高级启动 > 回到之前的构建来完成。,通过以上方法,应该可以解决 Windows 10 中的 Rundll32.exe 错误,如果问题仍然存在,建议联系专业技术人员寻求进一步帮助。,,

如何在Windows 10上显示时间秒,要在 Windows 10的任务栏时钟显示秒,您需要通过“任务栏设置”和“注册表编辑器”来修改系统设置,下面是详细的步骤:,启用秒显示在任务栏时钟,1、 打开“任务栏设置”,右键点击任务栏上的空白区域。,选择“任务栏设置”。,2、 找到时钟选项,在设置窗口中找到“通知区域”部分。,点击“选择在任务栏上显示哪些图标”。,3、 添加或修改时钟,找到“时钟”选项并打开它旁边的开关以启用它(如果尚未启用)。,一旦时钟出现在任务栏上,右键单击它。,从出现的菜单中选择“显示秒”。,使用注册表编辑器启用秒显示,如果上述方法不起作用,或者您希望更详细地控制时间格式,可以使用注册表编辑器:,1、 备份注册表,在开始之前,为了防止任何错误,建议您备份注册表。,按 Win + R 键,输入 regedit 打开注册表编辑器。,在顶部菜单中,选择 文件 > 导出 来备份当前注册表状态。,2、 修改注册表项,在注册表编辑器中,导航到以下路径:,“`,HKEY_CURRENT_USERSOFTWAREMicrosoftWindowsCurrentVersionExplorerAdvanced,“`,如果 Advanced键不存在,请创建一个新的键并命名为 Advanced。,在 Advanced键下,右键选择新建一个DWORD (32位) 值,命名为 ShowSecondsInSystemClock。,双击新创建的 ShowSecondsInSystemClock,在数值数据中输入 1 ,然后点击确定。,3、 重启电脑,完成上述操作后,关闭注册表编辑器。,重启您的电脑以使更改生效。,4、 检查时钟显示,登录后,查看任务栏上的时钟,现在应该包括秒数。,请注意,修改注册表可能会对系统稳定性产生影响,如果您不熟悉如何处理注册表,建议在进行更改前咨询专业人员或进行充分研究,始终记得在进行任何修改之前备份注册表。, ,

Windows 10操作系统作为微软推出的最新版操作系统,在用户体验和性能上都进行了很多优化,由于系统复杂性以及各种硬件、软件环境的差异,用户在使用过程中可能会遇到各种报错问题,下面将针对 Windows 10的一些常见 报错问题进行分析和解答。,1、更新失败:在Windows 10系统更新过程中,可能会出现更新失败的问题,这可能是由于网络连接不稳定、系统文件损坏或硬件不兼容等原因导致的。,解决方法:检查网络连接是否正常,尝试重启电脑,进入安全模式进行系统修复,或使用系统自带的更新工具进行手动更新。,2、更新后蓝屏:在更新后出现蓝屏问题,可能是由于驱动程序不兼容或系统文件损坏导致的。,解决方法:进入安全模式,卸载最近安装的驱动程序,使用系统自带的蓝屏故障诊断工具进行排查,或联系微软技术支持寻求帮助。,1、软件无法安装:部分软件在安装过程中可能会出现报错,提示缺少组件、兼容性问题等。,解决方法:检查软件版本是否适用于Windows 10,安装所需的运行库和组件,如.NET Framework、Visual C++等,如问题依旧,尝试在兼容模式下运行软件。,2、软件运行报错:部分软件在运行过程中可能会出现崩溃、卡死等问题。,解决方法:更新软件到最新版本,检查系统兼容性设置,查看是否有其他软件冲突,尝试重启电脑或重新安装软件。,1、硬件驱动报错:在安装或更新硬件驱动时,可能会出现驱动不兼容、安装失败等问题。,解决方法:下载官方驱动程序,检查硬件是否正常连接,进入安全模式卸载旧版驱动,重新安装官方驱动。,2、硬件性能报错:电脑在运行大型软件或游戏时,可能会出现硬件性能不足的报错。,解决方法:检查电脑硬件配置是否满足软件或游戏的要求,更新硬件驱动,优化系统设置,如关闭不必要的后台程序,调整电源计划等。,1、系统文件丢失或损坏:在启动、关机或运行软件时,可能会出现系统文件损坏的报错。,解决方法:使用系统自带的系统还原功能,恢复到文件未损坏的状态,如无法还原,可以尝试使用系统安装盘进行修复。,2、系统崩溃:系统文件损坏严重时,可能导致系统崩溃,无法正常启动。,解决方法:使用Windows 10安装盘进入故障修复模式,尝试使用命令提示符进行系统文件修复,如使用sfc /scannow命令,如问题依旧,重新安装Windows 10系统。,1、账户登录报错:在登录Windows 10时,可能会遇到无法登录、密码错误等问题。,解决方法:检查键盘布局是否正确,尝试使用安全模式登录,重置或更改密码。,2、网络连接报错:无法连接网络,或网络连接不稳定。,解决方法:检查网络设备是否正常工作,更新网络驱动程序,使用网络诊断工具进行排查。,在遇到Windows 10报错问题时,首先要保持冷静,分析报错原因,然后根据具体情况尝试不同的解决方法,在解决问题的过程中,可以参考微软官方文档、技术论坛和社区等资源,如果问题仍然无法解决,可以联系专业的技术支持寻求帮助,定期备份重要数据,预防系统故障,也是保障电脑正常运行的重要措施。, ,

在Windows 10操作系统中,报错代码是用户在遇到问题时经常遇到的一种提示,这些代码通常以“错误代码:XXXX”的形式出现,伴随着一些错误描述,旨在帮助用户识别和解决问题,虽然不提供具体的步骤目录,但我将尽可能详细地讨论一些常见的 Windows 10 报错代码,以及它们可能代表的含义和一般解决方法。,错误代码:0x80070002,这个错误代码通常发生在安装或更新Windows时,它表示“系统找不到指定的文件”,可能的原因包括:,系统文件损坏或丢失。,硬盘驱动器出现问题。,软件包或服务包文件不完整。,解决方法:,运行系统文件检查器(SFC /scannow)来修复损坏的系统文件。,使用磁盘清理工具清除临时文件。,确保下载的安装文件或更新包是完整的,可以从官方渠道重新下载。,检查硬盘驱动器是否有错误,使用工具如CHKDSK。,错误代码:0x80004005,这个错误代码表示“发生意外错误”,它是一个通用错误,可能出现在多个不同的操作中。,解决方法:,重启计算机,这是解决许多临时性问题的有效方法。,清除最近的系统更改,如果错误发生在安装更新或新软件后。,使用系统还原功能回滚到问题发生之前的状态。,检查防病毒软件的日志,确定是否有恶意软件活动。,错误代码:0x80070057,这个错误通常在执行Windows更新时出现,意味着“无效参数”,可能的原因包括:,系统设置或服务被修改。,更新文件损坏或不兼容。,硬件问题。,解决方法:,运行Windows更新故障排除器。,修改组策略设置,特别是与Windows Update相关的设置。,在命令提示符下运行“wuauclt /updatenow”命令手动启动更新。,禁用防病毒软件,然后重新尝试更新。,错误代码:0x80070020,这个错误代码指的是“无法启动服务”,通常与系统服务有关。,解决方法:,打开服务管理器,检查有问题的服务,尝试重新启动。,使用“sc”命令在命令提示符下更改服务的启动类型。,运行系统恢复,如果问题是在最近的系统更改后发生的。,错误代码:0x80240020,这个错误在尝试安装更新时出现,表示“Windows更新遇到了未知问题”。,解决方法:,清除Windows Update缓存。,检查Windows Update服务是否已启动并设置为自动运行。,下载并运行Windows更新诊断工具。,在安全模式下尝试更新。,错误代码:0x80070422,这个错误与Windows组件存储损坏有关,可能阻止Windows Update正常工作。,解决方法:,运行组件服务清理工具(DISM.exe /Online /CleanupImage /RestoreHealth)。,使用系统文件检查器扫描系统文件。,如果问题严重,可能需要重新安装Windows。,在处理Windows 10的报错代码时,重要的是要保持耐心,并且按照逻辑顺序尝试解决方法,通常,先从简单的步骤开始,如重启计算机和运行内置的故障排除工具,如果问题依旧,可以逐步尝试更深入的解决方案,如修改服务设置或系统文件,在所有尝试失败后,可以考虑寻求专业的技术支持。,在解决问题的过程中,确保记录所采取的步骤和观察到的现象,这些信息对于诊断问题可能是至关重要的,保持系统的定期更新和维护,可以减少出现错误代码的概率。, ,

Windows 10更新过程中可能会遇到各种各样的错误,这些问题可能会给用户带来困扰,以下是关于Windows 10更新过程中可能出现的一些错误及其原因和解决方法的详细讨论。,错误0x80070002通常表示“文件找不到”或“系统找不到指定的文件”,出现这个错误的原因可能有以下几点:,1、更新文件在下载过程中损坏或丢失。,2、系统文件受损或丢失。,3、硬盘分区出现错误。,解决方法:,1、确保网络连接稳定,重新启动Windows更新服务。,2、使用Windows更新故障排除工具(wureset)重置Windows更新组件。,3、运行系统文件检查器(sfc /scannow)扫描系统文件,并尝试修复损坏的文件。,4、运行磁盘清理工具,清理临时文件和系统垃圾。,5、检查硬盘分区,如有必要,修复分区表。,错误0x80070422通常表示“Windows更新服务无法启动”,出现这个错误的原因可能有以下几点:,1、Windows更新服务未正常运行。,2、更新相关组件损坏或丢失。,3、注册表问题。,解决方法:,1、打开服务管理器(services.msc),检查Windows更新服务(Windows Update)是否正在运行,如果未运行,尝试手动启动。,2、使用Windows更新故障排除工具(wureset)重置Windows更新组件。,3、运行注册表清理工具,修复注册表问题。,4、如果以上方法无法解决问题,尝试重装Windows更新组件。,错误0x800700B7通常表示“存储空间不足”,出现这个错误的原因可能有以下几点:,1、系统盘(通常是C盘)剩余空间不足。,2、系统分区出现错误。,解决方法:,1、清理系统盘,删除不必要的文件,释放空间。,2、运行磁盘清理工具,清理临时文件和系统垃圾。,3、检查硬盘分区,如有必要,修复分区表。,错误0x80004005通常表示“操作失败”,出现这个错误的原因可能有以下几点:,1、更新文件下载不完整或损坏。,2、系统文件受损。,3、权限问题。,解决方法:,1、清除Windows更新缓存,重新下载更新文件。,2、运行系统文件检查器(sfc /scannow)扫描系统文件,并尝试修复损坏的文件。,3、使用管理员权限运行Windows更新。,4、如果以上方法无法解决问题,尝试重装Windows更新组件。,1、确保系统补丁齐全,更新Windows前,先安装所有可用的更新。,2、确保计算机硬件满足Windows 10的最低要求。,3、确保计算机病毒防护软件正常工作,排除病毒干扰。,4、禁用第三方防火墙软件,防止其阻止Windows更新。,5、使用Windows 10媒体创建工具,重新安装Windows 10。,6、如果以上方法都无法解决问题,联系微软技术支持获取帮助。,在解决Windows 10更新错误时,需要从多个方面进行排查,包括网络、系统文件、硬盘分区、权限等,遇到问题时,不要慌张,按照步骤逐一排除,通常都能找到解决方案,保持良好的计算机使用习惯,定期清理系统垃圾、更新驱动和补丁,有助于减少更新错误的发生。,,


 国外主机测评 - 国外VPS,国外服务器,国外云服务器,测评及优惠码
国外主机测评 - 国外VPS,国外服务器,国外云服务器,测评及优惠码