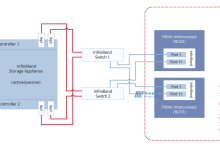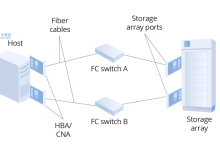Exploring the Power of linux: A Step-by-Step Guide to Viewing Configurations
Linux is a powerful open-source operating system that is widely used in the enterprise world. It offers numerous benefits, including a high degree of flexibility, security, and stability. However, as with any operating system, it is critical to understand how to view various system configurations to ensure that it is running optimally.
Here, we provide a step-by-step guide on how to view configurations on Linux.
1. Viewing System Information
The first step in viewing configurations is to gather system information. The following command will display system information such as the Kernel version, CPU, memory, and available disk space.
$ uname -a
The ‘-a’ flag specifies that all information should be displayed.
2. Viewing Network Information
Next, you can view network information, including IP addresses and network interfaces, by using the following command:
$ ip addr show
This command will display information about all network interfaces and their corresponding IP addresses.
3. Viewing System Configuration Files
Linux uses a variety of configuration files to control its behavior. The following command will display the contents of the ‘/etc/resolv.conf’ configuration file, which contains DNS server information.
$ cat /etc/resolv.conf
Similarly, you can view the contents of all other configuration files using the ‘cat’ command.
4. Viewing System Logs
System logs record all system events and errors, making it a critical tool for troubleshooting. The following command will display the last ten lines of the ‘/var/log/syslog’ system log file.
$ tail /var/log/syslog
You can change the number of displayed lines by specifying a number with the ‘-n’ flag.
$ tail -n 50 /var/log/syslog
This command will display the last 50 lines of ‘/var/log/syslog.’
5. Viewing Running Processes
Understanding the processes running on a Linux system is important for monitoring performance and ensuring system stability. The following command will display a list of running processes.
$ ps aux
The ‘a’ flag denotes that all processes for all users should be displayed, while the ‘u’ flag specifies that additional information, such as user and CPU usage, should be displayed.
6. Viewing System Performance
Finally, you can view system performance metrics, such as CPU usage and memory usage. The following command will display real-time CPU usage.
$ top
This command will display real-time information about all running processes ordered by CPU usage. You can also use the ‘free’ command to display memory usage information.
$ free -m
This command displays memory usage in megabytes.
In conclusion, understanding how to view configurations on a Linux system is critical for ensuring its optimal operation. By following the step-by-step guide we have provided, you can explore the power of Linux and take full advantage of its capabilities.

 国外主机测评 - 国外VPS,国外服务器,国外云服务器,测评及优惠码
国外主机测评 - 国外VPS,国外服务器,国外云服务器,测评及优惠码