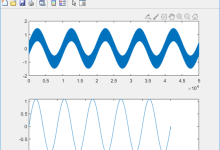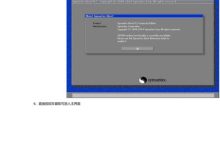在现代数字化时代,我们处于一个高度收集、整理和存储数据的阶段。对某些人来说,这些数据可能是商业信息、数据分析或智能家居的配置文件,而对其他人来说,它们可能是日常生活、娱乐或个人创意项目的图像、文档或视频。对于任何一种情况而言,将数据存储在单个隔离的位置通常是更佳做法,这就是建立文件夹和数据库的原因。
数据库是可以在单个文件夹(或一组相关文件夹)中存储和管理大量数据的系统。在许多情况下,有一些数据库系统可以为数据库提供额外的验证、安全性和复杂功能,而其他数据库,则可能只需要一个简单的单一文件夹。不管你在什么情况下使用数据库,它们都可以提供五个关键优势:
1. 帮助管理文件:文件夹中的大量文件可能很难管理,特别是在你需要快速查找、编辑或删除一个特定文件时。
2. 快速搜索:在数据库系统中,通常可以通过关键字或特定条件查询文件或文件夹,以快速找到所需要的内容。
3. 组织结构:数据可以以层次结构存储,可帮助你组织数据并轻松访问所需文件夹或文件。
4. 安全性和权限:你可以通过安全性和权限设置确保敏感数据仅对授权用户和用户组可用。
5. 数据可视化:一些数据库系统可以提供可视化数据的工具,以帮助你更好地理解你的数据及其关联。
下面是如何在文件夹中创建数据库的步骤:
步骤1:确定数据类型
你应该确定要存储的数据类型。这将使你了解需要哪种类型的数据库,或其他相关工具,并帮助你组织文件夹和文件以便更好地管理数据。
步骤2:选择数据库系统
现在,你需要选择一种适合你所需的数据库系统,该数据库系统完全可以满足你的要求。对于某些人来说,例如程序员、软件开发人员或IT专业人员,他们会选择数据库管理系统(DBMS),如Microsoft Access、MySQL或MongoDB等。其他人则可能更倾向于使用电子表格(如Microsoft Excel),或直接使用文件夹。
步骤3:创建数据库和表
如果你选择使用DBMS,你需要打开该程序,并创建数据库和表。在这个过程中,你将被要求指定存储数据的文件夹位置,以及建立用于管理此数据的数据库表,包括字段名称、数据类型、主键等。
如果你选择使用电子表格,你需要打开Excel文件并创建一个新的电子表格。然后,使用电子表格的类似行和列的功能将数据存储在电子表格中。你可以为每个行和列设置标头,并使用Excel的筛选和排序功能。
如果你想简单地使用文件夹存储数据,你只需要在电脑上创建一个新的文件夹,然后将所需文件夹和文件移动到该文件夹中。
步骤4:分类文件和文件夹
无论你使用哪种方法,你应该将所有的文件和文件夹根据其类型和属性分类。这将使你更好地管理和查找文件。
步骤5:备份数据和评估
你需要备份你的数据,这意味着将存储在数据库或电子表格中的数据拷贝另一个位置或使用云端备份系统。此外,你应该定期评估数据是否仍然有用,以便删除无用或重复数据,并在必要时更改数据库表结构。
:
创建数据库是数据存储、分类、管理和使用的更佳方式之一。无论你是在管理个人数据,存储商业信息,还是处理其他数据类型,数据库系统能够使你轻松组织和管理数据。在本文中,我们讨论了如何在文件夹中创建数据库的简单步骤,并提供了一些数据库的关键优势。如果你希望更好地管理你的数据,请考虑使用数据库系统来管理你的电子文件夹和文件。
相关问题拓展阅读:
- 使用sql语句在d:\学号+姓名的文件夹里创建数据库stums,设置数据文件的初始大
- sqlserver2023msde如何创建数据库(microsoftsqlserver怎么创建数据库)
使用sql语句在d:\学号+姓名的文件夹里创建数据库stums,设置数据文件的初始大
1、之一题
create database ReadBook
on
(name=ReadBook_data,
filename=’d:\sqlserver\readbook.mdf’,
size=2,
filegrowth=1,
maxsize = 5
)
log on
(name=ReadBook_log,
filename=’d:\宏链sqlserver\readbook.ldf’,
size=1,
filegrowth=1,
maxsize = 5
)
2、第二题
alter database ReadBook
add filegroup bookgroup
go
alter database ReadBook
add file
( name=’book2_dat’,
filename=’d:\sqlserver\book2_dat’举饥,
size=5,
maxsize=50,
filegrowth=5)
3、正绝返第三题
alter database ReadBook
remove file book2_dat
4、第四题
alter database ReadBook
remove filegroup bookgroup
sqlserver2023msde如何创建数据库(microsoftsqlserver怎么创建数据库)
1SQLServer2023安装指南及数据创建教程
一、SQLServer2023安装方法
1.下载,这个不多说了
2.点击“安装SQLServer2023组件”后出现所示界面,并点击“安装数据库服务器”
3.出现“欢迎”对话窗口,直接点击“下一步”
4.出现“计算机名”对话窗口,选择“本地计算机”并点击“下一步”
5.出现“安装选择”对话窗口,选择“创建新的SQLServer实例,或安装客户端工具(C)”后点击“下一步”。
6.出现“用户信息”对话窗口,填平入姓名与公司名称(可随填),并点击“下一步”
7.出现“软件许可证协议”对话窗口,直接点击“是”
8.出现“安装定义”对话窗口,选择“服务器和客户端工具”并选择“下一步”
9.出现“实例名”对话窗口,选择“默认”并点击“下一步”
10.出现“安装类型”对话窗口,选择“典型”,其中“目的文件夹”一栏中,如果需要更改“程序文件”和“数据文件”两个地址,点击“浏览”按钮即可更改,不想更改直接点击“下一步”。
11.出现“服务帐户”对话窗口,选择“对每个服务使用同一帐户。自动启动SQLServer服务(E)”,“服务设置”一栏选择“使用本地系统帐户”,点击“下一步”。
12.出现“身份验证模式”对话窗口,选择“混合模式(Windows身份验证和SQLServer身份验证)”,并钩选“空密码一项”,点击“下一步”。
13.出现“开始复制文件”对话窗口,直接点击“下一步”
14.全屏显示窗口时,说明程序已经开始正常安装
15.出现“安装完毕”对话窗口时,说明SQLServer2023已经成功安装到您的电脑上。
16.点击完成后重新启动电脑。在任务栏右下角会出现图标,说明SQLServer服务器已经开始正常运行了。
二、数据库添加方法
1.点颤春击“开始”菜单→“所有程序”→MicrosoftSQLServer,选择“企业管理器”
点击“SQLServer组”→“LOCAL”→“数据库”并在“数据库”一栏点右茄蚂耐键,选择“所有任务”→“附加数据库”,出现“附加数据库”对话框
点击图标出现对话窗口,找到存放进销存软件的目录,依次打开“进销存管理系统(测试版)”→“数据库”选中“peijian.mdf”点击“确定”后出现所示窗口,再次点击“确定”,当出现所示窗口时,说明友诚进销存软件的数据库已经顺利安装到您的电脑中,您可以正常物者使用友诚进销存软件了。
注意事项
当你要进行数据库编辑的时候,在身份验证窗口里面要选择混合模式,避免选择windows模式,这样会导致重装!
关于文件夹中创建数据库的介绍到此就结束了,不知道你从中找到你需要的信息了吗 ?如果你还想了解更多这方面的信息,记得收藏关注本站。

 国外主机测评 - 国外VPS,国外服务器,国外云服务器,测评及优惠码
国外主机测评 - 国外VPS,国外服务器,国外云服务器,测评及优惠码