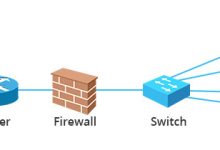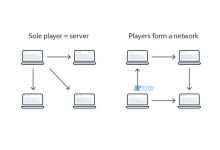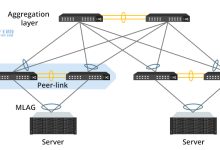摘要:本文将详细介绍Linux修改主机名的方法,共分为四个方面:通过hostnamectl命令修改主机名、直接修改/etc/hostname文件、通过修改/etc/sysconfig/network文件实现修改、通过修改/etc/hosts文件实现修改。每种方法都有其优点和局限性,读者可以根据自己的实际情况选择合适的方法。
一、通过hostnamectl命令修改主机名
在linux系统中,我们可以使用hostnamectl命令来修改主机名。此命令是在systemd运行的Linux系统中,用于管理主机名和静态网络名称的服务。其使用方法如下:
1. 打开终端:按下Ctrl+Alt+T组合键或者在应用程序中打开终端。
2. 输入以下命令:sudo hostnamectl set-hostname 新主机名
其中,“sudo”表示使用管理员权限执行命令,“set-hostname”表示设置新主机名,而“新主机名”则是你想要设置的新主机名。请确保新主机名存在且不包含空格或特殊字符。
3. 按下回车键,输入密码(新主机名不含密码),即可完成主机名修改。
使用hostnamectl命令修改主机名,其优点在于不需要重启系统就可以立即生效。但是,在非systemd运行的Linux系统中无法使用此方法。
二、直接修改/etc/hostname文件
在Linux系统中,我们可以直接修改/etc/hostname文件来修改主机名。这个文件记录了当前主机的名称,可以打开并修改它来实现主机名的修改。其具体方法如下:
1. 打开终端:按下Ctrl+Alt+T组合键或者在应用程序中打开终端。
2. 输入以下命令:sudo nano /etc/hostname
其中,nano是一种文本编辑器,/etc/hostname是要修改的文件路径。执行该命令后,终端会自动打开文件并进入编辑模式。
3. 手动修改主机名:在文件中输入新主机名,然后保存并退出。请确保新主机名存在且不包含空格或特殊字符。
4. 修改/etc/hosts文件:继续输入以下命令:sudo nano /etc/hosts
在打开的文件中找到与旧主机名相关的行,将其替换为新主机名。保存并退出该文件。
5. 重启系统:输入以下命令:sudo reboot
使用该方法修改主机名需要重启系统,但是适用范围广,可以在所有Linux系统上使用。
三、通过修改/etc/sysconfig/network文件实现修改
除了直接修改/etc/hostname文件外,我们还可以通过修改/etc/sysconfig/network文件来修改主机名。这个文件包含了与系统网络设置相关的一些配置信息。其详细步骤如下:
1. 打开终端:按下Ctrl+Alt+T组合键或者在应用程序中打开终端。
2. 输入以下命令:sudo nano /etc/sysconfig/network
该命令让我们使用sudo权限打开文件编辑器nano,并打开/etc/sysconfig/network文件。我们将在该文件中进行修改。
3. 修改配置文件:在打开的文件中搜索“HOSTNAME”, 然后输入新主机名,保存并退出。
4. 修改/etc/hosts文件:同样输入以下命令:sudo nano /etc/hosts
在打开的文件中找到与旧主机名相关的行,将其替换为新主机名。保存并退出该文件。
5. 重启网络服务:在终端中输入以下命令:sudo systemctl restart network.service
使用该方法修改主机名不需要重启系统,但是需要重启网络服务才能生效。
四、通过修改/etc/hosts文件实现修改
除了上述三种方法,我们还可以通过修改/etc/hosts文件来修改主机名。hosts文件是一个计算机上的文本文件,主要用于将IP地址映射到域名上。其修改过程如下:
1. 打开终端:按下Ctrl+Alt+T组合键或者在应用程序中打开终端。
2. 输入以下命令:sudo nano /etc/hosts
该命令让我们使用sudo权限打开文件编辑器nano,并打开/etc/hosts文件。我们将在该文件中进行修改。
3. 修改文件内容:在打开的文件中找到旧主机名相关的行,将其替换为新主机名。请确保每行都遵循以下格式:“IP地址 主机名”。修改完成后保存并退出文件。
4. 使用hostname命令更新主机名:在终端中输入以下命令:sudo hostnamectl set-hostname 新主机名
这条命令会将新主机名保存到hostname文件中,并将其更新到内核中。使用该方法修改主机名需要重启系统。
总结: Linux系统中可通过命令和文件编辑两种方式实现主机名修改,命令类修改需要先了解系统是否支持,而文件编辑则相对繁琐,需要编辑多个文件。我们应该根据实际情况选择合适的方式。

 国外主机测评 - 国外VPS,国外服务器,国外云服务器,测评及优惠码
国外主机测评 - 国外VPS,国外服务器,国外云服务器,测评及优惠码