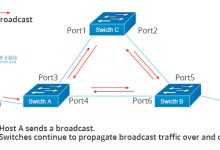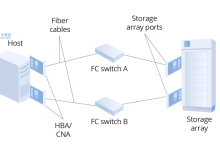32位mysql安装:一步一步路径
MySQL是一种开源、免费、快速、稳定且易于使用的关系型数据库管理系统。已经被广泛应用于各种应用程序中。在本文中,我们将一步一步地介绍如何在32位系统上安装MySQL。
步骤1:下载MySQL
我们需要从MySQL官方网站上下载MySQL安装包。进入官网后,在“Downloads”选项卡下,选择“MySQL Community Server”下载MySQL服务器。
步骤2:安装MySQL
在下载后的MySQL服务器安装包的所在目录下,双击“mysql-installer-web-community-XXX.exe”文件,这将启动MySQL安装向导。
在向导的第一个页面上,我们需要选择“Custom”安装类型,然后单击“Next”。
在下一个页面中,我们需要选择MySQL产品和版本。我们可以选择“MySQL Server”和“Connector/C”插件,然后单击“Next”。
在下一个页面中,我们需要指定MySQL安装路径。我们可以保持默认路径“C:\Program Files\MySQL\MySQL Server 5.XX”不变,然后单击“Next”。
在下一个页面中,我们需要指定MySQL服务名称。我们可以保持默认服务名称“MySQLXX”不变,然后单击“Next”。
在下一个页面中,我们需要指定MySQL服务的运行方式。我们可以选择“Run Windows Service as a Standard System Account”选项,并指定一个密码,然后单击“Next”。
在下一个页面中,我们需要指定MySQL Root用户的密码。我们可以输入一个密码,然后单击“Next”。
在下一个页面中,我们需要启动MySQL安装,这将花费几分钟的时间。完成安装后,单击“Finish”。
步骤3:配置MySQL
在MySQL安装完成后,我们还需要进行一些基本的配置。我们可以通过以下步骤来配置MySQL:
1. 打开Windows命令提示符,输入以下命令来启动MySQL服务:
“` net start MySQLXX “`
其中,“MySQLXX”是我们指定的MySQL服务名称。
2. 输入以下命令连接MySQL服务器:
“` mysql -u root -p “`
其中,“root”是MySQL Root用户的用户名,“-p”选项表示需要输入密码。
3. 在MySQL服务器上创建一个新的数据库:
“` create database testdb; “`
其中,“testdb”是我们指定的数据库名称。
4. 在新的数据库中创建一个新的表:
“` use testdb; create table mytable (id int, name varchar(20)); “`
5. 插入一些数据:
“` insert into mytable values (1,’John’); insert into mytable values (2,’Mary’); “`
6. 查询表中的数据:
“` select * from mytable; “`
这将显示我们刚刚插入的数据。
步骤4:测试MySQL安装
为了验证MySQL是否已成功安装在我们的系统上,我们可以运行以下命令:
“` mysqladmin version “`
如果一切正常,我们应该能够看到一条类似于“mysqladmin Ver X.X.X for Win32 on XXX (c) 2003 MySQL AB”这样的版本信息。
结论
本文介绍了在32位系统上安装MySQL的详细过程。安装MySQL并进行一些基本的配置后,我们可以开始使用它来管理我们的数据。 MySQL具有出色的数据库管理功能,可以满足各种应用程序的需求。

 国外主机测评 - 国外VPS,国外服务器,国外云服务器,测评及优惠码
国外主机测评 - 国外VPS,国外服务器,国外云服务器,测评及优惠码