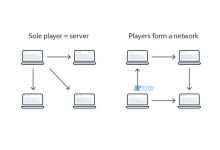Oracle VM下妙用截图,让操作办事无比顺畅
在日常工作中,难免需要给他人展示自己的工作成果或是一些操作步骤。此时,我们最常用的便是截图功能。然而,有时候我们需要捕捉整个虚拟机屏幕的截图,该怎么办呢?在Oracle VM中,我们可以使用“Guest Additions”安装包来轻松解决这个问题。
1. 下载Guest Additions
我们需要下载合适版本的Guest Additions。打开Oracle VM,选择你想安装Guest Additions的虚拟机,在菜单栏中选择“Devices” -> “Insert Guest Additions CD image”。

2. 运行安装
打开虚拟机,进入挂在的Guest Additions CD,双击运行“VBoxwindowsAdditions.exe”。在接下来的安装过程中,一路点击“下一步”即可。

3. 启用截图功能
安装完成后,重启虚拟机。在虚拟机中,按下“Host”键(默认为右Control键)和“PrtScr”键即可截取整个虚拟机屏幕的截图。截图会保存至宿主机的剪贴板中,你可以将其粘贴至邮件、Word文档等任何需要的地方。

4. 其他辅助功能
除了截图功能,Guest Additions还提供了其他一些非常实用的辅助功能。例如,共享文件夹功能可以让虚拟机和宿主机之间方便地传输文件;鼠标无限制功能可以让你在虚拟机内部随意移动鼠标,而不会被虚拟机边缘所限制。
以上便是在Oracle VM中使用Guest Additions的方法。与其他截图工具相比,使用Guest Additions截图不仅方便快捷,还可以一次性截取整个虚拟机屏幕。如果你平时也经常需要使用虚拟机,不妨试试这个方法吧!

 国外主机测评 - 国外VPS,国外服务器,国外云服务器,测评及优惠码
国外主机测评 - 国外VPS,国外服务器,国外云服务器,测评及优惠码