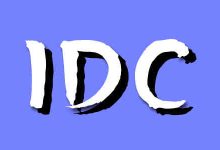使用 MySQL Navi 进行数据库管理的全面指南
MySQL Navi 是一款简单易用的 MySQL 数据库管理工具。它具有简单直观的界面, 功能齐全, 能够满足日常数据管理的需求。本文将介绍如何使用 MySQL Navi 进行数据库管理。
第一步:安装 MySQL Navi
MySQL Navi 支持 Windows、MacOS、Linux 等多种操作系统。我们可以根据自己的操作系统下载对应的安装包,然后按照提示进行安装。
第二步:连接 MySQL 数据库
在启动 MySQL Navi 后,我们需要连接到 MySQL 数据库。点击左上角的 “连接” 按钮,弹出连接配置窗口。填写 MySQL 数据库的 IP 地址、用户名和密码,然后点击 “连接” 按钮,就可以连接到 MySQL 数据库了。
第三步:查看数据库结构
连接成功后,我们可以看到 MySQL 数据库的结构。左边是数据库列表,右边是关于所选数据库的详细信息。我们可以点击左边的数据库名,查看该数据库的表信息。
第四步:创建新数据表
要创建新的数据表,我们可以在左边的数据库列表中选中目标数据库,然后右键点击选择 “新建数据表” 选项。填写数据表的名称和字段信息,然后点击 “确定” 按钮。
第五步:导入数据
如果我们已经有一份数据需要导入到 MySQL 数据库中,可以点击左边的“导入”按钮。在弹出的窗口中,选择需要导入的数据文件,选择目标的数据库和数据表后,点击“导入”按钮即可。
第六步:删除数据表
在 MySQL Navi 中,我们可以很容易地删除一个数据表。在目标数据库中,选中需要删除的数据表后,右键点击选择 “删除” 选项即可。
第七步:备份数据库
MySQL Navi 提供了备份数据库的功能。我们可以选中目标数据库,然后点击工具栏中的“备份”按钮。在弹出的窗口中选择数据库的备份路径,然后点击 “确定” 按钮即可。
总结
MySQL Navi 是一款简单易用的 MySQL 数据库管理工具。通过它,我们可以方便地进行数据库的各种操作,包括查看数据库结构、创建新数据表、导入数据、删除数据表和备份数据库等等。希望这篇全面指南能够帮助您更好地使用 MySQL Navi 进行数据库管理。

 国外主机测评 - 国外VPS,国外服务器,国外云服务器,测评及优惠码
国外主机测评 - 国外VPS,国外服务器,国外云服务器,测评及优惠码