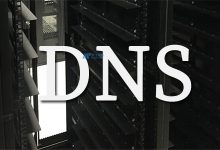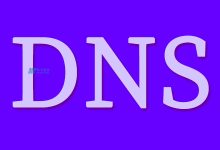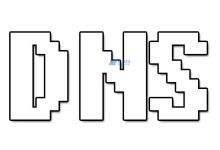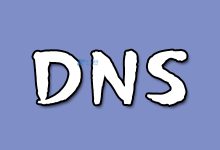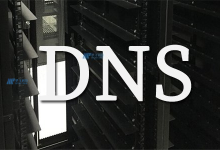服务器命令工具是一种在计算机系统中使用的控制台命令工具,用于控制系统的基本操作。服务器命令工具对系统管理员来说是一个必不可少的工具,因为它们能够协调并执行一系列系统任务,支持统一的权限管理和监视,从而确保系统的正常运行和高效性能。在本文中,我们将介绍一些最常用的服务器命令工具。
1. SSH
SSH(Secure Shell)是一种加密的网络协议,用于在不安全的网络上安全地进行数据通信。SSH是一种远程连接协议,可以使用SSH客户端从本地计算机连接到远程服务器,并在终端控制台命令中进行交互式操作。SSH还提供了一种安全的文件传输协议,称为SCP(Secure Copy Protocol),可以使用SCP从本地计算机复制文件到远程服务器,或从远程服务器复制文件到本地计算机。
SSH命令的基本用法:
连接到远程服务器:ssh username@ip-address
复制文件到远程服务器:scp file-to-copy username@ip-address:/remote/directory
从远程服务器复制文件:scp username@ip-address:/remote/directory/file-to-copy local-directory
2. SFTP
SFTP(SSH File Transfer Protocol)是一种安全的文件传输协议,使用SSH进行加密和认证。与SCP不同,SFTP使用交互式的FTP-like协议,允许在远程服务器和本地计算机之间传输文件和目录。SFTP支持断点续传和多线程传输,使得大文件传输更加方便和高效。
SFTP命令的基本用法:
连接到远程服务器:sftp username@ip-address
上传文件:put local-file remote-directory
下载文件:get remote-file local-directory
3. SSHFS
SSHFS(SSH File System)是一种将远程文件系统挂载到本地计算机的工具,使用SSH进行加密和认证。与SFTP不同,SSHFS不需要登录到远程服务器来复制文件,而是可以直接在本地计算机上编辑和保存远程服务器上的文件。SSHFS还支持断点续传和多线程传输,使得文件传输更快,更简单和更可靠。
SSHFS命令的基本用法:
挂载远程文件系统:sshfs username@ip-address:/remote/directory /local/mount-point
卸载远程文件系统:fusermount -u /local/mount-point
4. TOP
TOP是一个命令行实用程序,用于监视系统上运行的进程和线程,并显示它们的CPU和内存利用率。TOP还提供其他的有用信息,如进程ID,用户名,优先级等等,以便管理员可以快速识别问题和协调它们。TOP是一个高度定制化的工具,可以使用键盘命令来调整它的行为和配置。
TOP命令的基本用法:
运行TOP:top
退出TOP:q
切换到其他视图:1-4
调整更新频率:d
5. NETSTAT
NETSTAT是一个命令行工具,用于显示活动连接的网络状态和统计信息。NETSTAT可以显示TCP和UDP连接,包括本地端口,远程地址和使用的协议,以及相关的计数器和漏洞。NETSTAT也可以用来查找和调试网络故障和安全事件,如端口扫描和网络攻击。
NETSTAT命令的基本用法:
显示所有连接:netstat -a
显示TCP连接:netstat -t
显示UDP连接:netstat -u
显示监听端口:netstat -l
终止TCP连接:netstat -ntu | awk ‘/:port/ {print $5}’ | cut -d: -f1 | sort | uniq | xargs -I{} sudo iptables -A INPUT -s {} -j DROP
这篇文章介绍了一些最常用的服务器命令工具,包括SSH、SFTP、SSHFS、TOP和NETSTAT等等。这些工具为管理员提供了丰富的功能和工具,如远程连接,安全传输,文件系统挂载,进程监视和网络分析等等,从而使得系统管理更加高效和可靠。同时,了解和掌握这些工具也是广大开发人员的必修课程,因为他们可以使用这些工具来调试和优化自己的应用程序。
相关问题拓展阅读:
- 怎么把计算机的IP地址和DNS都设置为自动获取(windows8系统)?
怎么把计算机的IP地址和DNS都设置为自动获取(windows8系统)?
1、Windows 8虽雀蚂困然添加了磁贴界面,这个主要是为了触屏做出的优化动作。实际在使用的过程中,如果我们牵涉到网络方面的修改,还是需要到类似Windows 7的“网络和共享中心”的。在Windows 8可以到桌面打开“控制面板”,也可以使用快捷键“Win+X”打开“控制面板”。
2、在“控制面板”,找到“网络和Internet”,单击“查看网络状态和任务”,就可以打开“网络和共享中心”了。
3、单击“本地连接”打开“本地连接 状态”窗口,然后单击“属性”,打开“网络连接 属性”窗口。
4、在“网络连接 属性”窗口,找到“Internet 协议版本4(TCP/IPv4)”,双击该项目或者单击下面的“属性”,打开“Internet 协议版本4(TCP/IPv4) 属性”窗口。
5、在“Internet 协议版本4(TCP/IPv4) 属性”窗口,就可以设置Windows 8的IP地址和DNS服务器了。
在一般情况下,只需要选择Windows默认的“自动获得 IP 地址”和“自动获得 DNS 服务器地址”就可以解决绝大部分的网络问题了,计算机会自动从路由器的DHCP服务器获取网络配置信息,包括IP地址和DNS服务器,如果路由器的设置正确,计算机就可以无障碍的上网了。
需要说明的是,如果出现QQ能上,但是打不开网页的状况,通常是DNS域名服务器的出现了问题,这时也可以选择“使用下面的 DNS 服务地址”并填入正确的DNS服务器来解决。
6、如果在特殊应用环境下,需要自己设置IP地址,(比如路由器停用了DHCP服务器,或者因网络管理需要,必须使用固定的IP地址的时候)则可以选择“使用下面 IP 地址”,并填入正确的IP地址、子网掩码、默认网关这些基本的信息。这个时候,DNS服务器也同样是不可以自动获得的,必须选择“使用下面的 DNS 服务器地址”并设置正确的DNS域名服务器才可以正常上网。
7、在需要填入IP地址或DNS服务器的时候,可能会有很多人面对那一连串的数字输入不知所措,这个时候就需要网络管理员来帮忙或者需要顷念进入路由器设置界面查看一下需要设置的信息了。
首先,进入路由器设置界面,以笔者手中的JCG无线路由器为例,登录后首先进入的是路由器首页。
8、单击“网络设置”,切换到“局域网”设置,就可以看到路由器DHCP设置相关的信息了。注意默认网关和子网掩码一栏,如果是自己设置IP地址的话,建议避开DHCP自动分配的IP地址段(比如,可以让DHCP分配的IP地址段变少一些)。
然后切换到“系统信息”-“网络状态”,就可以查看路由器的联网状态和DNS服务器信息了。注意,只有路由器联网了,DNS 服务器才有意义哦。
9、知道了IP地物旁址和DNS的设置方式了,下面就看看怎样查看设置的IP地址和DNS吧。
在IP地址和DNS服务器设置完成之后,就可以一步步返回到“本地连接 状态”窗口,然后在“本地连接 状态”窗口单击“详细信息…”就可以看到设置的IP地址和DNS服务器信息了。注意观察“已启用DHCP”一栏的异同哦。
10、当然了,通过Windows自动的命令行工具,也可以查看IP地址和DNS服务器的。使用“Win+X”快捷键打开“命令提示符”,然后输入“ipconfig /all”就可以查看到设置的IP地址和DNS服务器了。注意观察“DHCP已启用”一栏的异同哦。
服务器命令工具的介绍就聊到这里吧,感谢你花时间阅读本站内容,更多关于服务器命令工具,最常用的服务器命令工具介绍,怎么把计算机的IP地址和DNS都设置为自动获取(windows8系统)?的信息别忘了在本站进行查找喔。

 国外主机测评 - 国外VPS,国外服务器,国外云服务器,测评及优惠码
国外主机测评 - 国外VPS,国外服务器,国外云服务器,测评及优惠码