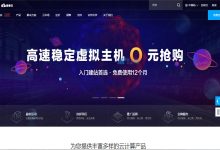随着云计算技术的逐步普及,越来越多的企业和个人用户开始使用云主机服务。云主机作为一种高效、灵活、可扩展的计算资源,可以满足用户对IT资源的各种需求。不过,在使用云主机时,也会遇到各种问题。其中,云主机无法粘贴文本或文件是一种比较常见的问题。本文将介绍如何解决云主机无法粘贴问题。
一、查看云主机远程连接工具设置
云主机通常采用远程连接工具进行操作,例如Windows上的”远程桌面连接”,Mac上的”远程桌面”,以及一些三方远程工具。在这些远程连接工具上,都有一些设置选项,需要进行相应的设置才能实现粘贴功能。
具体操作方法:
Windows:在”远程桌面连接”窗口中,点击”选项”,在”本地资源”选项卡中勾选”剪贴板”一项,点击”确定”即可。
Mac:在”远程桌面”窗口中,点击”编辑”-“连接属性”,在”远程计算机”选项卡中,勾选”将我的剪切板内容复制到远程计算机”和”将远程计算机的剪切板内容复制到我的计算机”,然后点击”确定”即可。
三方远程工具:不同的远程工具设置略有差别,一般在其选项中会有”剪贴板”或”剪切板”相关选项,需要勾选相应的选项即可。
二、查看云主机操作系统设置
如果在远程连接工具上进行了相应的设置,仍然无法实现粘贴功能,那么就需要查看云主机操作系统的设置。
1、Windows云主机
在Windows云主机上,需要确保以下服务已被启动:
1.1 “剪贴板服务”(Clipboard Service)
该服务用于在本地电脑和远程主机之间共享复制和剪切的内容。
具体操作方法:
打开”服务”(Services)窗口。在Windows下可以按下Windows+R组合键,输入services.msc,按Enter打开。在该窗口中找到”剪贴板服务”,右键单击,选择”属性”。在”属性”窗口中,将”启动类型”设置为自动(Automatic),并点击”启动”按钮启动该服务。
1.2 “远程剪贴板”(Remote Desktop Services Clipboard)
该服务用于在远程桌面连接期间启用将本地和远程计算机的剪贴板内容相互复制。
具体操作方法:
打开”组策略编辑器”(Group Policy Editor)。在Windows下可以按下Windows+R组合键,输入gpedit.msc,按Enter打开。在该窗口中找到”计算机配置”-“管理模板”-“Windows组件”-“远程桌面服务”-“远程桌面会话主机”-“设备和资源重定向”,启用”启用客户端剪贴板”和”启用服务器剪贴板”选项,保持”设备和资源重定向”下其他选项的默认设置。
2、Linux云主机
在Linux云主机上,需要确保以下软件已被安装:
2.1 xclip
该软件用于从命令行复制和粘贴内容。
具体操作方法:
打开终端,运行命令sudo apt-get install xclip,按Enter安装该软件。
2.2 Gnome图形库
Gnome图形库是一个开放源代码的图形图像库,可用于创建桌面应用程序或处理图形数据。
具体操作方法:
打开终端,运行命令sudo apt-get install gnome-shell,按Enter安装该软件。
三、其他解决方法
如果以上方法都未能解决云主机无法粘贴问题,还有一些其他解决方法可以尝试。
1、使用Windows剪切板历史记录
Windows 10开始,微软推出了一个新功能:剪切板历史记录。如果你开启了这个功能,可以直接在电脑上查看和管理剪切板上的历史记录,并将所需内容粘贴到远程会话。
具体操作方法:
按下Windows+V组合键,打开”剪贴板”窗口。在该窗口中可以查看剪贴板历史记录,并将所需内容粘贴到远程会话。
2、使用第三方工具
也可以考虑使用一些第三方工具,例如”AnyDesk”、”TeamViewer”等。这些工具可以轻松实现远程粘贴功能。
云主机无法粘贴问题是常见的远程会话问题之一。解决该问题需要检查远程连接工具的设置、查看云主机操作系统的设置、以及尝试其他解决方法。通过合理配置和使用,可以更大限度地发挥云主机服务的效益。
相关问题拓展阅读:
- SecureCRT连接不到云主机
- 锐捷云课堂无法连接云主机
SecureCRT连接不到云主机
预审未通过。导缓亩致无法连接。
测试telnet云主机
ssh端口
是否连通,确认
用户名
密码正确扰哪森,SecureCRT设置然后session的设置中选择foreign SecureCRT配置proxy连缓滑接云主机 。
锐捷云课堂无法连接云主机
如果锐捷云课堂无让亏法连接云主机,可高滑纯能是由于网络问题造成的,建议检查网络连接是否正常,如果戚咐网络正常,可以尝试重启云主机,或者联系锐捷客服进行处理。
关于无法粘贴到云主机的介绍到此就结束了,不知道你从中找到你需要的信息了吗 ?如果你还想了解更多这方面的信息,记得收藏关注本站。

 国外主机测评 - 国外VPS,国外服务器,国外云服务器,测评及优惠码
国外主机测评 - 国外VPS,国外服务器,国外云服务器,测评及优惠码