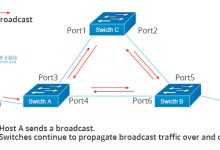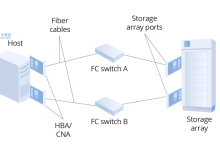VMware是一款被广泛应用的虚拟化软件,它可以让用户在一台物理服务器上运行多个虚拟机,不仅可以节约服务器成本,还可以提高服务器利用率,从而实现更高的业务效益。然而,当我们需要更换服务器或备份虚拟机时,需要把虚拟机导出到其他地方,这就需要我们掌握一些VMware服务器导出的技巧。本篇文章将为大家介绍一些简单易行的操作指南,帮助您顺利完成VMware服务器导出。
1.备份虚拟机
在进行VMware服务器导出之前,首先需要备份虚拟机数据。备份可以保证虚拟机数据的安全,也可以在出现故障时快速恢复数据。备份虚拟机可以使用虚拟机内置的备份工具,也可以使用第三方备份软件。
2.关闭虚拟机
在进行导出之前,需要确保虚拟机处于关闭状态,以确保虚拟机的完整性。关闭虚拟机可以通过VMware管理工具来完成。在VMware控制台中,选中目标虚拟机,点击关闭按钮即可。
3.导出虚拟机
虚拟机关闭后,就可以开始导出了。导出可以选择将虚拟机导出到本地硬盘或者外部存储设备中。具体导出步骤如下:
步骤一:在VMware控制台中,选中目标虚拟机,点击菜单中的“文件”,选择“导出OVF模板”。
步骤二:在弹出的导出OVF模板向导中,选择虚拟机导出的路径和文件名,勾选“小写字母”的选项(避免导出后文件名中大小写不一致),然后点击下一步。
步骤三:在“OVF模板选项”页面中,选择要导出的虚拟机格式(包含虚拟机配置和磁盘数据),设置虚拟机的名称、版本、描述、操作系统等内容,点击下一步。
步骤四:在“适配器信息”页面中,确认虚拟机使用的网络适配器和IP地址等信息是否正确,点击下一步。
步骤五:在“磁盘设备”页面中,设置虚拟磁盘的大小和类型,点击下一步。
步骤六:在“确定”页面中,确认虚拟机导出的选项是否正确,点击导出按钮即可开始导出。
4.导入虚拟机
当需要恢复虚拟机或者将虚拟机导入到其他服务器中时,可以使用导出的OVF模板来导入虚拟机。虚拟机的导入可以使用VMware自带的导入工具,也可以使用第三方工具。
具体导入步骤如下:
步骤一:在VMware控制台中,点击菜单中的“文件”,选择“导入OVF模板”。
步骤二:在弹出的导入OVF模板向导中,选择导入的OVF模板文件,设置虚拟机的名称、描述、存储等信息,点击下一步。
步骤三:在“适配器信息”页面中,确认虚拟机使用的网络适配器和IP地址等信息是否正确,点击下一步。
步骤四:在“虚拟机磁盘”页面中,选择虚拟磁盘的大小、类型和路径等信息,点击下一步。
步骤五:在“确定”页面中,确认导入虚拟机的选项是否正确,点击完成按钮即可开始导入。
VMware服务器导出是一项必要的操作,它可以帮助我们备份虚拟机数据,也可以在需要时快速恢复虚拟机。本文提供了一些,让您可以轻松完成VMware服务器导出操作。同时,在进行VMware服务器导出时,需要注意数据的安全和完整性,避免导出过程中出现问题造成数据丢失或者损坏。
相关问题拓展阅读:
- 如何把一台电脑里vmware 的虚拟机 拷贝 到另外电脑上,不能直接复制文件的吧?
如何把一台电脑里vmware 的虚拟机 拷贝 到另外电脑上,不能直接复制文件的吧?
在
虚拟机
和电脑之间直接复制粘贴文件的方法:
1、打开虚拟机以后,点击上方的菜单虚拟机,然后点击安装VMwareTools,但是这里为啥是灰色的无法安装状态呢?网上也有很多朋友在问这个问题,其实这里是因为你虚拟机还没有开启,开始进入一个虚拟机系统后才可以安装。
2、大家发现进入一个虚拟机的系统后,这里已经可以安装了,点击。
3、上面点击了安装VMwareTools以后,虚拟机中会出现提示信息,这时候打开虚拟机中我的电脑【WIN7或者WIN8中叫做计算机,WIN10中叫做这台电脑】。
4、打开计嫌歼算机窗口以后,点击这里的设备芹拦冲里面的VMwareTools安装。
5、这时候会出现一个VMwareTools安装程序的向衡键导,点击下一步。
6、选择典型安装,然后继续点击下一步。最后点击安装,是非常简单的。
7、安装的时候,要耐心地等待几分钟,直到安装完成。
8、VMwareTools安装结束后,点击这里的完成按钮即可。
9、这时候需要按照如图所示的说明重启虚拟机,点击是即可。
10、虚拟机系统重启以后,现在就可以在虚拟机和电脑之间方便的复制粘贴文件了,当然比较快速的方法是可以按住鼠标左键不放,拖动文件到虚拟机或者到电脑中,这样可以方便两者之间复制拷贝文件。
关于vmware 服务器导出的介绍到此就结束了,不知道你从中找到你需要的信息了吗 ?如果你还想了解更多这方面的信息,记得收藏关注本站。

 国外主机测评 - 国外VPS,国外服务器,国外云服务器,测评及优惠码
国外主机测评 - 国外VPS,国外服务器,国外云服务器,测评及优惠码