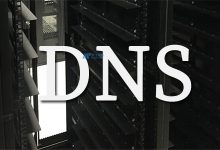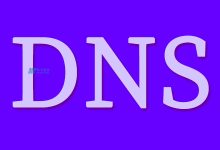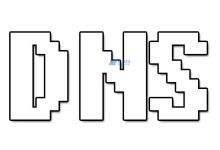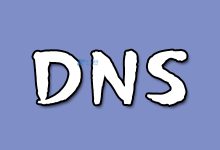近年来,服务器的使用规模越来越大,相应的服务器管理问题也越来越显著,其中电源管理便是一个不容忽视的问题。为了使服务器电源管理问题得到更好地解决,需要。本文将从以下几个方面,阐述如何。
一、电源管理的概念和意义
在对电源管理驱动进行研究和开发前,必须先理解电源管理的概念和意义。电源管理主要是指通过电源控制软件和硬件,对计算机系统中的各个硬件进行控制,从而实现节约能源、延长设备寿命、提高工作效率等目的。
电源管理的意义主要体现在以下几个方面:
1. 省电。通过电源管理,可以减少不必要的能源消耗,从而达到节能减排的目的。
2. 延长设备寿命。电源管理可以有效地减少设备的过度磨损,延长设备的使用寿命。
3. 提高工作效率。通过合理的电源管理控制,可以降低计算机的运行温度和噪音,使计算机更加稳定和高效地工作。
二、服务器电源管理驱动的配置
1. 下载驱动程序。根据服务器的不同型号和操作系统,从官方网站下载相应的电源管理驱动程序。下载文件格式为zip,下载完成后解压到目标服务器的系统盘根目录下。
2. 安装驱动程序。双击解压后的文件,在弹出的安装界面中,点击“安装”按钮,即可自动安装。
3. 配置电源管理选项。安装完成后,在服务器管理工具中找到“电源管理”选项,进行相应的配置。包括:
(1)电源计划。应选择“高性能”计划,以保证服务器的高效性和稳定性。
(2)能源选项。应选择合适的省电选项,从而达到节能减排的目的。
(3)电源按钮和电源指示灯选项。应选择合适的电源按钮和电源指示灯的配置,以便管理员对服务器运行状态进行有效的监测和管理。
三、解决电源管理驱动常见问题
在使用电源管理驱动过程中,常常会遇到各种问题,如驱动无法安装、无法启用等。以下是几种常见的问题及解决方法:
1. 驱动无法安装。如果驱动无法安装,则需检查操作系统版本是否符合驱动要求,同时需要卸载之前安装的版本。
2. 无法启用。如果无法启用,则需在服务器管理工具中重新配置电源管理选项,确定电源计划和能源选项是否正确配置。
3. 驱动冲突。如果发现驱动与其他软件或硬件产生冲突,则需要卸载相应的软件或硬件。
四、电源管理的优化
除了配置电源管理驱动以外,还可以通过以下几种优化措施,进一步提升服务器的节能和运行效率:
1. 使用SSD硬盘。相对于机械硬盘,SSD硬盘具有更低的耗电量和更高的读写速度。
2. 控制服务器的温度。通过合理的温度控制措施,如增加散热器,能够有效地延长服务器的使用寿命。
3. 不要运行不必要的程序。不必要的程序会占用服务器资源,从而影响服务器的性能和运行效率。
通过,可以使服务器更加高效稳定地工作,提升服务器的节能和环保效益。同时,还需要进行合理的服务器管理和维护,才能真正做到让服务器发挥更大的作用。
相关问题拓展阅读:
- 没有运行windows无线服务怎么办
- 苹果笔记本电脑显示连接不可用怎么办
没有运行windows无线服务怎么办
1、使用快捷键WIN+R,调出“运行”程序
2、在“运行”程序中输入关键词“services.msc ”并回车。
3、在弹出的“服务”窗口中找到“WLAN AutoConfig”选激慎项。
4、右击“WLAN AutoConfig”选项,在弹出的菜单列表中选择“启动”选项。
5、在“运行”程序中输入关键词“regedit”并回车。
6、在“注册表编辑器”窗口中依次点击:
HKEY_LOCAL_MACHINE\SYSTEM\CurrentControlSet\services
7、在“serices”选项下,找到“Ndisuio”选项。
8、在“Ndisuio”选项的右侧双击“DisplayName”选项。(如果没有该项,请右击新建)
9、将其“数值数据”更改为“NDIS Usermode I/O Protocol”。
10、在同一个地方找到“Start”选项并双击。
11、在“编辑DWORD(32位)值”中将其“数值数据”更改为“3”(如果不行可以试试2),基数更改为“十六进制”。
12、在“运行”程序中输入关键词“CMD”
13、在“管理员”窗口中输入命令“netsh winsock reset ”并回车
14、最后,重新启动计算机即可。
扩展资料
Microsoft Windows,是美国微软公司研发的一套操作系统,它问世于1985年,起初仅仅是Microsoft-DOS模拟环境,后续的系统版本由于微软不断的更新升级,不但易用,也慢慢的成为家家户户人们最喜爱的操作系统。
Windows采用了图形化模式GUI,比起从前的DOS需要键入指令使用的方式更为人性化。随着电脑硬件和软件的不断升级,微软的Windows也在不断升级,从架构的16位、32位再到64位, 系统版本从最初的Windows 1.0 到大家熟知的Windows 95、Windows 98、Windows ME、Windows 2023、Windows 2023、Windows XP、Windows Vista、Windows 7、Windows 8、Windows 8.1、Windows 10 和 Windows Server服务器企业级操作系统,不断持续更新,微软一直在致力于Windows操作系统的开发和完善。
更强的控制能力
使用Windows Server 2023,IT专业人员能够更好地控明厅敬制服务器和网络基础结构,从而可以将精力集中在处理关键业务需求上。增强伏槐的脚本编写功能和任务自动化功能(例如,Windows PowerShell)可帮助IT专业人员自动执行常见 IT 任务。通过服务器管理器进行的基于角色的安装和管理简化了在企业中管理与保护多个服务器角色的任务。服务器的配置和系统信息是从新的服务器管理器控制台这一集中位置来管理的。IT人员可以仅安装需要的角色和功能,向导会自动完成许多费时的系统部署任务。增强的系统管理工具(例如,性能和可靠性监视器)提供有关系统的信息,在潜在问题发生之前向IT人员发出警告。
1. 确定FN快捷键已经打开,确定FN快捷键驱动迹败,电源管理软件和无线网卡驱动正常安装;
2. 确认是否烂州简开启了硬件开关;
3. 确定在更改适配器设置中已经启用无线网络;
4. 开启网饥裤络连接相关服务。点击开始按钮,打开“控制面板”,选择“系统和安全”,选择“管理工具”,最后选择“服务”请确定如下五个服务状态全部为“已启动”:
Network Connections
Network List Service
Network Location Awareness
Network Store Interface Service
WLAN AutoConfig
只要选中该服务,右键,启动就可以了。
苹果笔记本电脑显示连接不可用怎么办
1. 电脑显示连接不可用怎么办
电脑显示连接不可用怎么办 1.笔记本出现连接不可用怎么办
1)如果是宽带本身的问题,首先直接联接宽带网线测试,如果是宽带的问题,联系宽带客服解决。
2)如果是路由器的问题,如果原来可以用,暂时不能用了,我自己的实践是一个是断掉路由器的电源在插上,等会看看。在有就是恢复出厂设置,从新设置就可以用了(这是在猛宏者物理连接正确的前提下,有时是路由器寻IP地址慢或失败引起的,并不是说路由器坏了)。
如果总是不能解决,建议给路由器的客服打,他们有在线指绝逗导,我遇到自己不能解决的问题,咨询他们给的建议是很有用的,他们会针对你的设置或操作给出正确建议的。
3)如果关闭了无线开关开启就是了,如果是用软件连接的无线,软件不好用又经常出问题是很正常的,没有更好的方法,用路由器吧。另外就是网卡驱动没有或不合适引起的,网线接口或网线是不是有问题等。
4)如果是系统问题引起的,建议还原系统或重装。
有问题请您追问我。
2.我家电脑的网络连接显示未连接,连接不可用,这是怎么回事,要怎么
尊敬的联想用户您好!
您可以先检查网络环境,看看别的机器能不能上网,如果别的机器可以上网,并且只是个别网络连接不上,就删除保存的网络,重新连接。如果无效,检查IP,DNS、信道 。如果是qq能上但网页打不开,请重置浏览器,DNS,winsock。
如果连qq也不能上,请查看右下角网络图标。
1.如果是网络信号上有小红叉,表示无线开关没有开启,尝试开启软、硬开关,恢复bios
2.如果是黄色三角感叹号,表示无线受限制,您可以更改IP,重置DNS,winsock,关闭优化软件和wifi软件(win8系统则要关闭无线节能、启用FIPS兼容模式)如果无效再重新安装驱动。
3.如果是等待的圆圈,表示无法连接到无线网络,删除已经保存的无线链接,当无线图标变成未连接的小雪花状态时可以重新搜索无线链接。如不是参照其他状态。
4.如果是方形上的小红叉,表示无线网卡没有工作,先看无线设备是否被禁用,驱动是否安装,无线服务是否开启,开关是否开启(如果没有发现设备,则释放静电恢复bios后再尝试)
附:
重置DNS的方法:
开始菜单—-搜索栏—-输入CMD,右键点击上方显示出的CMD.exe程序,选择以管理员身份运行。
在CMD中输入:sh int ip reset c:\resetlog.txt,回车执行。
然后输入:ipconfig /flushdns DNS 回车执行
然后输入:sh winsock reset, 回车执行。
电脑重启
确定更多问题您可以咨询联想智能机器人:
/lenovo
如果没有解决您的问题可以吐槽提出您宝贵的意见,再转人工服务。
期待您满意的评价,感谢您对联想的支持,祝您生活愉快
3.电脑网络连接显示未连接,连接不可用
电脑显示的提示,通常分一级菜单、二级菜单、三级菜单等,级数越高越具体。
比如,显示未连接,是一级菜单,总体上告诉用户,本电脑没有任何连接。出现:连接不可用,是二级菜单,意思是经检测或曾经试着连接,但没有符合连接的端口或对象。
怎么处理?显示“未连接”,要从电脑的基本连接检查。打开网上邻居属性,设置启用有线网卡或无线网卡,根据使用网络而定。
点击网络连枝薯接,进入连接设置,主要设置是PPPOE连接,还是wifi连接,或是IP连接。其次,设置自动IP或是固定IP,以及连接DNS方式。最后,设置网络共享属性,有来宾组、家庭组、办公组等选择。在家里的,通常设置为家庭组,在公共场合的,选择来宾组,在单位或公司的,设置为办公组。
设置正确后,立刻就连接上了。一旦出现,连接不可用,就要具体检查是否设置错了。比如,使用的网络是有线网,可设置成wifi网,或者是PPPOE连接,设置成IP连接的,就会出现“连接不可用”提示。需要,对症解决问题。
4.电脑网络连接不可用是什么原因
1、当我们遇到无法识别出网络,网络连接不可用的时候,显示是这样子的。
2、首先,我们查看一下是不是网络被禁用了。打开网络和共享中心,如图: 3、然后,选择其中的“更改适配器设置”,如图: 4、然后,将已禁用的网络连接启用。
鼠标点击右键,选择启用项。 5、还可以通过更新网卡驱动试试,通过一种能上网的方式更新。
比如无线网络无法识别的时候,可以通过有线连接更新无线网卡的驱动,然后看是否解决了。 6、还可以查看一下是否是网线的问题,还有是不是附近存在wifi信号。
可以通过查看网线是否插好,是否破损,用手机搜索附近是否存在wifi信号。 7、还可以通过设置ip、DNS服务器地址来尝试解决这个问题。
扩展资料: 故障汇总 1、故障现象:网络适配器(网卡)设置与计算机资源有冲突。 分析、排除:通过调整网卡资源中的IRQ和I/O值来避开与计算机其它资源的冲突。
有些情况还需要通过设置主板的跳线来调整与其它资源的冲突。 2、故障现象:网吧局域网中其他客户机在“网上邻居”上都能互相看见,而只有某一台计算机谁也看不见它,它也看不见别的计算机。
(前提:该网吧的局域网是通过HUB或交换机连接成星型网络结构) 分析、排除:检查这台计算机系统工作是否正常;检查这台计算机的网络配置;检查这台计算机的网卡是否正常工作;检查这台计算机上的网卡设置与其他资源是否有冲突;检查网线是否断开;检查网线接头接触是否正常。 3、故障现象:网吧局域网中有两个网段,其中一个网网段的所有计算机都不能上因特网。
(前提:该网吧的局域网通过两个HUB或交换机连接着两个的网段) 分析、排除:两个网段的干线断了或干线两端的接头接处不良。检查服务器中对该网段的设置项。
4、故障现象:网吧局域网中所有的计算机在“网上邻居”上都能互相看见。(前提:该网吧的局域网是通过HUB或交换机连接成星型网络结构) 分析、排除:检查HUB或交换机工作是否正常。
5、故障现象:网吧局域网中某台客户机在“网上邻居”上都能看到服务器,但就是不能上因特网。(前提:服务器指代理网吧局域网其他客机上因特网的那台计算机,以下同) 分析、排除:检查这台客户机TCP/IP协议的设置,检查这台客户机中IE浏览器的设置,检查服务器中有关对这台客户机的设置项。
6、故障现象:网吧整个局域网上的所有的计算机都不能上因特网。 分析、排除:服务器系统工作是否正常;服务器是否掉线了;调制解调器工作是否正常;局端工作是否正常。
7、故障现象:网吧局域网中除了服务器能上网其他客户机都不能上网。 分析、排除:检查HUB或交换机工作是否正常;检查服务器与HUB或交换机连接的网络部分(含:网卡、网线、接头、网络配置)工作是否正常;检查服务器上代理上网的软件是否正常启动运行;设置是否正常。
8、故障现象:进行拨号上网操作时,Modem没有拨号声音,始终连接不上因特网,Modem上指示灯也不闪。 分析、排除:线路是否占线;接Modem的服务器的连接(含:连线、接头)是否正常;线路是否正常,有无杂音干扰;拨号网络配置是否正确;Modem的配置设置是否正确,检查拨号音的音频或脉冲方式是否正常。
参考资料来源:百度百科:电脑网络故障。
5.网络正常 电脑显示连接不可用 怎么办
电脑显示连接不可用解决方法如下:
1、确定FN快捷键已经打开,确定FN快捷键驱动,电源管理软件和无线网卡驱动正常安装;
2. 确认是否开启了硬件开关;
3. 确定在更改适配器设置中已经启用无线网络;
4. 开启网络连接相关服务。点击开始按钮,打开“控制面板”,选择“系统和安全”,选择“管理工具”,最后选择“服务”请确定如下五个服务状态全部为“已启动”:
work Connections
work List Service
work Location Awareness
work Store Interface Service
WLAN AutoConfig
只要选中该服务,右键,启动就可以了。
6.为什么电脑上出现当前网络不可用
一、工具:电脑
二、操作步骤
【1】当遇到无法识别出网络,网络连接不可用的时候,显示是这样子的。
【2】首先,查看一下是不是网络被禁用了。打开网络和共享中心,如图:
【3】然后,选择其中的“更改适配器设置”,如图:
【4】然后,将已禁用的网络连接启用。鼠标点击右键,选择启用项。
【5】还可以通过更新网卡驱动试试,通过一种能上网的方式更新。比如无线网络无法识别的时候,可以通过有线连接更新无线网卡的驱动,然后看是否解决了。
【6】还可以查看一下是否是网线的问题,还有是不是附近存在wifi信号。可以通过查看网线是否插好,是否破损,用手机搜索附近是否存在wifi信号。
【7】还可以通过设置ip、dns服务器地址来尝试解决这个问题。
7.无线网络显示连接不可用是怎么回事
不能上网原因很多,可以按照以下方法和步骤,逐项排查并修复: 先看看电脑或者笔记本是否把无线网络或者WiFi功能关闭了,一种是系统或者软件带有的无线网络和WiFi的开关设置,另一种是电脑或者笔记本自身的硬件开关,解决方法:重新开启这类开关;再确认无线网络是否需要输入密码以及密码是否正确,如果不知道无线网络的密码或者密码输入错误,则无法连接到无线;查看设备管理器中,有没有无线网卡设备,如果没有或者上面有黄色问号,就是无线网卡驱动问题,可能网卡驱动丢失或损坏,如果驱动,丢失,“本地连接”图标也会会消失。
解决方法:上官网或者用自带的驱动盘重装驱动,再或者安装运行驱动精灵进行网卡驱动的更新和重装;尝试右键单击系统托盘的“网络连接”选择“解决问题”进行快速修复;按Win+X,选择“命令提示符(管理员)”,注意这个不要选择到上面的那个“命令提示符”,不然你在输入命令后,可能会收到“请求的操作需要提升”的提示。在弹出的CMD窗口中输入“sh winsock reset”(注意,不带双引号),然后回车;回车后,你将收到“成功重置 Winsock 目录,你必须重新启动计算机才能完成重置”的提示。
这时重新启动你的计算机,看看是否网络即可恢复正常;尝试用3 6 0 安 全 卫 士的断网急救箱,或者Q Q 电 脑 管 家的网络修复功能尝试修复网络;拔掉modem(猫)和路由器的电源,等待十分钟,再插上电源,等到modem和路由器正常运行后,试试能不能上网;网线或者网线接头接触不良。解决方法:尝试扭动或者插拔一下,看看是否能连上网;可能是DNS设置有问题。
解决方法:请下载安装魔方优化大师,里面有:“DNS助手”通过“DNS助手”,重新优选一下DNS即可。如果无有DNS服务器,请设置 “114.114.114.114”和“8.8.8.8”为优选DNS服务器;也可能是网络设置了固定ip地址。
电脑TCP/IP(v4 或者v6)中设置了具体的IP和DNS,但这些IP和DNS(v4 或者v6)又和路由器的不一致造成的。解决方法:如果路由器开启了DHCP,右键单击系统托盘的“网络连接”选择“打开网络和共享中心”,双击“更改适配器设置”,右键单击相应设备,选“属性”,在里面找到TCP/IPv4,点直接用“自动获取”,如果路由器没有开启DHCP,就要设置与路由器一致的IP 和DNS;也可以尝试把路由器的无线设置中的模式改为802.11n(需要路由器支持此种模式).不要用混合模式,方法:右键单击“这台电脑”,再点选“属性”,双击“设备管理器”,点击“网络适配器”,点选“无线网卡”,再点选“高级”然后在里面更改为802.11n模式“可用”,试试能否联网;如果以上方法均无效,以很可能路由器本身设置有问题,尝试恢复初始设置:在无线路由器开启时,按下RESET键不放,过5秒后,恢复初始设置后,重新对无线路由器进行设置;还有可能是你的网络运营商提供的网络有问题,请联系网络运营商;网卡(包括:有线网卡和无线网卡)损坏,请更换网卡;(如果不懂,请找网络运营商或者专业人士进行修复或者更换)路由器本身有问题,或者损坏,请换一个路由器试试。
关于服务器电源管理驱动的介绍到此就结束了,不知道你从中找到你需要的信息了吗 ?如果你还想了解更多这方面的信息,记得收藏关注本站。

 国外主机测评 - 国外VPS,国外服务器,国外云服务器,测评及优惠码
国外主机测评 - 国外VPS,国外服务器,国外云服务器,测评及优惠码