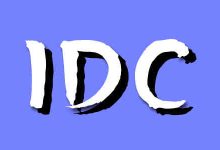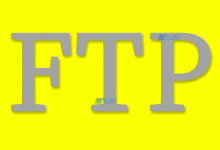探索惠普服务器BIOS虚拟化配置的使用方法
随着云计算的快速发展,虚拟化技术在企业 IT 环境中的应用越来越广泛。相比于传统的物理机环境,虚拟化可提供更高的灵活性、可靠性和可扩展性。惠普作为领先的企业级服务器供应商,其服务器BIOS中的虚拟化配置非常重要。本文将介绍惠普服务器BIOS中的虚拟化配置,并提供详细的使用方法。
一、什么是虚拟化
虚拟化是将硬件资源(如 CPU、内存、存储等)虚拟化成多个虚拟机的技术。每个虚拟机相当于一立的计算机,可以运行不同的操作系统和应用程序。虚拟机之间相互隔离,可以在同一台物理服务器上运行多个虚拟机,提高服务器的利用率和性能。
二、为什么要配置服务器BIOS中的虚拟化
服务器BIOS中的虚拟化配置可决定服务器内部如何处理虚拟化环境。正确的虚拟化配置可以提供更高的性能和安全性。例如,开启 CPU 虚拟化技术可以提高虚拟机的性能,开启 VT-D 技术可以增强虚拟机之间的安全隔离。
三、惠普服务器BIOS中的虚拟化配置
惠普服务器中的虚拟化配置主要包括:
1. CPU 虚拟化技术(Virtualization Technology)
CPU 虚拟化技术是指将物理 CPU 虚拟化成多个虚拟 CPU,以提高虚拟机的性能。惠普服务器的 CPU 虚拟化技术主要有以下几种:
– Intel VT-x:Intel 虚拟化技术,用于将物理 CPU 虚拟化成多个虚拟 CPU;
– AMD-V:AMD 虚拟化技术,与 Intel VT-x 类似,用于提高虚拟机的性能;
– Intel VT-d:Intel 虚拟化技术,用于增强虚拟机之间的安全隔离。
2. I/O 虚拟化技术(I/O Virtualization)
I/O 虚拟化技术是指将物理设备虚拟化成多个虚拟设备,以提高虚拟机的 I/O 性能。惠普服务器的 I/O 虚拟化技术主要有以下几种:
– SR-IOV:单根 I/O 虚拟化技术,用于将单个物理网卡虚拟化成多个虚拟网卡;
– MR-IOV:多根 I/O 虚拟化技术,用于将多个物理网卡虚拟化成多个虚拟网卡;
– NIC Partitioning:网卡划分技术,用于将物理网卡划分成多个虚拟网卡。
3. RD 虚拟化技术(RD Virtualization)
RD 虚拟化技术是指将多个物理磁盘虚拟化成一个虚拟磁盘,以提高虚拟机的存储性能和可靠性。惠普服务器的 RD 虚拟化技术主要有以下几种:
– Smart Array RD:惠普服务器的标准 RD 技术,支持多种 RD 级别和高可用性功能;
– Dynamic Smart Array RD:惠普服务器的软件 RD 技术,支持多种 RD 级别和灵活的存储配置。
四、惠普服务器BIOS中虚拟化配置的使用方法
惠普服务器中的虚拟化配置主要在 BIOS 中进行。以下是惠普服务器BIOS中虚拟化配置的基本步骤:
1. 进入 BIOS 界面
开机后按下 F10 键可以进入惠普服务器的 BIOS 界面。
2. 定位虚拟化配置
在 BIOS 界面中定位虚拟化配置,通常在 Advanced Options 或 System Options 中。
3. 配置 CPU 虚拟化技术
开启 CPU 虚拟化技术,将虚拟化性能提高到更高级别。具体步骤如下:
– 定位 Intel VT 或 AMD-V 选项,选择 Enabled;
– 定位 Intel VT-d 选项,选择 Enabled。
4. 配置 I/O 虚拟化技术
开启 SR-IOV 和 MR-IOV 技术,提高虚拟机的 I/O 性能。具体步骤如下:
– 定位 SR-IOV 或 MR-IOV 选项,选择 Enabled。
5. 配置 RD 虚拟化技术
开启 Smart Array RD 或 Dynamic Smart Array RD 技术,提高虚拟机的存储性能和可靠性。具体步骤如下:
– 定位硬件 RD 或软件 RD 选项,选择 Enabled;
– 根据需要选择 RD 级别和磁盘配置。
6. 保存并退出 BIOS 界面
保存设置并退出 BIOS 界面,服务器将自动重启后生效。
五、
惠普服务器BIOS中的虚拟化配置对虚拟化环境的性能和安全性有很大影响。正确的虚拟化配置可以提供更高的灵活性、可靠性和可扩展性。本文介绍了惠普服务器BIOS中的虚拟化配置,并提供了详细的使用方法。希望能够帮助读者更好地理解和使用服务器虚拟化技术。
相关问题拓展阅读:
- 怎么启用BIOS的虚拟化设置
- 惠普笔记本怎么进入bios设置vt
怎么启用BIOS的虚拟化设置
支不支持虚拟化主要看CPU。首先要做的就是知道你CPU型号,然后去查查看支不支持虚拟化。如果支持的话那么在bios里设置时的指导思想是:首先在bios找到对CPU的设置项,然后再在里面找有关Virtualization Technology(也可能叫VT或者别的什么名字)的选项,然后将其开启就行了。
首先要确认cpu是否支持虚拟化,可以使用cpu-z确认,如下图:
设置步骤如下:
1、以联想t420为例,开机后按F2进入bios设置;
2、选择Security选项;
3、选择Virtualization,回车进入;
4、按+键修改俩个选项为enabled;
5、按F10,输入y保存退出即可。
启动时根据提示按del 键
按 F10 键以配置 BIOS
使用箭头键滚动到“System Configuration”
选择“Virtualization Technology”,然后按 Enter 键
选择“Enabled”,然后按 Enter 键
按 F10 键以保存并退出
选择“Yes”,然后按 Enter 键
完全关机(关闭电源),等待几秒钟,然后重新启动计算机
希望能帮到你,记得《采纳为满意回答》,谢谢。。。。
启动时根据提示按del 键进入 BIOS使用箭头键滚动到“System Configuration”选择“Virtualization Technology”,然后按 Enter 键选择“Enabled”,然后按 Enter 键按 F10 键以保存并退出选择“Yes”,然后按 Enter 键
重启电脑即可
惠普笔记本怎么进入bios设置vt
方法如下:
1.按下电源键,启动计算机;
2.当出现HP开机界面之后按F8键进入bios;
3.进入BIOS后,选择Configuration选项,选择Intel Virtual Technology并回车。注意:若无VT选项或不可更改,则表示电脑不支持VT技术;
4.将光标移动至Enabled处,并回车确定;
5.此时该选项将变为Enabled,最后按F10热键保存并退出即可开启VT功能。
1.开机时按住F12进入bios,进入后,选择Configuration选项,选择Intel Virtual Technology并回车。注意:若无VT选项或不可更改,则表示你的电脑不支持VT技术。
2.将光标移动至Enabled处,并回车确定。
3.此时该选项将变为Enabled,最后按F10热键保存并退出即可开启VT功能。
VT是什么:
vt是英语Virtualization的缩写,意为虚拟化。在计算机中,虚拟化(英语:Virtualization)是一种资源管理技术,是将计算机的各种实体资源,如服务器、网络、内存及存储等,予以抽象、转换后呈现出来,打破实体结构间的不可切割的障碍,使用户可以比原本的组态更好的方式来应用这些资源。这些资源的新虚拟部份是不受现有资源的架设方式,地域或物理组态所限制。一般所指的虚拟化资源包括计算能力和资料存储。
在实际的生产环境中,虚拟化技术主要用来解决高性能的物理硬件产能过剩和老的旧的硬件产能过低的重组重用,透明化底层物理硬件,从而更大化的利用物理硬件
关于惠普服务器bois虚拟化配置的介绍到此就结束了,不知道你从中找到你需要的信息了吗 ?如果你还想了解更多这方面的信息,记得收藏关注本站。

 国外主机测评 - 国外VPS,国外服务器,国外云服务器,测评及优惠码
国外主机测评 - 国外VPS,国外服务器,国外云服务器,测评及优惠码