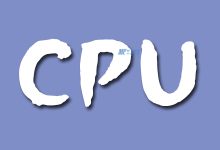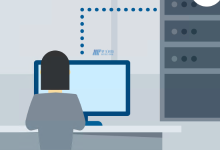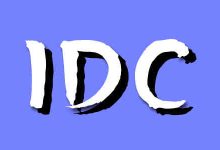FTP(File Transfer Protocol)是一种文件传输协议,它可以让你在不同的设备和网络之间快速方便地传输文件,比如把你的网站文件传输到你的云主机里。然而,在使用FTP传输文件时,为了数据的安全性,需要给FTP服务器设置密码。那么,如何给云主机FTP服务器设置密码呢?本篇文章将告诉你。
之一步:SSH登录云主机
要设置FTP密码,首先需要通过SSH登录到云主机上。
1. 打开终端或命令行窗口。
2. 输入如下指令:
“`
ssh root@IP地址
“`
其中,将“IP地址”替换成你的云主机的公网IP地址,然后按下回车键。如果之一次登录该云主机,可能会提示你输入你的密码,输入密码然后回车即可。
3. 输入你的密码后,你将登录到你的云主机的命令行界面。
第二步:安装FTP服务器
在云主机上安装FTP服务器之前,确保你已经更新和升级了系统和软件。
1. 输入如下指令:
“`
apt-get update
“`
然后按下回车键,等待更新完成。
2. 输入如下指令:
“`
apt-get upgrade
“`
同样,按下回车键,等待升级完成。
3. 接下来,安装FTP服务器,输入如下指令:
“`
apt-get install vsftpd -y
“`
按下回车键,等待安装完成。在安装过程中,你可能需要选择一些软件包并确认安装。
第三步:配置FTP服务器
完成了FTP服务器的安装后,现在我们需要对其进行一些基本配置。
1. 输入如下指令,打开vsftpd.conf配置文件:
“`
vim /etc/vsftpd.conf
“`
2. 打开文件后,查找并取消如下行的注释:
“`
write_enable=YES
“`
这行代码是用来开启FTP帐户的写权限的。
3. 在文件末尾添加如下行:
“`
chroot_local_user=YES
“`
这行代码可以限制用户仅能在其主目录下进行操作。
4. 接下来,添加如下配置以开启FTP被动模式:
“`
pasv_enable=YES
pasv_min_port=40000
pasv_max_port=65535
port_enable=YES
pasv_address=你的云主机IP地址
“`
其中,“pasv_min_port”和“pasv_max_port”是指定被动模式的端口范围,建议设置一个大一点的端口范围以便更多的客户端可以同时连接FTP服务器。
“pasv_address”是指定云主机的公网IP地址,这将确保客户端能够正确地访问FTP服务器。
5. 保存并关闭文件,然后重新启动vsftpd服务:
“`
service vsftpd restart
“`
第四步:创建FTP用户
现在,FTP服务器已经安装和配置好了,我们需要创建FTP用户并设置密码。
1. 创建FTP user:
“`
adduser ftpuser
“`
其中,“ftpuser”是你要创建的FTP用户的用户名,这个用户名将被用来连接FTP服务器。
2. 设置FTP user密码:
“`
passwd ftpuser
“`
按照提示输入两次密码,这会为FTP user设置一个密码。
3.修改FTP用户的上传和下载权限:
“`
chmod -R 777 /home/ftpuser
“`
第五步:登录FTP服务器
现在,我们已经成功地安装配置了FTP服务器,并创建了FTP用户和密码,现在可以在客户端上(如WinSCP、FileZilla等)连接FTP服务器了。
在客户端上,输入你的FTP服务器的公网IP地址作为FTP服务器的名称,然后输入FTP用户的用户名和密码,点击连接即可。
这就是如何在云主机上设置FTP密码了。有了FTP密码,你的数据将更加安全,可以放心地传输文件了。
相关问题拓展阅读:
- FTP怎么设置
FTP怎么设置
1、从“管理工具”中打开“Inetnet信息服务器6.0管理器”。
2、右击默认FTP“站点”,选择“属性”。
3、在默认FTP站点的属性窗口中,选择“主目录”选项卡、选择“写入”选项,允许上传文件,单击“确定”按钮。
4、在配置安全账户,要配置FTP服务的登录方式,需要在“Default FTP Site”属性对话框中,选择“安全账户”选项卡。
5、在ftp站点的属性对话框中,选择“消息”选项卡,可以设置用户连接到FTP站点显示的标题,欢迎和推出消息,在这里登录、推出FTP站点时,或者因为连接人数已经达到更大连接数而不能登录时,用户就会看到这些文字。
6、在FTP站点的属性对话框中,选择“目录安全性”选项卡,选择“拒绝访问”,单击“添加”按钮。
7、在弹出来的“授权访问”对话框中,在“类型”选项区域选择“一组计算机”单选按钮,在“网络标识”和“子网掩码”e
8、在“目录安全性”选项卡中,可以看到设置的拒绝访问网段,然后单击“确定”按钮。完成设置。
以设置FTP文件共享为例,具体操作步骤如下:
1、首先,打开
控制面板
并找到“程序-打开或关闭windows功能”选项,如下图所示。
2、接下来,找到Internet信息服务项,并检查其下面的所有子功能,如下图所示。
3、然后,等待短期服务配置完成,右键单击“我的电脑”打开“管理”,然后选择“Internet信息服务”在正确的网站上添加FTP站点,如下图所示。
4、接下来,在此页面,设置FTP名称和存储共享文件的物理路径,如下图所示。
5、然后,如果需要密码进行身份验证,也可以选中“基本”,如下图所示。
6、接下来,设置完成后,点击右边的高级设置,将UTF-8设置为false,就可以放置中文文件,如下图所示。
7、最后,FTP共享文件可以通过输入FTP路径来实现,就可以完成效果图了,如下图所示。
FTP就是文件传输协议,Alexa需要你上传一个文件到他们的服务器上,步骤:
1、首先获得Alexa的FTP地址(格式为
2、在你的浏览器地址栏输入完整的ftp地址,然后系统会验证,输入用户名和密码(匿名请输入用户名为anonymous,密码为空);
3、登录后就类似于我的电脑,你把它需要的文件拖进去,即可上传。
注:当然你也可以借助第三方ftp工具,很好用,比如CuteFtp!
架设FTP服务器,其实并没有技术难度,只需用Serv-U这个软件就可轻松搞定了。Serv-U支持所有版本的Windows操作系统,可以设定多个FTP服务器,可以限定登录用户的权限、登录目录及服务器空间大小,功能非常完善。以下笔者就以Serv-U汉化版为例,给大家讲讲架设个人FTP的具体步骤。 首先下载安装Serv-U,运行,将出现“设置向导”窗口,我们就来跟随着这个向导的指引,一步步进行操作。 1. 设置Serv-U的IP地址与域名 一路单击“下一步”跳过系统提示信息,来到“您的IP地址”窗口(如图1),这里要求输入本机的IP地址。图1 输入你的IP地址如果你的电脑有固定的IP地址,那就直接输入;如果你只有动态IP(例如拨号用户),那该处请留空,Serv-U在运行时会自动确定你的IP地址。 下一步,进行“域名”设定。这个域名只是用来标识该FTP域,没有特殊的含义,比如笔者输入“ftp.wxxi520.com”。 接下来的“系统服务”选项必须选“是”,这样当你的电脑一启动,服务器也会跟着开始运行。 2.设置匿名登录 匿名访问就是允许用户以Anonymous为用户名,无需特定密码即可连接服务器并拷贝文件。如果你不想让陌生人随意进入你的FTP服务器,或想成立VIP会员区,就应该在“匿名账号”窗口中选“否”,这样就只有经过你许可的用户才能登录该FTP。鉴于匿名登录尚有一定的实用需求,笔者在此选“是”(如图2)。图2 允许匿名登录之后就要为匿名账户指定FTP上传或下载的主目录,这是匿名用户登录到你的FTP服务器后看到的目录。设定后,向导还会继续询问你是否将匿名用户锁定于此目录中,从安全的角度考虑,建议选“是”。这样匿名登录的用户将只能访问你指定的主目录及以下的各级子目录,而不能访问上级目录,便于保证硬盘上其他文件的安全。 3.创建新账户 除了匿名用户,我们一般还需要建立有密码的专用账号,也就是说可以让指定用户以专门的账号和密码访问你的服务器,这样做适用于实行会员制下载或只让好友访问。在“命名的账号”窗口中将“创建命名的账号吗”选为“是”,进入“账号名称”设置,填入你制定的账号名称,而后在“账号密码”窗口输入该账号的密码。 单击“下一步”,会要求你指定FTP主目录,并询问是否将用户锁定于主目录中,选“是”,作用与匿名账户设定基本相同,不再赘述。 紧接着要设置该账户的远程管理员权限,分为“无权限”、“组管理员”、“域管理员”、“只读管理员”和“系统管理员”五种选项,每项的权限各不相同,可根据具体情况进行选择。 至此,我们已拥有了一个域——ftp.wxxi520.com及两个用户——Anonymous和wxxi520。点击“完成”退出向导,稍等片刻Serv-U软件主界面将自动弹出,我们还要在此进行一些管理员设置。 4.管理员设置 图3为Serv-U管理员界面,每个Serv-U引擎都能用来运行多个虚拟的FTP服务器,而虚拟的FTP服务器就称为“域”。图3 Serv-U管理员界面>对FTP服务器来说,建立多个域是非常有用的,每个域都有各自的用户、组和相关的设置。以下笔者就简要说说管理器界面上必要的各项设置。 首先点击窗体左方的“本地服务器”,勾选右边的“自动开始(系统服务)”。 选择左方的“域→活动”,这里记载了该域下所有用户的活动情况,是非常重要的监控数据。 “域→组”:在此可自建一些用户组,把各类用户归到相应的组中,便于管理。 “域→用户”:这里有我们刚建立的两个账号,其中的细节设置十分重要,具体如下。 账号:如果有用户违反FTP的规定,你可以点击此处的“禁用账号”,让该用户在一段时间内被禁止登录。另外此处的“锁定用户于主目录”一定要勾选,否则你硬盘的绝对地址将暴露。 常规:根据自身的实际需要,在此设置更大的下载和上传速度、登录到本服务器的更大用户数、同一IP的登录线程数等。
在windows专业版中设置ftp
1。控制面板、添加或删除程序、添加/删除windows组件、选中Internet 信息服务(IIS)详细信息、文件传输协议(FTP)服务。确定。注意安装时要原安装盘的。
2。控制面板、管理工具、Internet 信息服务、双击FTP站点、默认FTP站点 鼠标右键属性在主目录中选中你的硬盘位置,可以自建个文件夹入FTP等。在安全帐户把只充许匿名连接(L)打勾,其他的不要设置。
至此已经完成FTP设置。
云主机Ftp密码在哪设置的介绍就聊到这里吧,感谢你花时间阅读本站内容,更多关于云主机Ftp密码在哪设置,如何设置云主机FTP密码?,FTP怎么设置的信息别忘了在本站进行查找喔。

 国外主机测评 - 国外VPS,国外服务器,国外云服务器,测评及优惠码
国外主机测评 - 国外VPS,国外服务器,国外云服务器,测评及优惠码