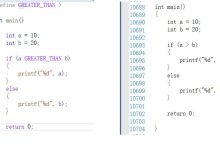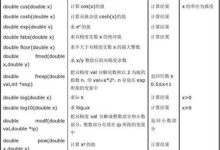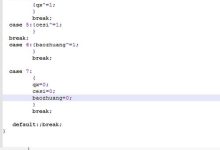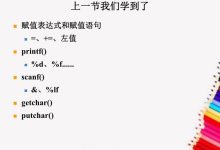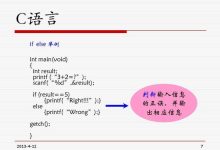在Linux系统中,文本编辑是一个非常重要的任务,特别是在管理服务器或编写程序时。因此,掌握Linux 6.5文本编辑技巧是非常必要的,这样可以轻松编辑大量文本以提高处理效率。
一、基本文本编辑器-Vim
在Linux系统中,有很多文本编辑器可供选择,比如Vim、Emacs和Nano等。其中,Vim是一个非常受欢迎的基本文本编辑器,具有强大的功能和高度可定制性等好处。下面将介绍一些常用的Vim编辑技巧:
1、打开Vim
打开终端窗口,键入vim,按回车键即可打开Vim编辑器。
2、进入Insert模式
在默认的命令模式下,按下i键即可进入Insert模式。在该模式下,您编写的内容会直接出现在编辑器的文本区域中。
3、保存文本
在命令模式下,按下Shift + zz即可保存文本并退出Vim编辑器。您也可以通过按下:wq键或ZZ键来执行相同的操作。
4、复制、粘贴和剪切
要复制文本,请将光标移动到该文本段的开头,然后按下v键来进入可视模式。通过移动光标,您可以选择文本段,然后按下y键来将其复制到剪贴板中。要粘贴文本,请将光标放置在要粘贴的位置,然后按下p键。要剪切文本,请将选定的文本段复制到剪贴板中并使用dd命令删除它。
二、高级文本编辑器-Emacs
除了Vim之外,Emacs也是另一个常用的Linux文本编辑器。它提供了丰富的功能,如语法高亮、代码折叠和编辑器扩展等。下面将为您介绍一些常用的Emacs编辑技巧:
1、打开Emacs
打开终端窗口,键入emacs,按回车键即可打开Emacs编辑器。
2、进入Insert模式
按下Ctrl + x,Ctrl + i键进入Insert模式。您也可以直接按下i键来进入Insert模式,但此时Emacs会启动一个新的Buffer,而非打开已有的文件。
3、保存文本
在Insert模式下,按下Ctrl + o键即可保存文件。您也可以通过按下Ctrl + x,Ctrl + s来执行相同的操作。
4、复制、粘贴和剪切
在默认的命令模式下,按下Ctrl + spc键进入Mark模式。然后,使用箭头键移动光标来选择要复制、粘贴或剪切的文本段。使用Ctrl + w、Ctrl + y和Ctrl + k来执行相应的操作。
三、其他文本编辑器-Nano
除了Vim和Emacs之外,还有其他的Linux文本编辑器可供选择,如Nano。Nano是一个轻量级的文本编辑器,易于学习和使用。下面将介绍一些常用的Nano编辑技巧:
1、打开Nano
在终端窗口中,键入nano,按回车键即可打开Nano编辑器。
2、进入Insert模式
打开文件后,默认会进入Insert模式。
3、保存文本
按下Ctrl + o键即可保存文本。您也可以通过按下Ctrl + x,Ctrl + s来执行相同的操作。
4、复制、粘贴和剪切
在默认的命令模式下,按下Ctrl + k键即可剪切选定的文本段。要粘贴文本,请将光标放置在要粘贴的位置,并按下Ctrl + u键。要复制文本,请执行上述的剪切操作后按下Ctrl + u键。
综上所述,对于Linux系统使用者来说,了解和掌握文本编辑器的使用技巧是非常必要的。无论您使用Vim、Emacs还是Nano等编辑器,只要您熟练掌握了其基本和高级功能,您就可以轻松编辑大量文本以提高处理效率。因此,我相信本文所提供的Linux 6.5文本编辑技巧一定会给您带来很大的帮助。
相关问题拓展阅读:
- linux命令vi文本编辑器的使用方法
- 怎样将Linux中gcc文本编辑器的字体放大
linux命令vi文本编辑器的使用方法
trkg5581jvlj
vi的基本概念
基本上vi可分为三种操作状态,分别是命令模式(Command mode)、插入模式(Insert mode)和底线命令模式(Last line mode),
各模式的功能区分如下:
1. Comand mode:控制屏幕光标的移动,字符或光标的删除,移动复制某区段及进入Insert mode下,或者到Last line mode。
2. Insert mode:唯有在Insert mode下,才可做文字数据输入,按Esc等可回到Comand mode。
3. Last line mode:将储存文件或离开编辑器,也可设置编辑环境,如寻找字符串、列出行号等。
不过可以把vi简化成两个模式,即是将Last line mode也算入Command mode,把vi分成Command 和Insert mode。
vi的基本操作
?进入vi
在系统提示符号输入vi及文件名称后,即可进入vi全屏幕编辑画面:
$ vi testfile
有一点要特别注意,就是您进入vi之后是处于“Command mode”下,您要切换到Insert mode才能输入文字。
初次用vi的用户都会想先用上下左右键移动光标,结果电脑一直叫,把自己气个半死,所以进入vi后,先不要乱动,
转换入Insert后再说。?切换至Insert mode编辑文件在Command mode下按‘i’、‘a’或‘o’三键就可进入Insert mode。
这时候您就可以开始输入文字了。
i: 插入,从目前光标所在之处插入所输入的文字。
a: 增加,目前光标所在的下一个字开始输入文字。
o: 插入新的一行,从行首开始输入文字。
?Insert的切换→Command mode,按Esc键
您目前处于Insert mode,您就只能一直打字。假如您发现打错字了,想用光标键往回移动,将该字删除,
就要按ESC键转换回Command mode,再删除文字。
?离开vi及存文件
在Command mode下,可按冒号“:”键入入Last line mode,例如:
:w filename (输入“w filename”,将文章存入指定的文件名filename)
:wq (输入“wq”,因为进入之时已经指定文件名testfile,所以会写入testfile并离开vi)
:q! (输入“q!”,强制离开并放弃编辑的文件)
Command mode功能键列表
在介绍command mode指令的时后,指令后面加上“常用”字眼的功能键,表示比较常用的vi指令,
请读者您一定要学会、记住。
(1)I、a、o切换进入Insert mode。
(2)移动光标
核旁 vi可以直接用键盘上的光耐罩标键来上下左右移动,但正规的vi是用小写英文字母
h、j、k、l,分别控制光标左、下、上、右移一格。
按Ctrl+B:屏幕往后移动一页。
按Ctrl+F:屏幕往前移动一页。
按Ctrl+U:屏幕往后移动半页。
按Ctrl+D:屏幕往前移动半页。
按 0 (数字零):移动文章的开头。
按 G:移动到文章的最后。
按 w:光标跳到下个word的开头。
按 e:光标跳到下个word的字尾。
按 b:光标回到上个word的开头。
按 $:移到光标所在行的行尾。
按 ^:移到该行之一个非空白的字符。
按 0:移到该行的开头位置。
按 #:移到该行的第昌氏闹#个位置,例:51、121。
(3)删除文字
x:每按一次删除光标所在位置的后面一个字符。
#x:例如,6x 表删除光标所在位置的后面6个字符。
X:大字的X,每按一次删除光标所在位置的前面一个字符。
#X:例如,20X 表删除光标所在位置的前面20个字符。
dd:删除光标所在行。
#dd:例如,6dd表删除从光标所在的该行往下数6行之文字。
(4)复制
yw:将光标所在处到字尾的字符复制到缓冲区中。
(想在和#x、#X的功能相反)
p:将缓冲区内的字符粘贴到光标所在位置(指令‘yw’与‘p必须搭配使用)。
yy:复制光标所在行。
p:复制单行到您想粘贴之处。(指令‘yy’与‘p’必须搭配使用)
#yy:如:6yy表示拷贝从光标所在的该行往下数6行之文字。
p:复制多行到您想粘贴之处。(指令‘#yy’与‘p’必须搭配使用)
“ayy:将复制行放入buffer a, vi提供buffer功能,可将常用的数据存在buffer
“ap:将放在buffer a的数据粘贴。
“b3yy:将三行数据存入buffer b。
“b3p:将存在buffer b的资料粘贴
(5)取代
r: 取代光标所在处的字符:
R:取代字符直到按Esc为止。
(6)复原(undo)上一个指令
u:假如您误操作一个指令,可以马上按u,回复到上一个操作。
.: .可以重复执行上一次的指令。
(7)更改
cw:更改光标所在处的字到字尾$处。
c#w:例如,c3w代表更改3个字。
(8)跳至指定行
Ctrl+G:列出光标所在行的行号。
#G:例如,15G,表示移动光标至文章的第15行行首。
Last line mode下指令简介
读者您要使用Last line mode之前,请记得先按Esc键确定您已经处于Command mode下后,再按冒号“:”或“/”或“?”
三键的其中一键进入Last line mode。
1.列出行号
set nu: 输入“set nu”后,会在文章的每一行前面列出行号。
2.跳到文章的某一行
#:井号代表一个数字,在Last line mode提示符号“:”前输入数字,再按Enter就会跳到该行了,
如:15就会跳到文章的第15行。
3.寻找字符串
/关键字:先按/,再输入您想寻找的字,如果之一次找的关键字不是您相尽可能的,可以一直按n会往下寻找到您要的关键字为止。
?关键字:先按?,再输入您想寻找的字,如果之一次找的关键字不是您想要的,可以按n会往前寻找到您要的关键字为止。
4.取代字符串
1,$s/string/replae/g:在last line mode输入“1,$s/string/replace/g”会将全文的string字符串取代为replace字符串,
其中1,$s就是指搜寻区间为文章从头至尾的意思,g则是表示全部取代不必确认。
%s/string/replace/c:同样会将全文的string字符串取代为replace字符串,和上面指令不同的地方是,%s和1,$s是相同的功能,
c则是表示要替代之前必须再次确认是否取代。
1,20s/string/replace/g:将1至20行间的string替代为relpace字符串。
5.存文件
w:在last line mode提示符号“:”前按w即可将文件存起来。
#,# w filename:如果您想摘取文章的某一段,存成另一个文件,可用这个指令#代表行号,例如30,50 w nice,
将您正在编辑文章的第30~50行存成nice这个文件。
6.离开
q:按q就离开,有时如果无法离开vi,可搭配“!:强置离开vi,如“q!”
怎样将Linux中gcc文本编辑器的字体放大
1)把当野饥正颂悔前的编辑器form表单提交修改肢友为Javascript方式提交。
form表单加入name元素。
提交
submit提交改为button方式。
function submitForm(){
document.myForm.action = document.myForm.action;
document.myForm.submit();
}
$(“.btn2”).click(function(){
submitForm();
})
2)通过UEditor API中的editor.execCommand( ‘source’)方法事件,在源代码状态提交时切换为编辑模式。
var ue = UE.getEditor(‘editor’,{
toolbars: >,wordCount:false
});
function submitForm(){
document.myForm.action = document.myForm.action;
document.myForm.submit();
}
$(“.btn2”).click(function(){
ue.execCommand(‘source’);
submitForm();
关于linux6.5文本编辑的介绍到此就结束了,不知道你从中找到你需要的信息了吗 ?如果你还想了解更多这方面的信息,记得收藏关注本站。

 国外主机测评 - 国外VPS,国外服务器,国外云服务器,测评及优惠码
国外主机测评 - 国外VPS,国外服务器,国外云服务器,测评及优惠码