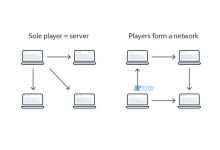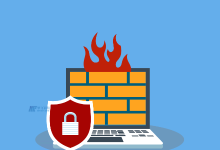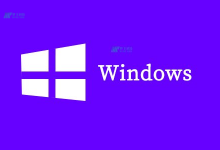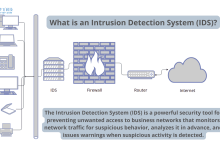在linux系统中,挂载分区是一个非常重要的操作。挂载分区可以让我们将新的硬盘、U盘、SD卡等外设与Linux系统挂载到文件系统中,以便在Linux系统中进行读写操作。本文将介绍。
1.确定分区
在挂载新的分区之前,我们需要确定该分区的设备名称。在Linux系统中,所有的硬盘、U盘、SD卡等外设都会被Linux系统作为设备进行管理。我们可以使用“llk”命令来查看当前系统中的设备信息:
$ llk
该命令会列出所有设备的基本信息,如设备名称、容量、类型等。我们可以通过查看设备名称来确定要挂载的分区。
2.创建挂载点
在挂载新的分区之前,我们需要先创建一个挂载点。挂载点是Linux系统中的一个目录,可以让我们将分区挂载到该目录下,从而在该目录下进行读写操作。在Linux系统中,一般会将挂载点创建在“/mnt”目录下。
$ sudo mkdir /mnt/new_partition
我们使用“sudo”命令来创建新的挂载点,以确保拥有足够的权限。
3.挂载分区
在创建了新的挂载点之后,我们就可以将分区挂载到该挂载点下了。我们可以使用“mount”命令来挂载分区:
$ sudo mount /dev/sdb1 /mnt/new_partition
在上述命令中,“/dev/sdb1”是要挂载的分区设备名称,“/mnt/new_partition”是创建的新的挂载点。这样,我们就成功将分区挂载到了新的挂载点下。
4.自动挂载分区
为了保证系统启动后能够自动挂载分区,我们可以在“/etc/fstab”文件中添加分区信息。在“/etc/fstab”文件中,我们可以为每个分区指定一个挂载点,并且可以指定该分区在系统启动时自动挂载。
我们可以使用以下命令打开“/etc/fstab”文件:
$ sudo nano /etc/fstab
在文件末尾添加一行:
/dev/sdb1 /mnt/new_partition ext4 defaults 0 0
其中,“/dev/sdb1”是要挂载的分区设备名称,“/mnt/new_partition”是创建的新的挂载点, “ext4”是分区类型,“defaults”是挂载参数,后面的“0 0”表示不备份该分区信息。添加完毕后,保存文件并退出。
现在,我们重启系统即可自动挂载分区了。
挂载分区是一个非常常见的操作,它可以让我们方便地在Linux系统中读写外设上的数据。本文介绍了,通过这些步骤,我们可以轻松地将新的硬盘、U盘、SD卡等外设与Linux系统连接起来,并在系统中使用。
相关问题拓展阅读:
- 如何让linux启动后自动挂载制定分区?
如何让linux启动后自动挂载制定分区?
编辑/etc/fstab文件,在里面加入相颤游毕应的行,如果你对/etc/fstab的配置不熟悉,你可以用ptm,一个自动配置fstab的软茄芹件,直接参考书磨毕籍《Linux就该这么学》。
自动挂载对于linux系统来讲就是安装硬盘了,今天我们来为各位介绍在Linux下开机自动挂载NTFS分区为可写技巧文章希望下文对各位有帮助。 升级到 OpenSUSE 13.2 之后,原来配置为可自动挂载并进行写入操作的 windows NTFS 分区现在不会自动挂载了,在磁盘管理中配置了自动挂载且不勾选“Mount Read-Only”居然也无法直接写入。又折腾了好久才根据坎离枫整理的博文搞明白了。 要在 Windows + Linux 双系统中的 Linux 系统里使用 Windows 分区,需要先将 Windows 分区挂载到 Linux 系统中。挂载可以在需要的时候通过命令行操作,也可以在管理控制中心,如 OpenSUSE 的 YaST Control Center 中设定每次开机的时候自动挂载。 下面假设缓亩要将 Windows 中的 C 和 D 两个分区,都是 NTFS 格式,分别挂载到 Linux 系统(这里以 OpenSUSE 13.2 为例)中的 /winc 和 /wind 两个目录。并假设当前 Linux 普通用户为 linuxuser。 0. 准备工作 准备工作很简单,就是保证 Linux 中有我们需要挂载到的这两个目录,并让 linuxuser 拥有可读写权限。 创建目录, # sudo mkdir /winc # sudo mkdir /wind 更改所有者为 linuxuser,用户组为 users, # chown linuxuser:users /winc # chown linuxuser:users /wind 还要知道 Windows 中那两个分区在 Linux 中的位置(访问路径),这里是用它们的设备路径,分别为, /dev/sda1 /dev/sda5 如果不知道,可以通过命令行指令查看(需要 root 权限), # sudo fdisk -l Disk /dev/sda: … Device Boot Start End Sectors Size Id Type /dev/sda1 … HPFS/NTFS/exFAT /dev/sda2 * … Extended /dev/sda5 … HPFS/NTFS/exFAT /dev/sda6 … /dev/sda7 … /dev/sda8 … 这里略去了一些不必要的信息。 1. 命令行操作¶ 同样需要 root 权限。 挂载, mount /dev/sda1 /winc 凳滑 mount /dev/sda5 /wind 这样直接就是可写入的了。但是每次关机就没有了。 取消挂载, umount /winc umount /wind 2. 图形界面操作 + 开机自动挂载 还是图形界面看着顺眼,并且设置开机自动挂载也方便。同样需要 root 权限。 YaST –> System –> Partitioner,单击 yes 确认警告; 右键单击某 Windows NTFS 分区,比如 C 分区(/dev/sda1),选编辑(Edit); 在 Mount partition 中 Mount Point 里输入 /winc; 单击下面的 Fstab Options 打开设置页,只勾选一个 Mountable by User 就可以了,与前面命令行不同的就在于这一步,当然这扰粗森一步也可以通过命令行来操作,那就是直接命令行修改 /etc/fstab 文件,形如, ntfs-3g例如, /dev/sda5 /wind ntfs-3g user,users,gid=users,fmask=002,dmask=002,locale=en_US.UTF/dev/sda1 /winc ntfs-3g user,users,gid=users,fmask=133,dmask=022,locale=en_US.UTF单击 OK 保存 Fstab Options 设置; 单击 Finish 保存 /dev/sda1 的设置。 同样可以对 D 分区进行设置。但是仅仅按照上面的设置是无法对这些分区进行 写入 操作的,尽管没有勾选上面的“Mount Read-Only”那一项。如果要使之可写入,还需要修改上图中下面那一行里面的 Arbitrary Option Value(其实就是 ntfs-3g 的选项参数), users,gid=users,fmask=133,dmask=022,locale=en_US.UTF关键就是其中的 fmask(文件权限)和 dmask(目录权限),改为, users,gid=users,fmask=002,dmask=002,locale=en_US.UTF其中 locale 是用来设置成中文环境以显示中文的,可以改为 locale=zh_CN.UTF-8。 这里的设置需要重启电脑生效。 建议为了 Windows 系统的安全和稳定,不要对系统盘执行可写入设置。 3. 附注 典型 ntfs-3g 选项: users – 假如 ntfs-3g 可执行文件设置了 SUID root(命令:chmod u+s /bin/ntfs-3g),则允许任何人挂载/卸载 NTFS 分区。注意要用 users 而不是 user noauto – 启动时不要自动挂载分区 uid – 指定 NTFS 分区中文件和目录的拥有者(用十进制数表示) gid – 指定 NTFS 分区中文件和目录的用户组(用十进制数表示) fmask – 文件权限(八进制数掩码) dmask – 目录权限(八进制数掩码) locale – 通常用来让使用国际化字符集的文件可见 掩码: 可通过 umask 设置 掩码 002 对应的文件/文件夹属性就是 775,775 权限对应为 ug:rwx,o:rx u/g/o = user/group/everybody r/w/x = read/write/execute Read 4 – 允许读文件 Write 2 – 允许写/修改文件 eXecute 1 – 读/写/删除/修改/目录 简单点的关系就是 002+775=777,权限更大值就是 777,表示任何人都可执行 1、写 2、读 4,1+2+4=对应的就是 664
关于挂载分区linux的介绍到此就结束了,不知道你从中找到你需要的信息了吗 ?如果你还想了解更多这方面的信息,记得收藏关注本站。

 国外主机测评 - 国外VPS,国外服务器,国外云服务器,测评及优惠码
国外主机测评 - 国外VPS,国外服务器,国外云服务器,测评及优惠码