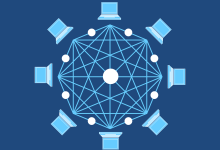Disk cleanup是Windows操作系统中自带的一个磁盘清理工具,它可以帮助您清理电脑中的临时文件、系统缓存、回收站等无用文件,从而释放磁盘空间,以下是如何使用Disk Cleanup的详细步骤:, ,1. 点击屏幕左下角的“开始”按钮,然后在搜索框中输入“磁盘清理”,在搜索结果中找到并点击“磁盘清理”。,2. 在打开的“磁盘清理”窗口中,您可以看到四个类别:临时文件、下载文件、错误报告和回收站,这些类别分别对应了不同类型的无用文件,您可以根据需要选择一个或多个类别进行清理。,3. 选择好类别后,点击窗口下方的“确定”按钮,系统会开始扫描所选类别的文件,扫描完成后,会弹出一个新的窗口,显示可以清理的文件数量和总大小。,4. 确认无误后,点击窗口下方的“删除文件”按钮,系统会开始清理所选文件,这个过程可能需要一些时间,请耐心等待。,5. 清理完成后,系统会弹出一个提示窗口,告诉您已经成功清理了多少文件,点击“关闭”按钮,关闭提示窗口。,6. 回到“磁盘清理”窗口,点击窗口下方的“关闭”按钮,关闭“磁盘清理”工具。,通过以上步骤,您就可以使用Disk Cleanup工具来清理电脑中的无用文件了,需要注意的是,虽然Disk Cleanup可以帮助您释放磁盘空间,但它并不能替代其他专业的磁盘管理工具,如果您需要对磁盘进行更深入的管理,建议您使用如CCleaner、Wise Disk Cleaner等专业的磁盘清理软件。,Disk Cleanup还有一些高级功能,例如可以自定义要清理的文件类型、可以设置定期自动运行等,如果您对这些功能感兴趣,可以在“磁盘清理”窗口中点击“选项”按钮,然后按照提示进行设置。, ,在使用Disk Cleanup时,还需要注意以下几点:,1. 请确保您已经备份了重要文件,虽然Disk Cleanup工具非常安全,但为了保险起见,建议您在清理前先备份重要文件。,2. 请谨慎选择要清理的类别,虽然大部分类别都是安全的,但有些类别可能包含您还需要的文件,在清理前,请仔细查看每个类别中列出的文件,确保不会误删重要文件。,3. 请不要频繁使用Disk Cleanup,虽然Disk Cleanup可以帮助您释放磁盘空间,但频繁使用可能会影响系统性能,建议您每隔一段时间(如一个月)使用一次Disk Cleanup。,4. 如果您发现Disk Cleanup无法正常工作,或者清理后出现了问题,可以尝试重启电脑或者重新安装Windows操作系统。,与本文相关的问题与解答:,1. Q:Disk Cleanup可以清理哪些类型的文件?,A:Disk Cleanup可以清理以下类型的文件:临时文件、下载文件、错误报告和回收站,它还可以根据用户的需求自定义要清理的文件类型。, ,2. Q:使用Disk Cleanup会丢失重要文件吗?,A:通常情况下,使用Disk Cleanup不会丢失重要文件,但在清理前,请确保您已经备份了重要文件,以防万一。,3. Q:如何设置Disk Cleanup定期自动运行?,A:在“磁盘清理”窗口中点击“选项”按钮,然后切换到“计划任务”选项卡,在这里,您可以设置Disk Cleanup的运行频率和运行时间,设置完成后,点击“确定”按钮保存设置。,4. Q:如果Disk Cleanup无法正常工作,怎么办?,A:如果Disk Cleanup无法正常工作,或者清理后出现了问题,您可以尝试重启电脑或者重新安装Windows操作系统,如果问题仍然存在,建议您联系微软官方客服寻求帮助。,
disk cleanup怎么操作「disk cleaner」
版权声明:本文采用知识共享 署名4.0国际许可协议 [BY-NC-SA] 进行授权
文章名称:《disk cleanup怎么操作「disk cleaner」》
文章链接:https://zhuji.vsping.com/330222.html
本站资源仅供个人学习交流,请于下载后24小时内删除,不允许用于商业用途,否则法律问题自行承担。
文章名称:《disk cleanup怎么操作「disk cleaner」》
文章链接:https://zhuji.vsping.com/330222.html
本站资源仅供个人学习交流,请于下载后24小时内删除,不允许用于商业用途,否则法律问题自行承担。

 国外主机测评 - 国外VPS,国外服务器,国外云服务器,测评及优惠码
国外主机测评 - 国外VPS,国外服务器,国外云服务器,测评及优惠码