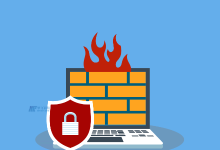在Windows 10操作系统中,”此电脑“是一个非常重要的功能,它可以让你快速访问到所有的驱动器和文件夹,有些用户可能会发现他们的桌面上并没有”此
电脑”的图标,这可能会给他们带来一些不便,如何在Windows 10中将”此电脑”添加到桌面呢?下面,我将为你详细介绍这个过程。, ,你需要右键点击桌面空白处,然后在弹出的菜单中选择”新建”,在下拉菜单中选择”快捷方式”,系统会弹出一个对话框,让你输入你想要创建快捷方式的位置,在这个对话框中,你需要输入”explorer.exe::{20D04FE0-3AEA-1069-A2D8-08002B30309D}”,然后点击”下一步”。,这个特殊的字符串是Windows 10系统中”此电脑”的地址,当你输入这个地址后,系统会自动识别出你想要创建快捷方式的位置,并在下一个对话框中显示出这个位置的名称,在这个对话框中,你可以为你的快捷方式命名,例如,你可以将它命名为”此电脑”,点击”完成”,你就成功地在桌面上创建了一个指向”此电脑”的快捷方式。,你可以在桌面上看到一个新的图标,这就是你刚刚创建的”此电脑”的快捷方式,你可以通过双击这个图标来打开”此电脑”窗口,然后访问到你的所有驱动器和文件夹,如果你想要改变这个快捷方式的位置,你只需要右键点击这个图标,然后在弹出的菜单中选择”移动到”,然后选择你想要放置这个快捷方式的位置即可。,将”此电脑”添加到桌面是一个非常简单的过程,只需要几个步骤就可以完成,通过这个快捷方式,你可以更方便地访问到你的所有驱动器和文件夹,从而提高你的工作效率。,**相关问题与解答:**, ,1. **问题:** 我无法找到”explorer.exe::{20D04FE0-3AEA-1069-A2D8-08002B30309D}”这个地址?,**解答:** 这个地址是Windows 10系统中”此电脑”的固定地址,不需要手动查找,只需要在创建快捷方式时输入这个地址即可。,2. **问题:** 我创建了”此电脑”的快捷方式后,为什么桌面上没有显示出来?,**解答:** 可能是因为你的桌面背景颜色和”此电脑”的图标颜色相同,导致你无法看到它,你可以尝试更换桌面背景颜色,或者更改”此电脑”图标的颜色。,3. **问题:** 我可以将其他位置的文件夹添加到桌面吗?, ,**解答:** 可以的,只需要在创建快捷方式时输入你想要添加的文件夹的地址即可,如果你想要将C盘下的某个文件夹添加到桌面,你可以输入”C:你的文件夹路径你的文件夹名称.lnk”。,4. **问题:** 我可以将多个驱动器或文件夹添加到桌面吗?,**解答:** 可以的,你只需要重复上述步骤,为每个驱动器或文件夹创建一个快捷方式即可,但是请注意,桌面上的空间有限,过多的快捷方式可能会影响你的使用体验。,
windows10此电脑添加到桌面该怎么办「win10此电脑如何添加到桌面」
版权声明:本文采用知识共享 署名4.0国际许可协议 [BY-NC-SA] 进行授权
文章名称:《windows10此电脑添加到桌面该怎么办「win10此电脑如何添加到桌面」》
文章链接:https://zhuji.vsping.com/335251.html
本站资源仅供个人学习交流,请于下载后24小时内删除,不允许用于商业用途,否则法律问题自行承担。
文章名称:《windows10此电脑添加到桌面该怎么办「win10此电脑如何添加到桌面」》
文章链接:https://zhuji.vsping.com/335251.html
本站资源仅供个人学习交流,请于下载后24小时内删除,不允许用于商业用途,否则法律问题自行承担。

 国外主机测评 - 国外VPS,国外服务器,国外云服务器,测评及优惠码
国外主机测评 - 国外VPS,国外服务器,国外云服务器,测评及优惠码