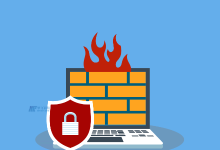Windows 11 陷入黑暗模式的修复方法, ,随着 Windows 11 的发布,许多用户都迫不及待地升级到了最新版本,有些用户在使用过程中可能会遇到一些问题,其中之一就是黑暗模式无法正常启用,本文将为您提供五种解决 Windows 11 黑暗模式无法启用的方法,帮助您快速恢复正常的桌面环境。,方法一:检查系统设置,1. 点击屏幕左下角的“开始”按钮,打开开始菜单。,2. 点击右侧的设置图标,进入系统设置。,3. 在设置窗口中,点击“个性化”选项。,4. 在个性化设置中,向下滚动找到“颜色”选项,点击进入。,5. 确保“深色”或“自动”模式已启用,如果没有启用,请点击开关将其切换到相应的模式。,方法二:检查显卡驱动,1. 按下键盘上的 Win + X 组合键,选择“设备管理器”。,2. 在设备管理器中,展开“显示适配器”选项。,3. 如果您使用的是独立显卡,请右键单击显卡设备,选择“更新驱动程序软件”。, ,4. 如果系统提示您重启计算机,请按照提示操作,重启后,检查是否已启用黑暗模式。,方法三:检查电源设置,1. 按下键盘上的 Win + X 组合键,选择“
电源和睡眠设置”。,2. 在电源和睡眠设置窗口中,向下滚动到“附加电源设置”部分。,3. 点击“更改计划设置”,然后点击“更改高级电源设置”。,4. 在高级电源设置窗口中,展开“显示器”选项。,5. 找到“自适应亮度”或类似的设置项,确保其已启用,如果需要,可以调整亮度级别以达到理想的显示效果。,方法四:重置 Aero 主题,1. 按下键盘上的 Win + R 组合键,输入“regedit”并按回车键,以管理员身份运行注册表编辑器。,2. 在注册表编辑器中,依次展开“HKEY_CURRENT_USERSoftwareMicrosoftWindowsDWM”文件夹。,3. 在 DWM 文件夹中找到名为“AllowedSchemesList”的值项,双击打开它。, ,4. 在 AllowedSchemesList 值项中,找到名为“brightness”的字符串值,双击打开它。,5. 将 brightness 字符串值的内容清空,然后点击“确定”。,6. 关闭注册表编辑器,重新启动计算机,检查是否已启用黑暗模式。,方法五:创建新的 Aero 主题,1. 按下键盘上的 Win + R 组合键,输入“themes”并按回车键,以管理员身份运行主题设置器。,2. 在主题设置器中,点击左上角的三个点图标,选择“管理主题”。,3. 在主题管理窗口中,找到名为“Aero Dark”(或其他类似名称的主题),右键单击它并选择“卸载”。,4. 确保 Aero Dark 主题已被完全卸载,然后重新启动计算机,检查是否已启用黑暗模式。,我们已经为您介绍了五种解决 Windows 11 黑暗模式无法启用的方法,希望这些方法能够帮助您顺利解决问题,恢复正常的桌面环境,如果您在尝试这些方法时遇到任何问题,请随时向我们提问,我们将竭诚为您解答。,
windows10黑暗模式
版权声明:本文采用知识共享 署名4.0国际许可协议 [BY-NC-SA] 进行授权
文章名称:《windows10黑暗模式》
文章链接:https://zhuji.vsping.com/341254.html
本站资源仅供个人学习交流,请于下载后24小时内删除,不允许用于商业用途,否则法律问题自行承担。
文章名称:《windows10黑暗模式》
文章链接:https://zhuji.vsping.com/341254.html
本站资源仅供个人学习交流,请于下载后24小时内删除,不允许用于商业用途,否则法律问题自行承担。

 国外主机测评 - 国外VPS,国外服务器,国外云服务器,测评及优惠码
国外主机测评 - 国外VPS,国外服务器,国外云服务器,测评及优惠码