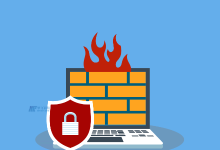在 Windows 11 中,亮度设置可能会出现问题,导致屏幕亮度无法调整,这可能是由于系统设置、驱动程序或硬件故障引起的,本文将介绍一些修复方法,帮助您解决问题。, ,检查您的系统设置,请按照以下步骤操作:,1. 点击右下角的电池图标,然后选择“电源和睡眠设置”。,2. 在左侧菜单中,点击“显示”。,3. 在右侧窗口中,确保“自动调整亮度”选项已启用,如果未启用,请尝试重新启动计算机并再次检查亮度设置。,4. 如果问题仍然存在,请尝试使用其他应用程序调整亮度,您可以尝试使用内置的“夜间模式”功能来调整屏幕亮度,要打开夜间模式,请按照以下步骤操作:,a. 点击右下角的电池图标,然后选择“电源和睡眠设置”。,b. 在左侧菜单中,点击“显示”。,c. 在右侧窗口中,找到“夜间模式”选项并启用它。,d. 关闭计算机并重新启动,然后检查屏幕亮度是否已调整。, ,如果上述方法都无法解决问题,可能是由于驱动程序问题导致的,请按照以下步骤操作:,1. 点击“开始”按钮,然后输入“设备管理器”并按回车键。,2. 在设备管理器中,展开“显示适配器”部分。,3. 找到您的显示器适配器,右键单击它并选择“更新驱动程序”。,4. 按照屏幕上的提示操作,完成驱动程序更新。,5. 更新驱动程序后,重新启动计算机并检查屏幕亮度是否已调整。,如果问题仍然存在,可能是由于硬件故障引起的,在这种情况下,建议您联系电脑制造商或专业技术人员进行检查和维修。,我们为您提供一些与本文相关的问题及解答:,问题1:如何在 Windows 11 中更改显示器亮度?, ,请按照本文中的步骤操作:点击右下角的电池图标,然后选择“电源和睡眠设置”,在左侧菜单中,点击“显示”,在右侧窗口中,确保“自动调整亮度”选项已启用,如果未启用,请尝试重新启动计算机并再次检查亮度设置,如果问题仍然存在,请尝试使用其他应用程序调整亮度或更新驱动程序。,问题2:如何使用 Windows 11 的夜间模式调整屏幕亮度?,请按照本文中的步骤操作:点击右下角的电池图标,然后选择“电源和睡眠设置”,在左侧菜单中,点击“显示”,在右侧窗口中,找到“夜间模式”选项并启用它,关闭计算机并重新启动,然后检查屏幕亮度是否已调整。,问题3:如何解决 Windows 11 中显示器适配器驱动程序问题?,请按照本文中的步骤操作:点击“开始”按钮,然后输入“设备管理器”并按回车键,在设备管理器中,展开“显示适配器”部分,找到您的显示器适配器,右键单击它并选择“更新驱动程序”,按照屏幕上的提示操作,完成驱动程序更新,更新驱动程序后,重新启动计算机并检查屏幕亮度是否已调整。,问题4:如何判断 Windows 11 中的亮度问题是由硬件故障引起的?,如果您尝试了本文中提到的所有方法(包括系统设置、驱动程序更新和硬件故障排除)但问题仍然存在,那么可能是由于硬件故障引起的,在这种情况下,建议您联系电脑制造商或专业技术人员进行检查和维修。,
亮度在 Windows 11 中不起作用?应用这些修复
版权声明:本文采用知识共享 署名4.0国际许可协议 [BY-NC-SA] 进行授权
文章名称:《亮度在 Windows 11 中不起作用?应用这些修复》
文章链接:https://zhuji.vsping.com/351116.html
本站资源仅供个人学习交流,请于下载后24小时内删除,不允许用于商业用途,否则法律问题自行承担。
文章名称:《亮度在 Windows 11 中不起作用?应用这些修复》
文章链接:https://zhuji.vsping.com/351116.html
本站资源仅供个人学习交流,请于下载后24小时内删除,不允许用于商业用途,否则法律问题自行承担。

 国外主机测评 - 国外VPS,国外服务器,国外云服务器,测评及优惠码
国外主机测评 - 国外VPS,国外服务器,国外云服务器,测评及优惠码