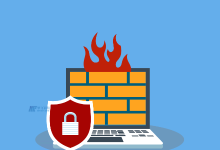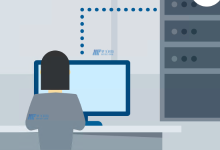,进入控制面板进入网络和Internet,点击设置新的连接或网络点击手动连接到无线网络输入网络SSID及秘钥若需要自动连接请勾选自动启动此连接。若WiFi不广播也自动连接请勾选即使网络未进行广播也连接。,笔记本电脑连接无线网络的方法如下:工具:华为荣耀Magicbook1Windows无线网络。点击电脑右下角网络的标志。在弹出的页面,点击连接的无线网络。然后点击下方的连接选项。输入无线网络的密码,点击下一步。,步骤1:打开笔记本电脑的WiFi功能 大多数笔记本电脑都配备了内置的WiFi适配器,您需要打开笔记本电脑的WiFi功能以连接到WiFi网络。,首先需要创建无线网络链接,进入桌面左下角处的开始菜单,点击“控制面板”。然后点击“网络和Internet”。,若你的笔记本电脑需要连接无线网络,可以按照以下两种情况进行设置。开启无线功能若你的另一台笔记本自带无线功能的话,首先开启你笔记本电脑的无线功能,然后设置你电脑的无线连接属性。,电脑设置wifi,方法一用网线连接笔记本和无线路由器的LAN口,这一步不能用无线替代有线网络。因为部分无线路由器默认不允许用无线连接路由器并进行配置,需要手动开启才行。,本文将介绍设置wifi的方法,帮助读者快速完成wifi的设置。,以下是设置WIFI的步骤: 确认电脑是否支持WIFI功能,如果不支持需要购买WIFI适配器。 打开电脑的WIFI功能,一般在电脑右下角的系统托盘中可以找到WIFI图标,点击打开WIFI设置。 扫描可用的WIFI网络,选择要连接的网络。, ,确认电脑是否有无线网卡,如果没有需要购买一个无线网卡插入电脑的USB接口或者PCI插槽。 打开电脑的无线网络开关,通常在电脑的键盘上有一个无线网络开关键,或者在电脑的系统设置中找到无线网络选项,打开无线网络开关。,以下是电脑设置WiFi连接的步骤:打开电脑的无线网络功能,一般在电脑右下角的系统托盘中可以找到无线网络图标,点击打开。扫描可用的WiFi网络,选择要连接的WiFi网络,点击连接。,以下是在Windows操作系统上设置WiFi的步骤: 点击任务栏右下角的网络图标,选择“打开网络和共享中心”。 点击“更改适配器设置”。 右键单击无线网络连接,选择“属性”。 点击“配置”按钮。,使用USB无线网卡来连接wifi USB无线网卡是一种便携式的网卡设备,可以插在电脑的USB接口中使用,就可以连接wifi了。操作简单。使用PCI—E无线网卡来连接wifi PCI—E无线网卡是一种可插在台式电脑主板上的网卡设备。,方法一(台式电脑自带无线网卡)、先按Windows+i进入系统设置,然后点击网络和internet打开;点击WLAN旁边的开关即可打开无线网络连接(一般默认是打开的)。,电脑台式机连接WiFi的方法如下: 确定电脑是否具备WiFi功能:首先,你需要检查你的电脑台式机是否具备WiFi功能。通常,较新的电脑都有内置的WiFi功能。但是,如果你使用的是较旧的电脑,你可能需要购买一个USB WiFi适配器。,台式机连WIFI需要一个无线网卡,没有的话请先购买一个USB无线网卡。将无线网卡插入电脑USB接口。安装无线网卡驱动程序。打开“控制面板”,点击“网络和internet”进入,找到“网络和共享中心”。,路由器插电,入户的网线插在路由器WAN口;另一条网线连接电脑和路由器(一端插路由器的任意LAN口,另一端插电脑上)。, ,首先插将无线网卡插在电脑的USB插口里。然后打开电脑,在电脑桌面中点击右下角“WiFi”图标选项。之后在该页面中找到要链接的WiFi后点击“连接”选项。,1、进入控制面板进入网络和Internet,点击设置新的连接或网络点击手动连接到无线网络输入网络SSID及秘钥若需要自动连接请勾选自动启动此连接。若WiFi不广播也自动连接请勾选即使网络未进行广播也连接。,2、第一种方法、单击笔记本电脑右下角的无线连接标志。然后单击“打开网络和共享中心”。在弹出的页面单击“管理无线网络”。找到你要连接的无线网络名称,然后右击鼠标选择“属性”。,3、打开计算机控制面板,找到无线网络设置向导。设置新的无线网络,只需输入网络名称,然后单击“下一步”。选择在此处使用USB闪存驱动器,然后单击“下一步”。 。我会立即听到三次,表明我已成功加入USB LAN。,到此,以上就是小编对于电脑如何设置无线连接网络的问题就介绍到这了,希望介绍的几点解答对大家有用,有任何问题和不懂的,欢迎各位老师在评论区讨论,给我留言。,
电脑如何设置无线连接网络
版权声明:本文采用知识共享 署名4.0国际许可协议 [BY-NC-SA] 进行授权
文章名称:《电脑如何设置无线连接网络》
文章链接:https://zhuji.vsping.com/352962.html
本站资源仅供个人学习交流,请于下载后24小时内删除,不允许用于商业用途,否则法律问题自行承担。
文章名称:《电脑如何设置无线连接网络》
文章链接:https://zhuji.vsping.com/352962.html
本站资源仅供个人学习交流,请于下载后24小时内删除,不允许用于商业用途,否则法律问题自行承担。

 国外主机测评 - 国外VPS,国外服务器,国外云服务器,测评及优惠码
国外主机测评 - 国外VPS,国外服务器,国外云服务器,测评及优惠码