Windows10支持Linux子系统了,告别繁琐的双系统、虚拟机安装,原生安装方便快捷。
windows subsystem for linux简称WSL。
这里介绍2种安装方式,总有一款适合你。
图形化安装
启用开发者模式
按下 Windows 键,打开设置

设置–>更新和安全–>开发者选项–>开发人员模式
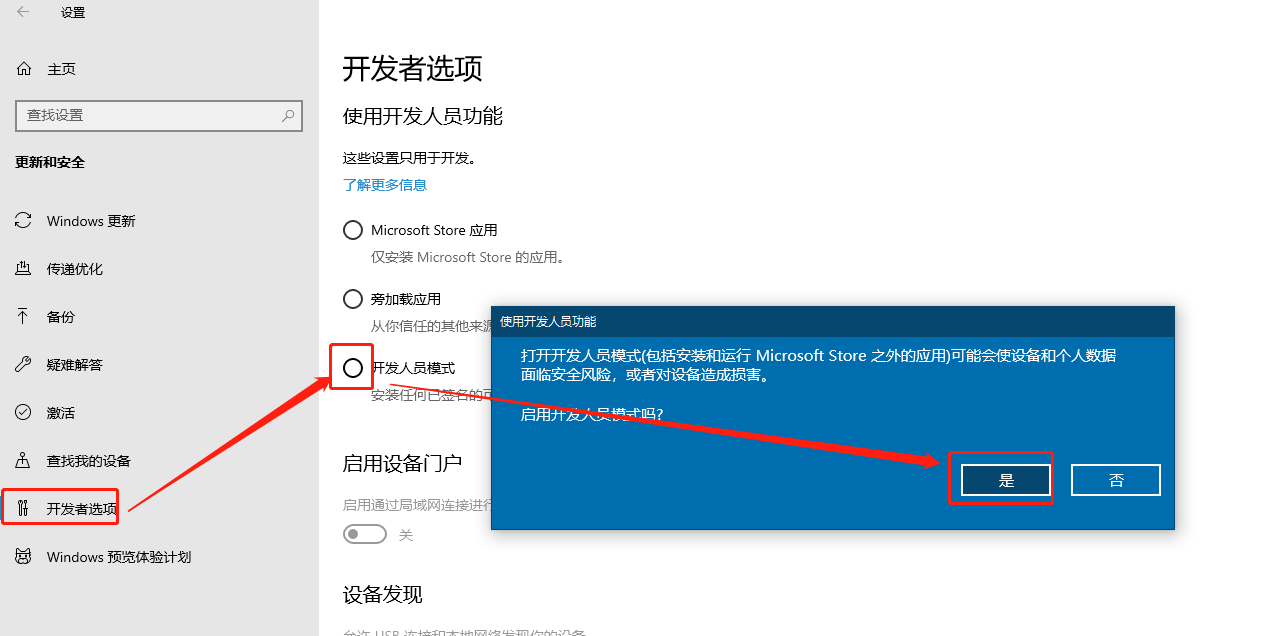
开启适用于Linux的Windows子系统按下 Windows jian键,输入控制面板 打开控制面板

打开 应用或关闭Windows功能 ,勾选 适用于Linux的Windows子系统,然后确认并重启就可以了
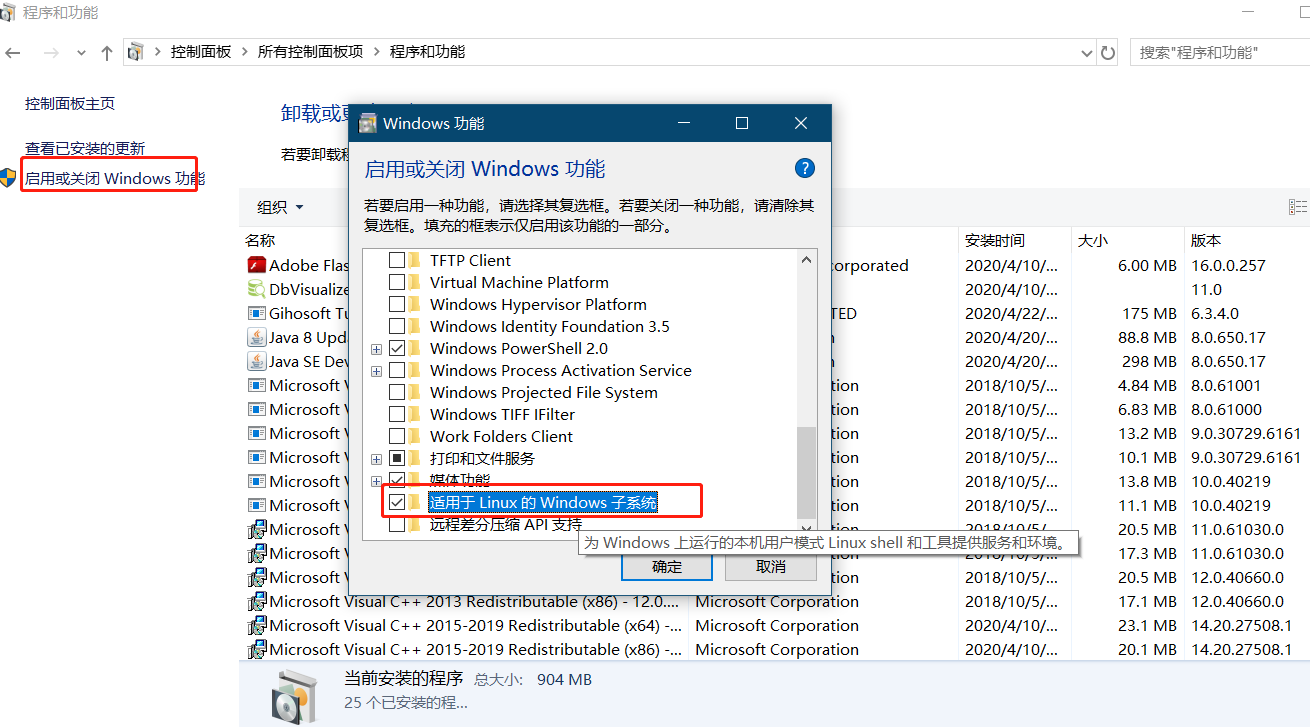
安装Ubuntu
按下 Windows 键,搜索 Store 打开微软应用商店

搜索 Ubuntu 点击第一个进去,点击获取进行安装,此时会如果未登录的话会要求登录微软帐号,使用自己的帐号登录即可

安装完成后点击启动,设置用户名和密码

恭喜你安装成功!!!
使用 PowerShell 进行安装
开启适用于Linux的Windows子系统
按下 Windows 键,搜索 PowerShell 右键,以管理员身份运行

输入以下命令,然后输入 Y 重启机器
Enable-WindowsOptionalFeature -Online -FeatureName microsoft-Windows-Subsystem-Linux

下载 Ubuntu 安装文件
重启机器后,再次使用管理员身份启动 PowerShell ,设置文件安装目录
cd D:\wsl\ // 选一个自己喜欢的目录,没有的话自行创建 Invoke-WebRequest -Uri https://aka.ms/wsl-ubuntu-1804 -OutFile Ubuntu1804.appx -UseBasicParsing

等待下载的时间,不妨喝杯咖啡~
PS: https://docs.microsoft.com/en-us/windows/wsl/install-manual这里有各种版本,可以自行选择,替换上面链接即可

安装系统
使用以下命令进行安装
Add-AppxPackage .\Ubuntu1804.appx

没有任何信息提醒,恭喜你安装成功,No Response is OK!
启动Linux子系统
按下 Windows 键 输入 Ubuntu 单机打开,设置用户名和密码

设置用户名称和密码

卸载Linux子系统
管理员身份运行 Powershell 获取完整软件名称&卸载
Get-AppxPackage *ubuntu*
Get-AppxPackage CanonicalGroupLimited.Ubuntu18.04onWindows | Remove-AppxPackage
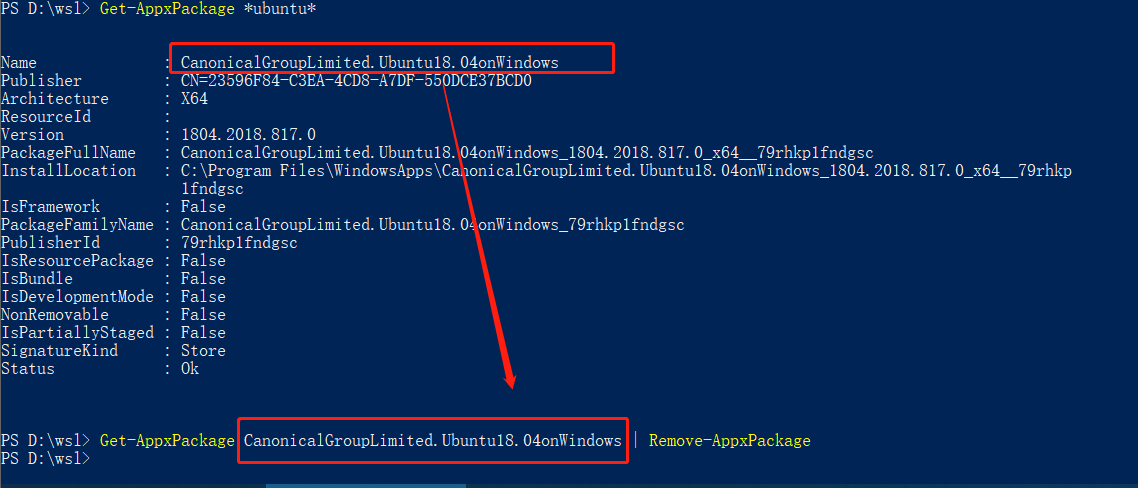
禁用 Linux 子系统
Disable-WindowsOptionalFeature -Online -FeatureName Microsoft-Windows-Subsystem-Linux
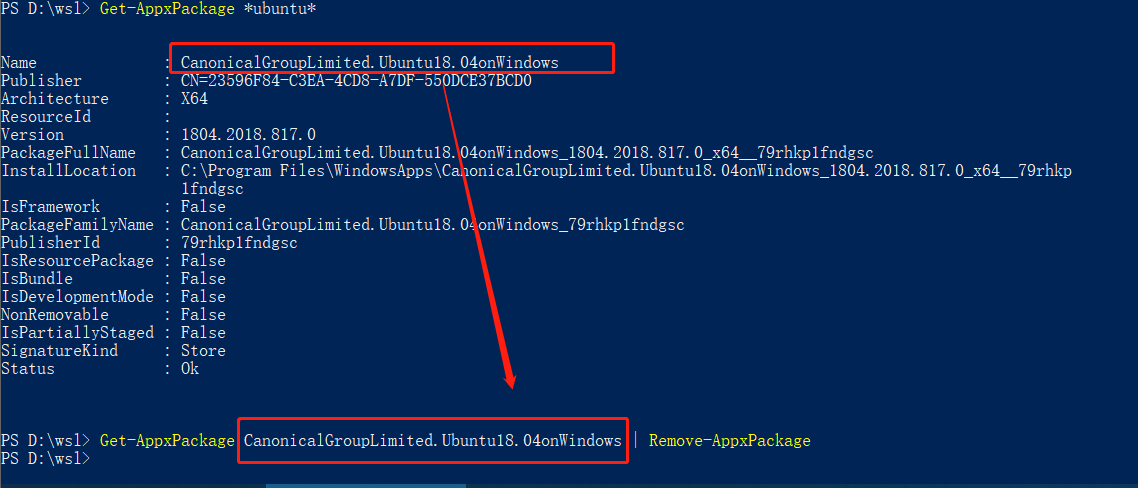
今天的文章就到这里了,下篇介绍如何配置加速服务,让你的 Linux 子系统飞起来!
到此这篇关于Windows10安装linux子系统的两种方式(图文详解)的文章就介绍到这了,更多相关Windows10安装linux子系统内容请搜索以前的文章或继续浏览下面的相关文章希望大家以后多多支持!

 国外主机测评 - 国外VPS,国外服务器,国外云服务器,测评及优惠码
国外主机测评 - 国外VPS,国外服务器,国外云服务器,测评及优惠码












