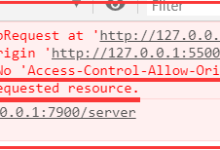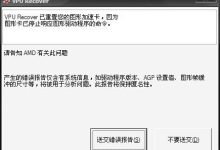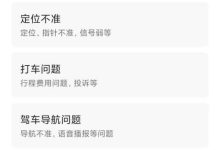在使用VMware 14 Pro安装Ubuntu 18.04 LTS操作系统时,可能会遇到一些报错问题,下面将详细分析一些常见的错误及其解决方案。,我们需要了解VMware 14 Pro对操作系统的支持情况,VMware官方通常会为最新的操作系统提供支持,但对于较旧的VMware版本,可能存在兼容性问题,针对VMware 14 Pro
安装Ubuntu 18.04 LTS报错的问题,我们可以从以下几个方面进行排查和解决。,1、确认虚拟化技术支持,在安装Ubuntu之前,请确保您的计算机BIOS设置中已启用虚拟化技术,具体操作步骤如下:,重启计算机,在启动过程中进入BIOS设置(通常可以通过按F2、Del或Esc键进入);,在BIOS设置中找到“Intel Virtualization Technology”或“AMDV”选项,将其设置为“Enabled”;,保存并退出BIOS设置。,2、检查VMware版本,确认VMware 14 Pro是否为最新版本,可以通过以下步骤检查:,打开VMware 14 Pro,点击“帮助”菜单,选择“关于VMware Workstation”;,查看当前版本信息,如果版本较低,请下载并安装最新版本。,3、下载正确的Ubuntu镜像,确保下载的Ubuntu 18.04 LTS镜像文件是官方提供的,且适用于VMware的版本,可以从Ubuntu官方网站下载相应的ISO文件。,4、创建虚拟机,在VMware中创建新的虚拟机时,注意以下设置:,选择“自定义(高级)”选项;,选择虚拟机硬件兼容性,建议选择“Workstation 14.x”;,设置虚拟机操作系统,选择“Linux”;,选择版本,这里选择“Ubuntu 64位”;,分配内存和处理器资源,根据实际需求进行设置;,选择网络类型,一般使用“桥接模式”;,创建磁盘,选择“SCSI”或“IDE”,根据需求分配磁盘空间;,完成虚拟机创建。,5、安装Ubuntu,在虚拟机中安装Ubuntu时,可能会遇到以下报错:,(1)启动安装程序时黑屏或报错,确保下载的Ubuntu镜像文件无误;,修改虚拟机设置,将“处理器”选项中的“虚拟化Intel VTx/EPT”或“虚拟化AMDV/RVI(V)”勾选;,修改虚拟机设置,将“显示”选项中的“加速3D图形”勾选;,尝试在虚拟机设置中关闭“UEFI固件”选项。,(2)安装过程中报错,根据报错信息进行排查,如缺少驱动等;,在安装过程中,选择“安装Ubuntu”时,确保已连接网络,以便自动下载缺失的驱动程序;,如果安装过程中出现磁盘分区错误,可以尝试使用“手动分区”选项重新分区。,6、安装VMware Tools,在Ubuntu安装完成后,建议安装VMware Tools以优化虚拟机性能和功能。,在VMware菜单中选择“虚拟机” > “安装VMware Tools”;,在Ubuntu中,找到VMware Tools的ISO文件,挂载并解压;,进入解压后的文件夹,右键点击“VMwareTools<版本号>.tar.gz”文件,选择“提取到此处”;,在提取出的文件夹中,找到“vmwareinstall.pl”文件,右键点击并选择“以管理员身份打开”;,按照提示完成安装。,通过以上步骤,您应该可以解决VMware 14 Pro安装Ubuntu 18.04 LTS时遇到的报错问题,如果在安装过程中遇到其他问题,可以根据具体的报错信息进行排查和解决,希望这些信息对您有所帮助。, ,
vmware14安装报错
版权声明:本文采用知识共享 署名4.0国际许可协议 [BY-NC-SA] 进行授权
文章名称:《vmware14安装报错》
文章链接:https://zhuji.vsping.com/392168.html
本站资源仅供个人学习交流,请于下载后24小时内删除,不允许用于商业用途,否则法律问题自行承担。
文章名称:《vmware14安装报错》
文章链接:https://zhuji.vsping.com/392168.html
本站资源仅供个人学习交流,请于下载后24小时内删除,不允许用于商业用途,否则法律问题自行承担。

 国外主机测评 - 国外VPS,国外服务器,国外云服务器,测评及优惠码
国外主机测评 - 国外VPS,国外服务器,国外云服务器,测评及优惠码