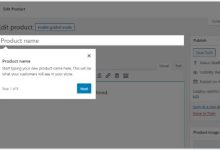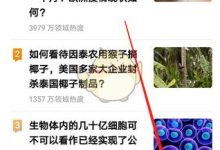WooCommerce收款方式PayPal设置教程,1、登录到WordPress后台。, ,2、在左侧菜单中选择“插件”>“添加新”。,3、在搜索框中输入“PayPal”并点击“搜索插件”。,4、找到“PayPal for WooCommerce”插件,点击“安装现在”按钮。,5、安装完成后,点击“启用插件”按钮。,1、在WordPress后台中,选择“设置”>“付款”。,2、在“付款网关(Payment gateways)”部分,找到“PayPal”选项,并确保已勾选。,3、点击“保存更改”按钮。,1、登录到您的PayPal账户。,2、在顶部导航栏中,选择“开发者”(Developer)。,3、在左侧导航栏中,选择“Apps & Credentials”。, ,4、点击“Sandbox”选项卡,然后点击“创建应用”(Create App)。,5、填写应用名称和描述,并选择所需的权限。,6、点击“创建应用”(Create App)按钮。,7、复制显示的API密钥和密码,以备后用。,1、在WordPress后台中,选择“设置”>“付款”。,2、在“付款网关(Payment gateways)”部分,找到“PayPal”选项,并点击“设置”链接。,3、在弹出的窗口中,输入您之前获取的API密钥和密码。,4、选择是否使用沙箱环境进行测试。,5、点击“保存更改”按钮。,1、在您的网站上选择一个产品或服务,并将其添加到购物车。, ,2、进入结账页面,并选择PayPal作为支付方式。,3、按照提示完成支付过程。,4、确保订单成功处理并收到确认邮件。,问题与解答:,Q1: PayPal支付是否需要额外费用?,A1: PayPal支付通常不需要额外费用,但根据交易类型和地区可能会收取一定的手续费,您可以登录到您的PayPal账户查看相关费率信息。,Q2: PayPal支付是否支持多种货币?,A2: 是的,PayPal支持多种货币,包括美元、欧元、英镑等,您可以根据您的需求选择相应的货币进行支付。,
woocommerce paypal设置
版权声明:本文采用知识共享 署名4.0国际许可协议 [BY-NC-SA] 进行授权
文章名称:《woocommerce paypal设置》
文章链接:https://zhuji.vsping.com/421163.html
本站资源仅供个人学习交流,请于下载后24小时内删除,不允许用于商业用途,否则法律问题自行承担。
文章名称:《woocommerce paypal设置》
文章链接:https://zhuji.vsping.com/421163.html
本站资源仅供个人学习交流,请于下载后24小时内删除,不允许用于商业用途,否则法律问题自行承担。

 国外主机测评 - 国外VPS,国外服务器,国外云服务器,测评及优惠码
国外主机测评 - 国外VPS,国外服务器,国外云服务器,测评及优惠码