重新安装或修复 Microsoft Store 可以通过几种不同的方法完成,以下是一些可能的步骤,以及如何执行它们的详细指南:,1. 通过设置重置 Microsoft Store,步骤 1:打开设置,点击“开始”按钮,然后选择“设置”(齿轮图标)。,步骤 2:访问应用,在设置菜单中,点击“应用”。,步骤 3:找到 Microsoft Store,在应用和功能列表中滚动直到你找到“Microsoft Store”。,步骤 4:高级选项,点击 Microsoft Store 旁边的“高级选项”。,步骤 5:重置,在高级选项中,你会看到“重置”按钮,点击它以将 Microsoft Store 还原到其默认状态。,2. 使用 PowerShell 重新安装 Microsoft Store,步骤 1:以管理员身份运行 PowerShell,搜索“Windows PowerShell”。,右键单击并选择“以管理员身份运行”。,步骤 2:执行命令,在 PowerShell 窗口中,输入以下命令并按 Enter 键:,GetAppxPackage *WindowsStore* AllUsers | RemoveAppxPackage,然后输入以下命令并按 Enter 键:,GetAppxProvisionedPackage Online | WhereObject {$_.PackageName like "*WindowsStore*"} | RemoveAppxProvisionedPackage Online,步骤 3:重启计算机,关闭所有打开的窗口并重启你的计算机。,步骤 4:重新安装 Microsoft Store,重启后,打开 PowerShell(以管理员身份),再次执行以下命令来重新安装 Microsoft Store:,GetAppxPackage AllUsers | For each {AddAppxPackage DisableDevelopmentMode Register "$($_.InstallLocation)AppXManifest.xml"},3. 使用系统文件检查器 (SFC) 扫描,步骤 1:打开命令提示符,搜索“命令提示符”。,右键单击并选择“以管理员身份运行”。,步骤 2:运行 SFC 扫描,在命令提示符中输入
sfc /scannow 并按 Enter 键。,步骤 3:等待扫描完成,系统文件检查器将扫描并修复系统文件,包括 Microsoft Store。,步骤 4:重启计算机,一旦扫描完成,重启你的计算机以应用任何已修复的文件。,4. 通过 Windows Troubleshooter 解决问题,步骤 1:打开设置,点击“开始”按钮,然后选择“设置”(齿轮图标)。,步骤 2:访问更新与安全,在设置菜单中,点击“更新与安全”。,步骤 3:找到故障排除,在左侧面板中,点击“故障排除”。,步骤 4:运行 Windows Store 应用,在“故障排除”部分,找到并点击“Windows Store 应用”,然后点击“运行故障排除程序”。,按照上述任何一种方法操作后,你应该能够成功重新安装或修复 Microsoft Store,如果问题持续存在,可能需要进一步的技术支持。,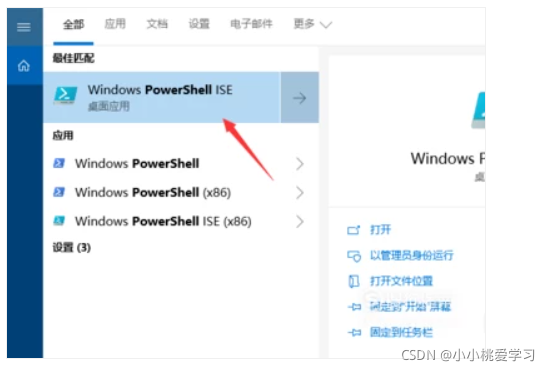
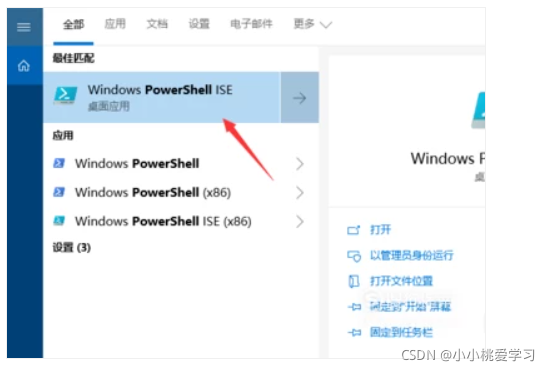 ,
,
重新安装或修复 Microsoft Store 的最佳方法
版权声明:本文采用知识共享 署名4.0国际许可协议 [BY-NC-SA] 进行授权
文章名称:《重新安装或修复 Microsoft Store 的最佳方法》
文章链接:https://zhuji.vsping.com/464940.html
本站资源仅供个人学习交流,请于下载后24小时内删除,不允许用于商业用途,否则法律问题自行承担。
文章名称:《重新安装或修复 Microsoft Store 的最佳方法》
文章链接:https://zhuji.vsping.com/464940.html
本站资源仅供个人学习交流,请于下载后24小时内删除,不允许用于商业用途,否则法律问题自行承担。

 国外主机测评 - 国外VPS,国外服务器,国外云服务器,测评及优惠码
国外主机测评 - 国外VPS,国外服务器,国外云服务器,测评及优惠码














