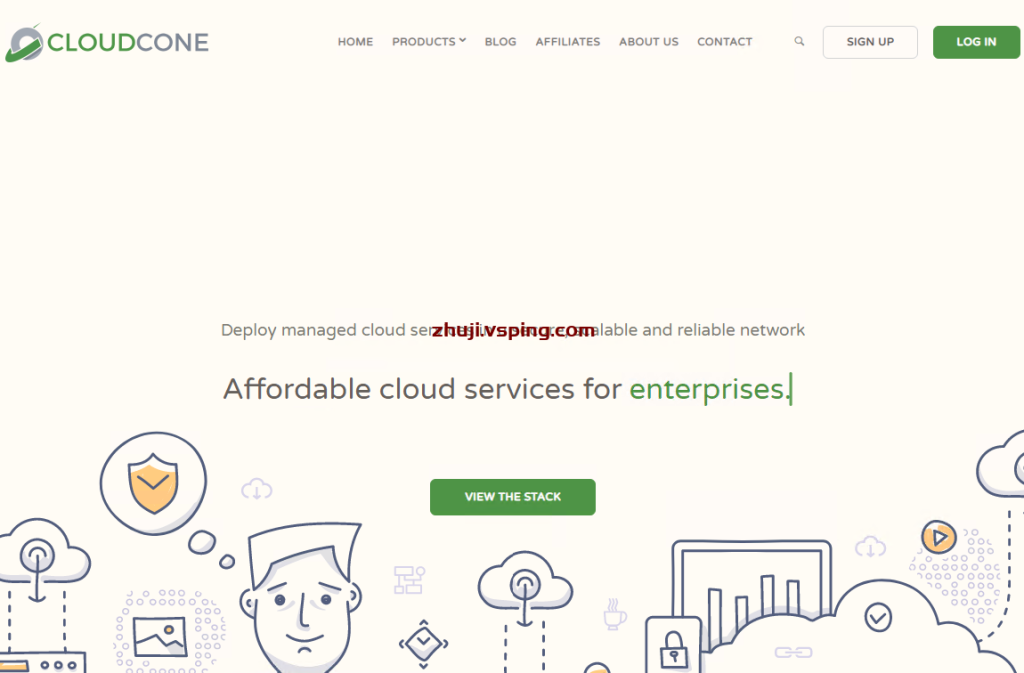linux系统是一种优秀的操作系统,被广泛用于服务器以及其他各种应用场景。在Linux系统中,文件和文件夹都有所谓的权限设置。这些权限控制了用户对文件或文件夹的访问权限。不同的用户或用户组有不同的权限。在Linux系统中更改子目录的权限设置是一项非常重要的任务,因为这可以确保只有特定的用户可以访问特定的文件或文件夹。在本文中,我们将讨论。
步骤1:打开终端
打开终端是更改权限设置的之一步。您可以在系统菜单中找到终端。在进入终端之前,建议你先将你的Linux系统更新到最新版本,以防万一。
步骤2:更改当前目录
使用cd命令更改到当前目录。在这个例子中,我们将更改当前目录到/home/username/目录。
cd /home/username/
步骤3:使用chmod命令更改目录权限
使用chmod命令更改所选目录的权限。例如,下面的命令将目录/home/username/testdir的权限设置为755:
chmod 755 /home/username/testdir
在这个例子中,我们使用了755的权限设置。其中,之一个数字“7”代表所选目录的所有者权限设置为读取、写入、执行(4+2+1)的权限。第二个数字“5”代表所选目录的用户组权限设置为读取和执行(4+1)的权限。最后一个数字“5”代表其他用户的权限设置为读取和执行(4+1)的权限。
步骤4:更改目录中的子目录的权限
如果你想更改目录中的子目录的权限,你应该使用以下命令:
chmod -R 755 /home/username/testdir
在这个例子中,-R选项允许您更改所选目录的子目录的权限。这个命令将更改/home/username/testdir目录及其所有子目录的权限设置为755。确保仅仅在必要的情况下使用-R选项,因为更改太多文件和目录的权限可能会导致系统出错。
如果需要,可以使用其他数字组合来更改所选目录和子目录的权限。下面是不同数字组合的含义:
0:无权限
1:只有执行权限
2:只有写入权限
3:写入和执行权限
4:只有读取权限
5:读取和执行权限
6:读取和写入权限
7:读取、写入、和执行权限
在Linux系统中更改子目录权限设置是一项非常重要的任务。这样做可以确保只有特定的用户可以访问特定的文件或文件夹。通过阅读以上步骤,您现在可以轻松地更改您Linux系统中子目录的权限。
相关问题拓展阅读:
- 如何修改linux文件目录的权限
- 如何在Linux中管理文件和文件夹的权限
如何修改linux文件目录的权限
$ chmod u+x file给file的属主增加执行权限$ chmod 751 file给file的属主分配读、写、执行(7)的权限,给file的所在组分配读、执行(5)的权限,给其他用户分配执行(1)的权限
$ chmod u=rwx,g=rx,o=x file 上例的另一种形式
$ chmod =r file为所有用户分配读权限
$ chmod 444 file 同上例
$ chmod a-wx,a+r file同上例
$ chmod -R u+r directory递归地给directory目录下所有文件和子目录的属主分配读的权限
$ chmod 设置用ID,给属主分配读、写和执行权限,给组和其他用户分配读、执行的权限。
如何在Linux中管理文件和文件夹的权限
命令行:文件权限
改动文件权限和所有权的两个命令如下:
chmod – 更改权限
chown – 更改所有权
上面两个命令用起来都不难。不过你要明白,只有用户是当前所有者或根用户,才能够实际更改文件的权限或所有权,这一点很重要。所以,如果你是用户Bethany,要是不借助根权限(或sudo),就无法对用户Jacob拥有的文件和文件夹进行更改。比如说:
数据分区上创建了一个新的文件夹,名为/DATA/SHARE。Bethany和Jacob这两个用户都需要拥有读取和写入该文件夹的访问权限。有许多方法可以实现这一点(其中一个方法是,把两个用户加入到一个特殊的用户组――我们会在另一篇文章中探讨如何管理用户组)。如果Bethany和Jacob是系统上的唯一两个用户(而且你知道自己的网络很安全――这很重要),就可以更改该文件夹的权限,为他们授予访问权。为此,一个方法就是执行该命令。
sudo chmod -R ugo+rw /DATA/SHARE
上面这个命令的详细分解如下:
sudo – 这用于为使用sudo的任何系统上的命令获得管理员权限(不然你就得使用’su’以获得根权限,运行不带’sudo’的上面这个命令)
chmod – 改动权限的命令
-R – 这改动父文件夹及其里面子对象的权限
ugo+rw – 这为User(用户)、Group(用户组)及Other(其他对象)授予读取和写入访问权限。
你可能也猜测到了,这个命令完全开放了SHARE文件夹的权限,那样系统上的任何人都能访问该文件夹。正如我在前面提到的那样,一种更安全的方法就是使用用户组。但我们使用这种方法仅仅是为了演示。
权限的详细分解如下:
u – 用户
g – 用户组
o – 其他对象
“其他对象”这个条目是个危险的条目,因为它实际上为每个人赋予了文件夹/文件的权限。你为某文件或文件夹所能赋予的权限如下:
r – 读取
w- 写入
x – 执行
使用-R这个参数选项符很重要。如果你在SHARE目录里面有许多子文件夹和文件,又希望权限从父对象(包含文件夹)应用到子对象(子文件夹和文件),就必须使用-R(递归)这个参数选项符,那样同样的权限就可以一路应用到父文件夹里面包含的最深层文件夹。
命令行:文件所有权
更改文件或文件夹的所有权同样很简单。假设Jacob为Bethany把一个文件夹移入到SHARE目录里面,但是Jacob仍拥有所有权。只要借助一个简单的命令,就可以更改这个所有权:
sudo chown -R bethany /DATA/SHARE
让我们详细分解这个命令。
sudo – 必须用到管理员权限,因为我们所处理的是属于另一个用户的文件夹
chown – 更改所有权的命令·-R – 这个递归参数选项符确保所有子对象都获得同样的所有权变更。
bethany – 文件夹的新所有者
/DATA/SHARE – 所要修改的目录
要是Bethany将文件夹发回给Jacob,就需要再次更改所有权(如果使用用户组,同样可以简化这一步)。
GUI:用户权限
我准备在Ubuntu 13.10系统上,使用Nautilus文件管理器,演示如何更改文件权限。
假设你需要允许每个人都获得读取/写入文件夹TEST的权限。为此,在Nautilus文件管理器里面,采取下面这些步骤:
1.打开Nautilus
2.浏览至目标文件或目标文件夹
3.鼠标右击该文件或文件夹
4.选择Properties(属性)
5.点击Permissions(权限)选项卡
6.点击Others(其他)部分中的Access files(访问文件)
7.选择”Create and delete files”(创建并删除文件)
8.点击Change Permissions for Enclosed Files(更改所附文件的权限)
9.在随后弹出的窗口中,选择Files(文件)下的Read and Write(读取和写入),选择Folders(文件夹)下的Create and delete files(创建并删除文件),见图A。
10.点击Change(更改)。
11.点击Close(关闭)。
如果你需要更改不属于你的文件夹的权限,戏法就会出现。可以实现这一幕,但必须在拥有管理员访问权的前提下启动Nautilus。为此,采取下面这些步骤:
1.打开终端窗口
2.执行命令sudo -i
3.执行命令nautilus
sudo -i命令为你赋予了持久访问sudo的权限,直到你输入exit命令,清除该访问权。一旦Nautilus打开,你可以更改文件夹或文件的权限,如上所述――即便你不是该文件夹或文件的所有者。
注意:如果你所使用的发行版并不使用sudo,就要把上述指令改成如下:
1.打开终端窗口
2.执行命令su
3.键入你的根密码,按回车键
4.执行命令nautilus。
在你完成这项任务之后,关闭Nautilus窗口,然后关闭终端窗口。
GUI:更改所有权
更改文件或文件夹的所有权常常需要使用管理员权限。所以为此,你需要采用上面介绍的方法来启动Nautilus。
想借助Nautilus更改文件夹或文件的所有权,请采取下面这些步骤:
1.在借助管理员权限打开的Nautilus窗口中,找到相应的文件夹或文件
2.鼠标右击该文件夹(或文件)
3.点击Permissions(权限)选项卡
4.从Owner(所有者)下拉框中选择新的所有者(见下图)
5.点击Close(关闭)。
就是这样。现在,你借助命令行或GUI,更改文件或文件夹的权限或所有权时应该不会有任何问题了。使用用户组让你可以更改权限和所有权,却拥有更强大的功能和更高的安全性――我们以后会介绍这方面。现在,请享受更改文件和文件夹的便利吧!
本场景将提供一台配置了Aliyun Linux 2的ECS实例(云服务器)。您可以参考本教程学习Linux系统中常用的文件目录管理与文件权限管理命令。
请您了解一下chmod
和chown这是管理权限的
关于linux 更改子目录权限设置的介绍到此就结束了,不知道你从中找到你需要的信息了吗 ?如果你还想了解更多这方面的信息,记得收藏关注本站。

 国外主机测评 - 国外VPS,国外服务器,国外云服务器,测评及优惠码
国外主机测评 - 国外VPS,国外服务器,国外云服务器,测评及优惠码